Vrijstaand Maken Foto: Creëer Moeiteloos Prachtige Afbeeldingen
Table of Contents
Nieuwe Selectietool Van Photoshop Testen – Achtergrond Verwijderen Met 1 Klik?!
Keywords searched by users: vrijstaand maken foto foto vrijstaand maken iphone, vrijstaand maken online, foto vrijstaand maken photoshop, afbeelding doorzichtig maken powerpoint, foto achtergrond vervagen online, achtergrond zwart maken, afbeelding transparant maken online gratis, achtergrond foto vervagen online gratis
Wat betekent vrijstaand maken van een foto?
Het vrijstaand maken van een foto verwijst naar het proces waarbij de achtergrond van een afbeelding wordt verwijderd, zodat het onderwerp geïsoleerd wordt. Hierdoor kan het onderwerp vrij van de achtergrond worden gebruikt in verschillende grafische ontwerpen, zoals posters, brochures, websites en meer. Het vrijstaand maken van een foto zorgt voor een professionele uitstraling en biedt meer flexibiliteit bij het gebruik van de afbeelding.
Er zijn verschillende tools en softwareprogramma’s beschikbaar om foto’s vrijstaand te maken, zoals Photoshop, Publisher en online tools. Elk van deze methoden heeft zijn eigen specifieke technieken en stappen, die we hieronder nader zullen bekijken.
Vrijstaand maken in Photoshop
Photoshop is een van de meest populaire en uitgebreide softwaretools voor het bewerken van afbeeldingen. Het biedt verschillende geavanceerde functies voor het vrijstaand maken van foto’s.
Om een foto vrijstaand te maken in Photoshop, volg je de onderstaande stappen:
1. Open de afbeelding in Photoshop.
2. Selecteer het “Lasso”-gereedschap in de gereedschapskist.
3. Teken een selectie rond het onderwerp dat je vrijstaand wilt maken.
4. Klik met de rechtermuisknop binnen de selectie en kies “Laag via knippen” om het onderwerp op een aparte laag te plaatsen.
5. Verwijder de achtergrondlaag door deze te verbergen of te verwijderen.
6. Sla de afbeelding op als een PNG-bestand om de transparantie te behouden.
Vrijstaand maken en maskers maken in Photoshop
Een andere techniek voor het vrijstaand maken van foto’s in Photoshop is het gebruik van maskers. Maskers stellen je in staat om specifieke delen van een afbeelding transparant te maken zonder deze permanent te verwijderen.
Volg deze stappen om een masker te maken in Photoshop:
1. Open de afbeelding in Photoshop.
2. Selecteer het “Toverstaf”-gereedschap in de gereedschapskist.
3. Klik op de achtergrond van de afbeelding om deze te selecteren.
4. Kies “Omgekeerd selecteren” in het menu “Selecteren” om het onderwerp te selecteren in plaats van de achtergrond.
5. Maak een nieuwe laagmasker door op het pictogram “Laagmasker toevoegen” onder aan het lagenvenster te klikken.
6. Pas indien nodig de randen van het masker aan met behulp van penseelgereedschappen.
7. Sla de afbeelding op als een PNG-bestand om de transparantie te behouden.
Foto’s vrijstaand maken op de Mac
Op Mac-computers kun je ook gebruikmaken van standaardfoto-editors om afbeeldingen vrijstaand te maken. Het proces kan enigszins variëren, afhankelijk van de software die je gebruikt, maar over het algemeen zijn de stappen vergelijkbaar.
Volg deze algemene stappen om foto’s vrijstaand te maken op de Mac:
1. Open de foto in de geselecteerde foto-editor.
2. Gebruik het selectiegereedschap, zoals het lasso- of toverstafgereedschap, om het onderwerp te selecteren.
3. Kopieer de selectie naar een nieuwe laag.
4. Verwijder de achtergrondlaag door deze te verbergen of te verwijderen.
5. Sla de afbeelding op als een PNG-bestand om de transparantie te behouden.
De achtergrond van een afbeelding transparant maken in Publisher
Microsoft Publisher is een veelgebruikte softwaretool voor het maken van verschillende soorten documenten, waaronder brochures, flyers en nieuwsbrieven. Hoewel het geen specifieke functie heeft voor het vrijstaand maken van foto’s, kan het nog steeds worden gebruikt om de achtergrond van een afbeelding transparant te maken.
Volg deze stappen in Publisher om de achtergrond van een afbeelding transparant te maken:
1. Open het document in Publisher en selecteer de afbeelding.
2. Klik op het tabblad “Opmaak” en selecteer “Bijsnijden”.
3. Gebruik de bijsnijdgrepen om het formaat van de afbeelding aan te passen en de achtergrond indien nodig te verwijderen.
4. Klik op “Bestand” en selecteer “Opslaan als” om de afbeelding op te slaan met een transparante achtergrond.
Achtergrond transparant maken in Photoshop
In Photoshop kun je ook de achtergrond van een afbeelding transparant maken, zelfs zonder het hele onderwerp vrijstaand te maken. Dit kan handig zijn als je bijvoorbeeld wilt dat de achtergrond van een afbeelding doorschijnend is.
Volg deze stappen om de achtergrond transparant te maken in Photoshop:
1. Open de afbeelding in Photoshop.
2. Dubbelklik op de achtergrondlaag om deze te ontgrendelen.
3. Selecteer het “Wisgereedschap” in de gereedschapskist.
4. Pas de grootte en hardheid van het penseel aan en wis de achtergrond van de afbeelding.
5. Sla de afbeelding op als een PNG-bestand om de transparantie te behouden.
Wat is scherptediepte?
Scherptediepte verwijst naar het gebied in een foto dat scherp wordt weergegeven, zowel vóór als achter het onderwerp. Het wordt beïnvloed door factoren zoals de afstand tot het onderwerp, de brandpuntsafstand van de lens en het diafragma.
Een kleine scherptediepte betekent dat slechts een klein deel van de foto scherp is, terwijl de rest onscherp wordt weergegeven. Dit wordt vaak gebruikt om het onderwerp te isoleren en de achtergrond onscherp te maken, waardoor de aandacht van de kijker naar het onderwerp wordt getrokken. Een grote scherptediepte daarentegen betekent dat zowel het onderwerp als de achtergrond scherp zijn, wat nuttig kan zijn bij landschapsfotografie of groepsfoto’s.
Het gebruik van de juiste scherptediepte kan de compositie en visuele impact van een foto verbeteren en de gewenste boodschap overbrengen.
FAQs
1. Hoe kan ik een foto vrijstaand maken op mijn iPhone?
Op de iPhone kun je gebruikmaken van verschillende foto-editors en apps om foto’s vrijstaand te maken. Een populaire app hiervoor is “Superimpose X”. Na het installeren van de app, kun je de volgende stappen volgen:
– Open de app en importeer de gewenste foto.
– Gebruik tools zoals het penseel, lasso of toverstaf om het onderwerp te selecteren.
– Klik op de knop “Masker” om de geselecteerde delen te verfijnen en de achtergrond te verwijderen.
– Sla de afbeelding op met transparantie.
2. Is er een online tool beschikbaar om foto’s vrijstaand te maken?
Ja, er zijn verschillende online tools beschikbaar om foto’s vrijstaand te maken zonder de noodzaak van software-installatie. Enkele populaire online tools zijn “Remove.bg”, “Clipping Magic” en “Canva”. Deze tools gebruiken geavanceerde algoritmen om automatisch het onderwerp te detecteren en de achtergrond te verwijderen.
3. Hoe kan ik een foto vrijstaand maken in Photoshop?
Om een foto vrijstaand te maken in Photoshop, volg je de eerder genoemde stappen in het gedeelte “Vrijstaand maken in Photoshop”. Deze stappen bieden een gedetailleerde uitleg van hoe je dit kunt doen met behulp van de Lasso-tool.
4. Kan ik de achtergrond van een afbeelding transparant maken in PowerPoint?
Ja, het is mogelijk om de achtergrond van een afbeelding transparant te maken in PowerPoint. Volg de stappen in het gedeelte “De achtergrond van een afbeelding transparant maken in Publisher” om de achtergrond van een afbeelding transparant te maken in PowerPoint.
5. Is er een online gratis tool om de achtergrond van een foto te vervagen?
Ja, er zijn verschillende online gratis tools beschikbaar om de achtergrond van een foto te vervagen. Enkele populaire tools zijn “Fotor”, “Befunky” en “Lunapic”. Deze tools bieden verschillende opties om de achtergrond van een foto te vervagen en bieden gebruikers de mogelijkheid om de mate van vervaging naar wens aan te passen.
6. Hoe kan ik de achtergrond van een afbeelding zwart maken?
Om de achtergrond van een afbeelding zwart te maken, kun je Photoshop gebruiken. Volg de stappen in het gedeelte “Achtergrond transparant maken in Photoshop” en wijzig de achtergrondkleur naar zwart in plaats van transparant.
7. Is er een online gratis tool om een afbeelding transparant te maken?
Ja, er zijn verschillende online gratis tools beschikbaar om een afbeelding transparant te maken. Enkele populaire tools zijn “Remove.bg”, “Lunapic” en “Photopea”. Deze tools stellen gebruikers in staat om eenvoudig een afbeelding te uploaden en de achtergrond transparant te maken met behulp van de geïntegreerde bewerkingsopties.
8. Is er een online gratis tool om de achtergrond van een foto te vervagen?
Ja, er zijn online gratis tools beschikbaar om de achtergrond van een foto te vervagen. “Fotor” en “Befunky” zijn bijvoorbeeld enkele populaire tools die de mogelijkheid bieden om de achtergrond van een foto te vervagen met verschillende niveaus van vervaging.
Door gebruik te maken van de bovengenoemde methoden en tools, kun je gemakkelijk foto’s vrijstaand maken, de achtergrond transparant maken, de achtergrond vervagen of de achtergrond zelfs zwart maken, afhankelijk van je specifieke behoeften en de software of tool die je tot je beschikking hebt.
Categories: Verzamelen 83 Vrijstaand Maken Foto

Object selecteren
Selecteer het gereedschap Snelle selectie. Maak hiermee een selectie van de achtergrond die je wilt verwijderen. Kies vervolgens voor Selecteren > Selectie Omkeren (of Shift+Ctrl+I). Nu is je selectie omgekeerd van achtergrond naar voorgrond, het object dat je vrijstaand wilt maken.Een foto vrijstaand maken betekent dat u de achtergrond van een foto verwijdert. Daarmee maakt u een deel van de foto los van de rest. Dat kan heel handig zijn. Zo kunt u een lelijke achtergrond verwijderen of een persoon losmaken van een groep mensen.
- Open de foto in Adobe Photoshop.
- Maak een nieuwe laag aan in het lagenpaneel met CTRL + J (COMMAND + J) of volgens de onderstaande afbeelding.
- Schuif de nieuwe laag onder de achtergrond en verwijder het slotje van de achtergrond door op het slotje te klikken.
Samenvatting 7 vrijstaand maken foto
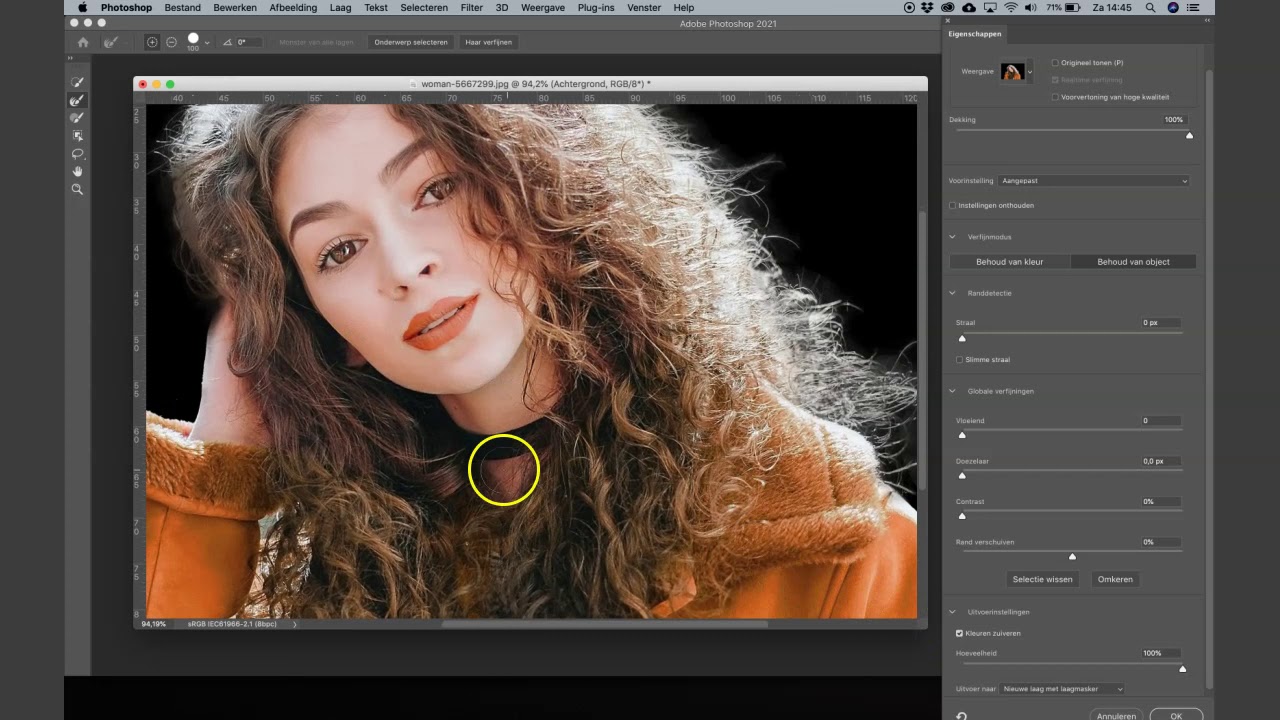
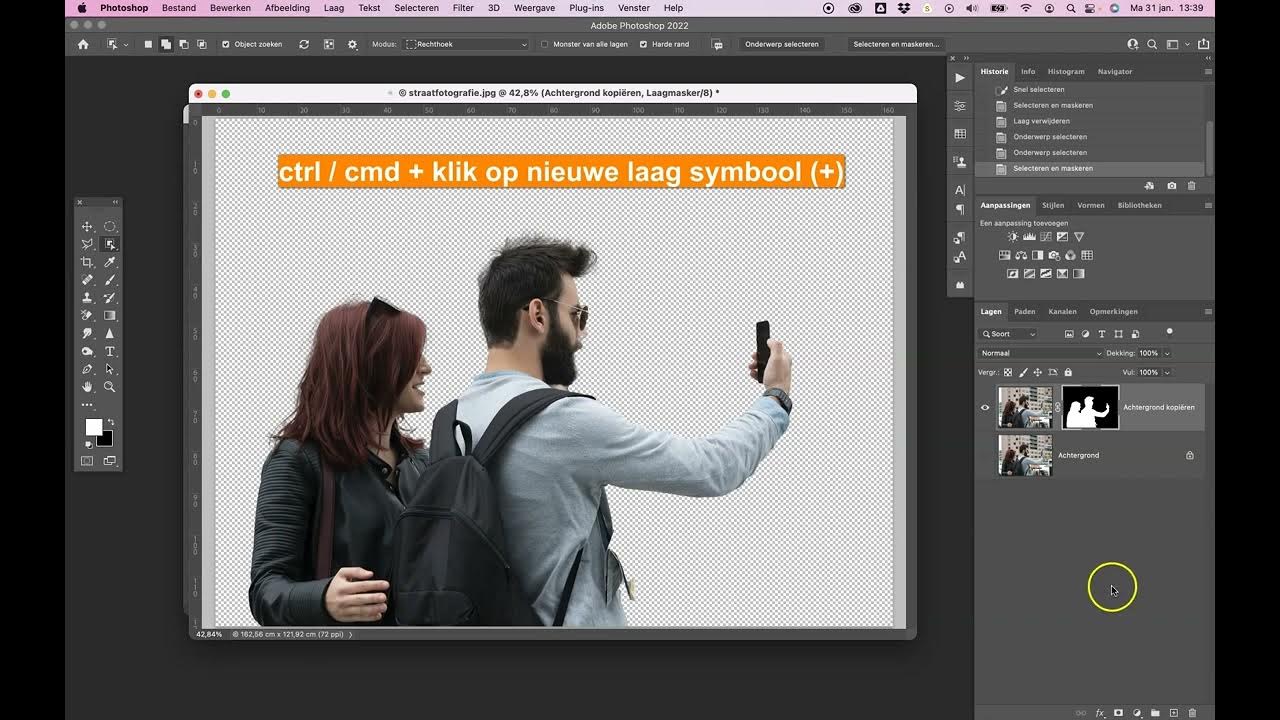
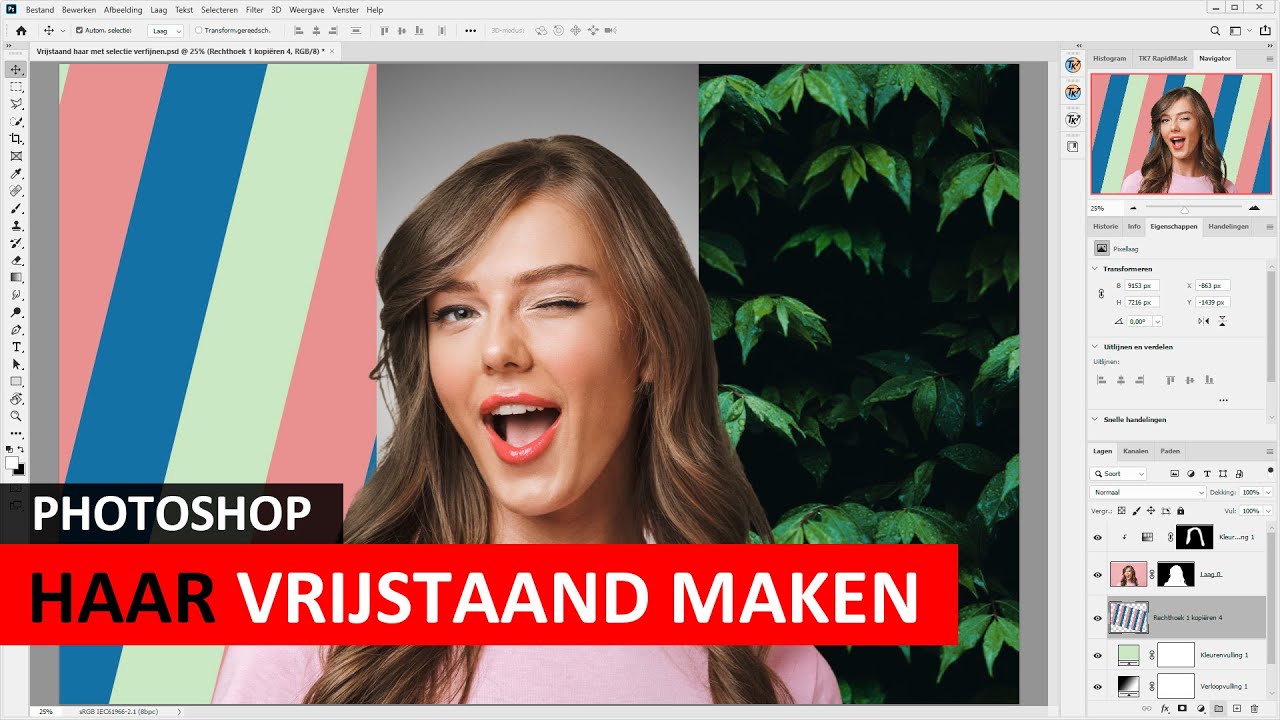
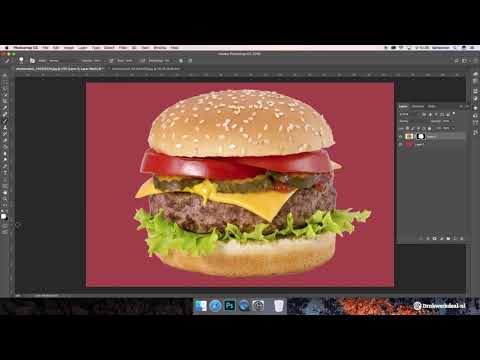

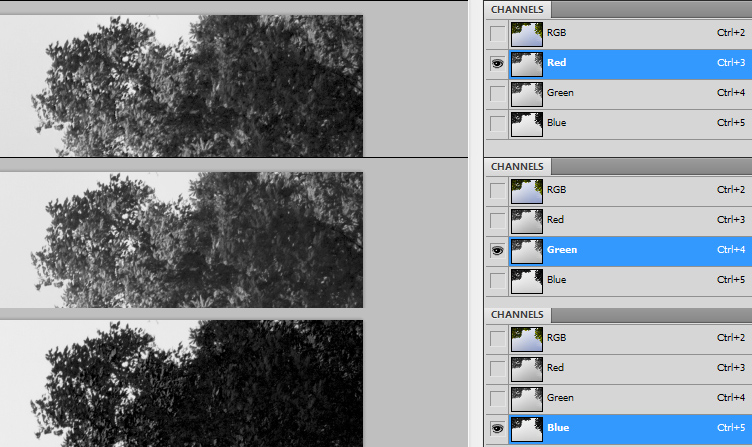
See more here: ko.nataviguides.com
Learn more about the topic vrijstaand maken foto.
- Een foto vrijstaand maken in Photoshop – Cameranu
- Vrijstaand maken en maskers maken in Photoshop – Opatel Opleidingen
- Foto’s vrijstaand maken op de Mac – Seniorweb
- De achtergrond van een afbeelding transparant of ondoorzichtige …
- Achtergrond transparant maken in Photoshop – ClippingMasters
- Wat is de scherptediepte? | Sony NL
See more: https://ko.nataviguides.com/laatste-nieuws/

