Hoe Maak Je Van Een Foto Een Pdf?
Table of Contents
Hoe Maak Je Een Pdf Van Een Foto? – Jpg Naar Pdf – Png Naar Pdf
Keywords searched by users: van een foto een pdf maken pdf maken van foto iphone, foto omzetten naar pdf gratis, pdf-bestand maken op telefoon, pdf maken van foto, jpg naar pdf gratis software, jpg opslaan als pdf, meerdere jpg naar pdf, foto naar pdf app
Van een foto een PDF maken: Alles wat je moet weten
Heb je ooit een foto gehad die je wilde omzetten naar een PDF-bestand? Misschien wil je het delen via e-mail of het veilig opslaan voor later gebruik. Gelukkig zijn er verschillende manieren om deze conversie uit te voeren, of je nu een computer, smartphone of tablet gebruikt. In dit artikel zullen we je stap voor stap begeleiden bij het proces van het maken van een PDF van een foto, ongeacht het apparaat dat je gebruikt. We zullen ook enkele handige tips geven om ervoor te zorgen dat je een hoogwaardige PDF krijgt. Laten we beginnen!
Voorbereidingen
Voordat we ingaan op de verschillende methoden om een foto om te zetten naar een PDF, zijn er enkele voorbereidingen die je moet treffen. Zorg er allereerst voor dat je toegang hebt tot een betrouwbare internetverbinding, aangezien sommige van de beschreven methoden online tools vereisen. Daarnaast moet je de foto die je wilt converteren beschikbaar hebben op het apparaat dat je gebruikt. Zorg er ten slotte voor dat je voldoende opslagruimte hebt om het resulterende PDF-bestand op te slaan.
Hulpmiddelen voor het maken van een PDF
Voordat we de specifieke methoden gaan bespreken, laten we eerst enkele beschikbare hulpmiddelen voor het maken van een PDF van een foto bekijken. Hier zijn enkele populaire opties:
- Adobe Acrobat: een krachtige softwaretool voor het maken, bewerken en beheren van PDF-bestanden.
- Microsoft Office: biedt mogelijkheden om afbeeldingen naar PDF te converteren in toepassingen zoals Word en Powerpoint.
- Online converters: er zijn verschillende websites die gratis conversie van afbeeldingen naar PDF aanbieden.
- iOS- en Android-apps: er zijn tal van apps beschikbaar die specifiek zijn ontworpen voor het omzetten van foto’s naar PDF op mobiele apparaten.
Met deze hulpmiddelen tot je beschikking kunnen we nu verder gaan met de specifieke methoden voor het omzetten van een foto naar een PDF op verschillende apparaten.
Een foto converteren naar PDF met Adobe Acrobat
Als je Adobe Acrobat gebruikt, volg dan deze stappen om een foto naar PDF om te zetten:
- Open Adobe Acrobat op je computer.
- Klik op “Bestand” en selecteer “Een PDF maken.”
- Kies de optie “Bestand” en blader naar de locatie van de foto die je wilt converteren.
- Selecteer de foto en klik op “Openen.”
- Klik op “Bestand” en selecteer “Opslaan als” om de PDF op de gewenste locatie op te slaan.
Met deze eenvoudige stappen zet je de foto snel om naar een PDF-bestand met behulp van Adobe Acrobat.
Een foto converteren naar PDF op een iPhone of iPad
Als je een iPhone of iPad hebt, zijn er verschillende methoden om een foto naar PDF om te zetten. Hier zijn drie populaire methoden:
Methode 1: Gebruik de ingebouwde functie van iOS
- Open de Foto’s-app op je iOS-apparaat.
- Navigeer naar de foto die je wilt converteren.
- Tik op de deelknop en selecteer “Afdrukken.”
- In het voorbeeldvenster met de foto, knijp je met je vingers om in te zoomen.
- Tik vervolgens op de deelknop in de rechterbovenhoek.
- Blader door de onderste rij pictogrammen en tik op “Maak PDF”.
- Tik ten slotte op “Gereed” en kies een optie om de PDF op te slaan.
Methode 2: Gebruik de Notities-app
- Open de Notities-app op je iOS-apparaat.
- Maak een nieuwe notitie of open een bestaande notitie.
- Tik op het “+”-pictogram en selecteer “Fotobibliotheek.”
- Selecteer de foto die je wilt converteren.
- Tik op de deelknop en kies “Maak PDF”.
- Bevestig je keuze door op “Gereed” te tikken.
- Tik op “Opslaan in bestanden” om de PDF op te slaan.
Methode 3: Gebruik een PDF-conversie-app
Er zijn verschillende apps beschikbaar in de App Store die specifiek zijn ontworpen voor het converteren van foto’s naar PDF op iOS-apparaten. Enkele populaire apps zijn Adobe Scan, CamScanner en Scanner Pro. Download een van deze apps, volg de instructies en converteer je foto naar PDF.
Een foto converteren naar PDF op een Android-apparaat
Voor Android-apparaten zijn er ook verschillende methoden beschikbaar om een foto naar PDF om te zetten. Hier is een methode die je kunt proberen:
- Download en installeer de “CamScanner” app vanuit de Google Play Store.
- Open de app en maak een account aan.
- Tik op het camera-icoon in de rechterbenedenhoek om een foto te maken.
- Als de foto is vastgelegd, tik je op het bewerkingsicoon.
- Tik op de “Meer”-optie en kies “Opslaan als PDF”.
- Voer een bestandsnaam in en tik op “Opslaan” om de foto om te zetten naar een PDF-bestand.
Met de CamScanner app kun je gemakkelijk foto’s converteren naar PDF op je Android-apparaat.
Een foto converteren naar PDF met Microsoft Office
Als je Microsoft Office op je computer hebt geïnstalleerd, kun je afbeeldingen converteren naar PDF-formaat in toepassingen zoals Word en Powerpoint. Volg deze stappen:
- Open Word of Powerpoint.
- Maak een nieuw document of open een bestaand document.
- Voeg de afbeelding toe aan het document.
- Klik op “Bestand” en selecteer “Opslaan als”.
- Kies de gewenste locatie om het bestand op te slaan en selecteer het PDF-formaat in het vervolgkeuzemenu.
- Klik op “Opslaan” om het bestand als PDF op te slaan.
Met deze methode kun je afbeeldingen omzetten naar PDF met behulp van de vertrouwde Office-toepassingen.
Een foto converteren naar PDF met online converters
Als je liever geen software op je computer installeert, kun je online converters gebruiken om een foto om te zetten naar een PDF-bestand. Hier zijn enkele populaire online convertertools:
Met deze online converters kun je eenvoudig foto’s uploaden en converteren naar PDF-bestanden zonder extra software te installeren.
Belangrijke overwegingen bij het converteren van een foto naar PDF
Voordat je een foto converteert naar een PDF-bestand, zijn er enkele belangrijke overwegingen waar je rekening mee moet houden:
- Kwaliteit: controleer of de resolutie van de foto hoog genoeg is om een goede kwaliteit PDF te produceren. Zo niet, overweeg dan om de foto opnieuw te maken of te bewerken voordat je converteert.
- Bestandsgrootte: houd er rekening mee dat het resulterende PDF-bestand mogelijk groter is dan de oorspronkelijke foto. Dit kan invloed hebben op de opslagcapaciteit en het verzenden via e-mail.
- Privacy: als de foto vertrouwelijke informatie bevat, zorg er dan voor dat je deze beveiligt voordat je converteert. Sommige convertertools bieden de mogelijkheid om een wachtwoord toe te voegen aan het resulterende PDF-bestand.
Door rekening te houden met deze overwegingen kun je ervoor zorgen dat je een hoogwaardige, goed geoptimaliseerde PDF krijgt.
Tips voor het maken van een hoogwaardige PDF van een foto
Als je streeft naar de best mogelijke kwaliteit van de resulterende PDF-bestanden, overweeg dan de volgende tips:
- Zorg voor goede verlichting en scherpstelling bij het maken van de foto.
- Afbeeldingsformaat: gebruik bij voorkeur het JPEG-formaat voor foto’s, aangezien dit een goede balans biedt tussen kwaliteit en bestandsgrootte.
- Hoge resolutie: selecteer indien mogelijk een hogere resolutie bij het maken van de foto om ervoor te zorgen dat alle details behouden blijven.
Door deze tips te volgen, kun je ervoor zorgen dat je een hoogwaardige PDF krijgt die voldoet aan je verwachtingen.
Veelvoorkomende problemen bij het converteren van een foto naar PDF en hoe ze op te lossen
Hier zijn enkele veelvoorkomende problemen die je kunt tegenkomen bij het converteren van een foto naar een PDF-bestand, samen met mogelijke oplossingen:
- Probleem: De resulterende PDF heeft een lage kwaliteit of onscherpe afbeeldingen.
Oplossing: Controleer de kwaliteit van de oorspronkelijke foto en zorg ervoor dat deze van voldoende resolutie is voordat je converteert. - Probleem: Het PDF-bestand is te groot om te delen via e-mail.
Oplossing: Gebruik compressietools of configureer de instellingen van de converter om de bestandsgrootte te verkleinen. - Probleem: Je hebt per ongeluk de verkeerde foto geselecteerd voor de conversie.
Oplossing: Controleer altijd de geselecteerde foto voordat je converteert en zorg ervoor dat je de juiste foto hebt geselecteerd. - Probleem: Je hebt geen toegang tot speciale software of online tools.
Oplossing: Controleer of je computer, smartphone of tablet standaardfunctionaliteit biedt om foto’s om te zetten naar PDF. Raadpleeg de handleiding van het apparaat of zoek online naar instructies.
Door deze problemen aan te pakken en de juiste oplossingen toe te passen, kun je een soepele conversie ervaren zonder obstakels.
Conclusie
Het omzetten van een foto naar een PDF kan handig zijn om bestanden gemakkelijk te delen en op te slaan. Met de verschillende methoden die hierboven zijn beschreven, kun je deze conversie uitvoeren op elk apparaat dat je gebruikt. Of je nu Adobe Acrobat, Microsoft Office, online converters of specifieke mobiele apps gebruikt, je hebt genoeg opties om uit te kiezen. Vergeet niet om rekening te houden met belangrijke overwegingen en volg de tips om hoogwaardige PDF-bestanden te maken. Met deze gids ben je goed uitgerust om van een foto een PDF te maken
Categories: Verzamelen 40 Van Een Foto Een Pdf Maken

Snel een PDF’je maken? Scan dan documenten met CamScanner. Dit is een Android-applicatie waarmee je je Android-telefoon als draagbare scanner kunt gebruiken. Papieren documenten scan je in met de Android-camera, waarna je deze als afbeelding of als PDF kunt bewaren of versturen.
- Klik op de knop Een bestand selecteren of sleep bestanden naar de dropzone.
- Selecteer het afbeeldingsbestand dat je wilt converteren naar PDF.
- Nadat je het bestand hebt geüpload, wordt het bestand automatisch geconverteerd naar PDF.
- Open een bestand in Acrobat.
- Klik op de tool “Scans verbeteren” in het rechterdeelvenster.
- Kies het bestand dat je wilt converteren: Kies om te beginnen “Een bestand selecteren” en klik op “Start”. …
- Je PDF bewerken: …
- Sla het op als een nieuw PDF-bestand:
- Blader in Safari naar de gewenste webpagina.
- Maak een screenshot.
- Tik op de screenshot-miniatuur linksonder om te bewerken.
- Tik op Paginavullend zodat de hele pagina wordt meegenomen.
- Via de miniatuurweergave aan de rechter zijkant kan je bladeren door de volledige pagina.
Hoe Maak Je Van Een Foto Een Pdf?
Om JPG-bestanden en gescande documenten te converteren naar PDF, volg je onderstaande stappen in Acrobat:
1. Open een bestand in Acrobat.
2. Klik op de tool “Scans verbeteren” in het rechterdeelvenster.
3. Kies het bestand dat je wilt converteren door op “Een bestand selecteren” te klikken en vervolgens op “Start”.
4. Je kunt de PDF bewerken.
5. Sla het op als een nieuw PDF-bestand.
Hoe Maak Je Van Foto Een Pdf Iphone?
1. Blader in Safari naar de gewenste webpagina.
2. Maak een screenshot door op de knoppen op je iPhone te drukken (meestal de aan/uit-knop en de home-knop tegelijk indrukken).
3. Tik op de screenshot-miniatuur die linksonder in je beeldscherm verschijnt om de screenshot te bewerken.
4. Tik op de optie “Paginavullend” zodat de hele webpagina wordt vastgelegd.
5. Bekijk de volledige pagina via de miniatuurweergave aan de rechterzijde van je beeldscherm. Je kunt hierdoor bladeren door de gehele pagina.
Hoe Maak Je Een Pdf Bestand Op Je Telefoon?
Hoe Maak Je Van Een Foto Een Bestand?
Om een afbeelding om te zetten naar een apart bestand, kun je de volgende stappen volgen:
1. Houd de Control-toets ingedrukt en klik op de afbeelding die je wilt opslaan als een apart bestand.
2. Klik op “Opslaan als afbeelding” in het menu dat verschijnt.
3. Selecteer de gewenste bestandsindeling in de lijst “Opslaan als”. Hierdoor kun je kiezen in welk formaat je het bestand wilt opslaan, zoals JPG, PNG, GIF, etc.
Door deze stappen te volgen, kun je een afbeelding opslaan als een apart bestand in de gewenste bestandsindeling.
Hoe Verander Je Een Bestand Naar Pdf?
Ontdekken 8 van een foto een pdf maken

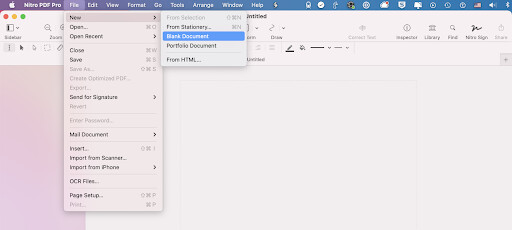
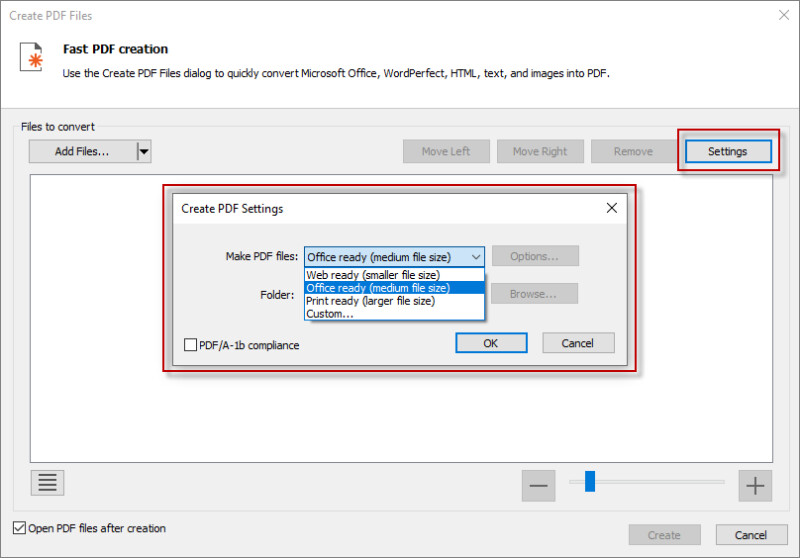

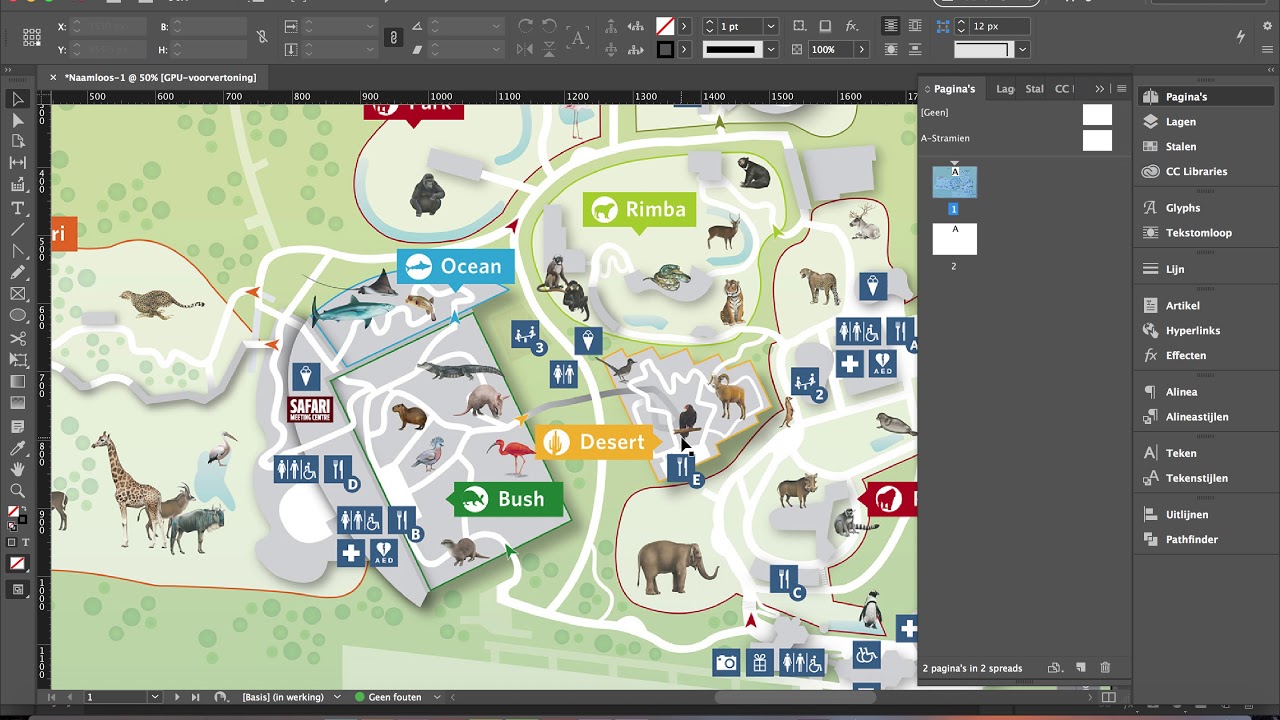

See more here: ko.nataviguides.com
Learn more about the topic van een foto een pdf maken.
- JPG converteren naar PDF – Adobe Acrobat (Nederland)
- Afbeeldingen, JPG, PNG, PSD & meer naar PDF | Adobe Acrobat
- PDF’s maken op de iPhone of iPad: hier zijn 3 methoden – iCulture
- Maak PDF’jes met CamScanner voor Android
- Een afbeelding opslaan als een afzonderlijk bestand
- Opslaan of converteren naar PDF of XPS in Office Desktop-apps
See more: https://ko.nataviguides.com/laatste-nieuws

