Thunderbird Backup Maken: Eenvoudige Stappen Voor Het Veiligstellen Van Jouw E-Mails
Table of Contents
Thunderbird: Back Up \U0026 Restore Data, Accounts | Pc To Pc + More
Keywords searched by users: thunderbird backup maken thunderbird backup terugzetten, mozilla thunderbird backup and restore, backup thunderbird windows 10, thunderbird mail exporteren naar outlook, mozbackup, thunderbird mail backup, thunderbird adresboek exporteren, thunderbird overzetten naar nieuwe pc
Thunderbird Backup Maken: Waarom is het belangrijk?
Het maken van een back-up van je Thunderbird-gegevens is essentieel om ervoor te zorgen dat al je e-mails, contacten en andere belangrijke informatie veilig zijn, zelfs in geval van een computerstoring, een virusaanval of andere onverwachte gebeurtenissen. Het verliezen van al je e-mails en contacten kan een ramp zijn, vooral als je afhankelijk bent van Thunderbird voor je zakelijke communicatie. Het hebben van een betrouwbare back-up zorgt ervoor dat je altijd een kopie hebt van je belangrijke gegevens en deze gemakkelijk kunt herstellen indien nodig.
Verschillende methoden om een Thunderbird-back-up te maken
Er zijn verschillende methoden beschikbaar om een back-up van je Thunderbird-gegevens te maken. We zullen drie populaire methoden bespreken: handmatige back-up, het gebruik van de ingebouwde exportfunctie in Thunderbird en het gebruik van externe software.
Methode 1: Handmatig een back-up maken van Thunderbird-gegevens
Een van de meest eenvoudige manieren om een back-up van je Thunderbird-gegevens te maken, is door handmatig de juiste bestanden en mappen te kopiëren naar een externe harde schijf, USB-stick of een andere opslaglocatie naar keuze. Volg deze stappen om handmatig een back-up te maken:
1. Sluit Thunderbird af.
2. Navigeer naar de map waar je Thunderbird-gegevens zijn opgeslagen. Deze locatie kan verschillen, afhankelijk van je besturingssysteem. Hier zijn enkele standaardlocaties:
– Windows: C:\Users\gebruikersnaam\AppData\Roaming\Thunderbird
– Mac: /Gebruikers/gebruikersnaam/Bibliotheek/Thunderbird
– Linux: /home/gebruikersnaam/.thunderbird
3. Zoek de profielmap met een willekeurige naam, maar eindigend op “.default”. Bijvoorbeeld, xxxxxxxx.default.
4. Kopieer de hele profielmap naar je gewenste back-uplocatie.
Nu heb je succesvol een handmatige back-up van je Thunderbird-gegevens gemaakt.
Methode 2: Gebruik van de ingebouwde exportfunctie in Thunderbird
Thunderbird biedt ook een ingebouwde exportfunctie waarmee je e-mails, contacten en andere gegevens kunt exporteren naar een bestand dat gemakkelijk kan worden geïmporteerd in Thunderbird op een andere computer. Hier is hoe je deze methode kunt gebruiken:
1. Start Thunderbird op je computer.
2. Dubbelklik om Thunderbird te openen.
3. Ga naar het menu “Bestand” en selecteer “Exporteren”.
4. Kies het type gegevens dat je wilt exporteren, zoals “E-mail” of “Adresboek”.
5. Selecteer de gewenste mappen en klik op “Volgende”.
6. Kies een locatie om het geëxporteerde bestand op te slaan en voer een bestandsnaam in.
7. Klik op “Opslaan” en Thunderbird zal beginnen met het exporteren van je gegevens naar het opgegeven bestand.
Nu heb je succesvol een back-up van je Thunderbird-gegevens gemaakt met behulp van de ingebouwde exportfunctie.
Methode 3: Gebruik van externe software voor het maken van Thunderbird-back-ups
Als je op zoek bent naar een meer geautomatiseerde en gebruiksvriendelijke optie, kun je overwegen om externe software te gebruiken om een back-up van je Thunderbird-gegevens te maken. Er zijn verschillende softwareprogramma’s beschikbaar die speciaal zijn ontworpen voor het maken van back-ups van Thunderbird-gegevens, zoals MozBackup en andere vergelijkbare tools.
Om gebruik te maken van dit soort software, moet je ze eerst downloaden en installeren op je computer. Vervolgens kun je eenvoudig je Thunderbird-gegevens selecteren en een back-up maken door de instructies op het scherm te volgen. Deze software biedt vaak ook extra functies, zoals het plannen van regelmatige back-ups en het comprimeren van gegevens om ruimte te besparen.
Het kiezen van de juiste opslaglocatie voor je Thunderbird-back-up
Bij het kiezen van een opslaglocatie voor je Thunderbird-back-up is het belangrijk om ervoor te zorgen dat deze veilig en betrouwbaar is. Hier zijn enkele opties om te overwegen:
– Een externe harde schijf: Dit is een populaire keuze omdat externe harde schijven meestal veel opslagruimte bieden en gemakkelijk kunnen worden aangesloten op je computer wanneer dat nodig is.
– Een USB-stick: Als je kleine hoeveelheden gegevens hebt om te back-uppen, kan een USB-stick een handige keuze zijn vanwege de draagbaarheid en gemakkelijke toegang.
– Online opslagservices: Er zijn verschillende cloudopslagservices beschikbaar waarmee je je back-ups veilig kunt opslaan in de cloud, zodat je er altijd toegang toe hebt, zelfs als je computer crasht. Enkele populaire opties zijn Google Drive, Dropbox en OneDrive.
Ongeacht welke opslagoptie je kiest, zorg ervoor dat je de benodigde opslagruimte hebt en dat je regelmatig een back-up maakt om ervoor te zorgen dat je gegevens up-to-date blijven.
Het herstellen van een Thunderbird-back-up op dezelfde computer
Als je een back-up van je Thunderbird-gegevens hebt gemaakt en deze wilt herstellen op dezelfde computer, volg dan deze stappen:
1. Sluit Thunderbird af.
2. Navigeer naar de locatie waar je je Thunderbird-back-up hebt opgeslagen.
3. Kopieer de inhoud van je back-up naar de juiste locatie op je computer:
– Windows: C:\Users\gebruikersnaam\AppData\Roaming\Thunderbird
– Mac: /Gebruikers/gebruikersnaam/Bibliotheek/Thunderbird
– Linux: /home/gebruikersnaam/.thunderbird
4. Start Thunderbird opnieuw en je gegevens zullen worden hersteld.
Nu heb je succesvol je Thunderbird-back-up hersteld op dezelfde computer.
Het herstellen van een Thunderbird-back-up op een nieuwe computer
Als je een Thunderbird-back-up wilt herstellen op een nieuwe computer, zijn de stappen vergelijkbaar met het herstellen op dezelfde computer. Hier is wat je moet doen:
1. Installeer Thunderbird op je nieuwe computer.
2. Sluit Thunderbird af.
3. Kopieer de inhoud van je back-up naar dezelfde locatie op je nieuwe computer als op je oude computer:
– Windows: C:\Users\gebruikersnaam\AppData\Roaming\Thunderbird
– Mac: /Gebruikers/gebruikersnaam/Bibliotheek/Thunderbird
– Linux: /home/gebruikersnaam/.thunderbird
4. Start Thunderbird opnieuw op je nieuwe computer en je gegevens zullen worden hersteld.
Nu heb je succesvol je Thunderbird-back-up hersteld op een nieuwe computer.
Waar worden Thunderbird-gebruikersgegevens opgeslagen?
Thunderbird bewaart je gebruikersgegevens in een profielmap. De exacte locatie van deze map kan variëren, afhankelijk van je besturingssysteem. Hier zijn enkele standaardlocaties:
– Windows: C:\Users\gebruikersnaam\AppData\Roaming\Thunderbird
– Mac: /Gebruikers/gebruikersnaam/Bibliotheek/Thunderbird
– Linux: /home/gebruikersnaam/.thunderbird
In deze mappen worden al je e-mails, contacten, instellingen en andere gegevens opgeslagen. Het is belangrijk om deze map te kennen, zodat je een back-up kunt maken en je gegevens kunt herstellen indien nodig.
Tips en advies voor het maken van regelmatige back-ups van Thunderbird
Het regelmatig maken van back-ups van je Thunderbird-gegevens is cruciaal om ervoor te zorgen dat je gegevens veilig zijn. Hier zijn enkele tips en adviezen om je te helpen bij het maken van regelmatige back-ups:
1. Stel een herinnering in: Plan een regelmatige herinnering om jezelf eraan te herinneren om back-ups te maken. Dit kan wekelijks, maandelijks of op een andere frequentie zijn, afhankelijk van je behoeften en hoe vaak je wijzigingen aanbrengt in je Thunderbird-gegevens.
2. Automatiseer het proces: Zoek naar externe software of tools die geautomatiseerd back-ups maken van je Thunderbird-gegevens. Dit bespaart je tijd en zorgt ervoor dat je regelmatig een back-up maakt zonder er te veel aan te hoeven denken.
3. Sla back-ups op verschillende locaties op: Maak niet alleen een back-up op je computer, maar sla ook kopieën op externe harde schijven, USB-sticks of cloudopslagservices. Dit zorgt ervoor dat je gegevens veilig zijn, zelfs als er iets met je computer gebeurt.
4. Controleer regelmatig je back-ups: Zorg ervoor dat je regelmatig controleert of je back-ups correct worden gemaakt en of je ze kunt herstellen indien nodig. Dit geeft je gemoedsrust dat je gegevens veilig zijn.
FAQs
1. Hoe maak ik een back-up van mijn e-mails in Thunderbird?
Om een back-up van je e-mails in Thunderbird te maken, kun je handmatig je profielmap kopiëren naar een externe opslaglocatie of gebruikmaken van de ingebouwde exportfunctie in Thunderbird.
2. Hoe kan ik Thunderbird-gegevens exporteren naar Outlook?
Om Thunderbird-gegevens te exporteren naar Outlook, kun je gebruikmaken van de ingebouwde exportfunctie in Thunderbird om je e-mails en contacten te exporteren naar een bestand dat compatibel is met Outlook. Vervolgens kun je dit bestand importeren in Outlook op je nieuwe computer.
3. Welke software kan ik gebruiken om een back-up van Thunderbird te maken?
Er zijn verschillende softwareprogramma’s beschikbaar waarmee je een back-up van Thunderbird kunt maken, zoals MozBackup en andere vergelijkbare tools. Deze tools bieden vaak extra functies, zoals het plannen van regelmatige back-ups en het comprimeren van gegevens.
4. Kan ik Thunderbird overzetten naar een nieuwe pc?
Ja, je kunt Thunderbird overzetten naar een nieuwe pc door een back-up te maken van je Thunderbird-gegevens op je oude computer en deze vervolgens over te zetten naar de juiste locatie op je nieuwe computer. Door dit te doen, kun je al je e-mails en contacten behouden terwijl je overstapt naar een nieuwe computer.
Categories: Samenvatting 90 Thunderbird Backup Maken

Thunderbird Backup Terugzetten
In deze handleiding zullen we in detail bespreken hoe je een back-up kunt maken van je e-mails in Thunderbird en deze kunt herstellen. Het kan frustrerend zijn om al je belangrijke e-mails te verliezen, dus het is essentieel om regelmatig een back-up te maken van je Thunderbird-gegevens. We zullen je stap voor stap begeleiden om ervoor te zorgen dat je je gegevens veilig kunt bewaren en kunt herstellen indien nodig.
## Inhoudsopgave:
1. Wat is Thunderbird?
2. Waarom een back-up maken van Thunderbird-gegevens?
3. Hoe maak je een back-up van e-mail in Thunderbird?
– Methode 1: Handmatig een back-up maken
– Methode 2: Gebruik van een add-on
– Methode 3: Back-up maken van het volledige profiel
4. Hoe Thunderbird-gegevens te herstellen?
– Methode 1: Herstellen vanaf een handmatige back-up
– Methode 2: Herstellen vanuit een add-on-back-up
– Methode 3: Herstellen vanuit een volledig profielback-up
5. Veelgestelde vragen (FAQ)
6. Conclusie
## 1. Wat is Thunderbird?
Thunderbird is een populaire gratis e-mailclient, ontwikkeld door Mozilla. Het stelt gebruikers in staat om e-mails te verzenden, ontvangen en beheren in een overzichtelijke interface. Naast e-mails ondersteunt Thunderbird ook het beheer van contactpersonen, agenda’s, taken en nieuwsfeeds.
## 2. Waarom een back-up maken van Thunderbird-gegevens?
Het maken van een back-up van je Thunderbird-gegevens is cruciaal om verschillende redenen:
– Bescherming tegen gegevensverlies: Een back-up helpt je bij het beschermen tegen gegevensverlies als gevolg van hardwarestoringen, softwareproblemen, malware-infecties of onbedoeld verwijderen van e-mails.
– Eenvoudig migreren naar een nieuwe computer: Met een back-up kun je eenvoudig al je e-mails en gegevens overzetten naar een nieuwe computer.
– Onafhankelijkheid van de e-mailprovider: Als je je e-mail op een lokale computer opslaat, ben je niet afhankelijk van de e-mailprovider en kun je je gegevens altijd en overal openen, zelfs zonder internetverbinding.
Nu je begrijpt waarom het belangrijk is om een back-up te maken van je Thunderbird-gegevens, laten we eens kijken hoe je dit kunt doen.
## 3. Hoe maak je een back-up van e-mail in Thunderbird?
Er zijn verschillende manieren om een back-up te maken van je e-mails in Thunderbird. We zullen de volgende drie methoden in detail bespreken:
### Methode 1: Handmatig een back-up maken
Deze methode omvat het handmatig kopiëren van de e-mailbestanden naar een andere locatie. Volg de onderstaande stappen:
1. Sluit Thunderbird af om ervoor te zorgen dat er geen toegang is tot je e-mailbestanden.
2. Zoek de locatie van je Thunderbird-profiel. Je kunt dit vinden door naar de volgende locaties te gaan op basis van je besturingssysteem:
– Windows: `%APPDATA%\Thunderbird\Profiles\`
– macOS: `~/Library/Thunderbird/Profiles/`
– Linux: `~/.thunderbird/`
Binnen deze map vind je een map met een willekeurige naam en de extensie `.default`. Dit is je Thunderbird-profielmap.
3. Kopieer de hele map met je profiel naar een veilige locatie, zoals een externe harde schijf, USB-stick of cloudopslag.
Je hebt nu succesvol een handmatige back-up gemaakt van je Thunderbird-e-mails.
### Methode 2: Gebruik van een add-on
Er zijn verschillende add-ons beschikbaar waarmee je een back-up kunt maken van je Thunderbird-gegevens met een paar klikken. Een van de populaire add-ons is “ImportExportTools NG”. Volg deze stappen om deze add-on te gebruiken:
1. Open Thunderbird en ga naar het menu “Tools” en selecteer “Add-ons”.
2. Zoek naar “ImportExportTools NG” en klik op “Toevoegen aan Thunderbird” om de add-on te installeren.
3. Herstart Thunderbird om de add-on te activeren.
4. Ga nu naar het gewenste e-mailaccount of de gewenste map waarvan je een back-up wilt maken.
5. Klik met de rechtermuisknop op de map en selecteer “ImportExportTools NG” en vervolgens “Exporteren naar een map” om het exporteerproces te starten.
6. Kies een locatie waar je de geëxporteerde bestanden wilt opslaan en klik op “Selecteer map”.
Nu worden je e-mails geëxporteerd naar de opgegeven locatie en heb je succesvol een back-up gemaakt met behulp van de add-on.
### Methode 3: Back-up maken van het volledige profiel
Deze methode omvat het maken van een back-up van het volledige Thunderbird-profiel, inclusief alle e-mailaccounts, instellingen, add-ons, contactpersonen en agenda’s. Deze methode is handig als je al je Thunderbird-gegevens wilt behouden en eenvoudig wilt herstellen op een andere computer. Volg de onderstaande stappen:
1. Sluit Thunderbird af.
2. Ga naar de map waar je Thunderbird-profiel zich bevindt. Zoals eerder vermeld, zijn de locaties afhankelijk van je besturingssysteem.
3. Kopieer de gehele map met je profiel naar een externe locatie, zoals een externe harde schijf of cloudopslag.
Je hebt nu een volledige back-up van je Thunderbird-profiel.
## 4. Hoe Thunderbird-gegevens te herstellen?
Als je gegevens verloren zijn gegaan of als je wilt overstappen naar een nieuwe computer, kun je je Thunderbird-gegevens eenvoudig herstellen met behulp van de volgende methoden:
### Methode 1: Herstellen vanaf een handmatige back-up
Om je handmatige back-up te herstellen, volg je deze stappen:
1. Sluit Thunderbird af.
2. Ga naar de locatie van je Thunderbird-profiel en verwijder de bestaande profielmap.
3. Plak de gekopieerde profielmap van je back-up op dezelfde locatie.
4. Start Thunderbird opnieuw en je zult al je e-mails en andere gegevens hersteld vinden.
### Methode 2: Herstellen vanuit een add-on-back-up
Als je een back-up hebt gemaakt met behulp van een add-on zoals “ImportExportTools NG”, volg je deze stappen om te herstellen:
1. Open Thunderbird en ga naar het menu “Tools” en selecteer “Add-ons”.
2. Zoek naar “ImportExportTools NG” en klik op “Toevoegen aan Thunderbird” als je de add-on nog niet hebt geïnstalleerd.
3. Herstart Thunderbird om de add-on te activeren.
4. Ga naar het e-mailaccount of de map waarin je de geëxporteerde bestanden wilt importeren.
5. Klik met de rechtermuisknop op de map en selecteer “ImportExportTools NG” en vervolgens “Importeren vanuit een map” om het importeerproces te starten.
6. Navigeer naar de locatie waar je de geëxporteerde bestanden hebt opgeslagen en selecteer de map.
7. Klik op “Openen” om de import te starten.
Je e-mails zijn nu succesvol hersteld vanuit de add-on-back-up.
### Methode 3: Herstellen vanuit een volledig profielback-up
Om je volledige Thunderbird-profiel te herstellen, volg je deze stappen:
1. Sluit Thunderbird af.
2. Ga naar de locatie van je Thunderbird-profiel en verwijder de bestaande profielmap.
3. Plak de gekopieerde profielmap van je back-up op dezelfde locatie.
4. Start Thunderbird opnieuw en je zult al je e-mails, instellingen, contactpersonen en andere gegevens hebben hersteld.
## 5. Veelgestelde vragen (FAQ)
Hier zijn enkele veelgestelde vragen over Thunderbird-back-ups:
**Q1: Kan ik mijn Thunderbird-gegevens herstellen zonder een back-up?**
A1: Als je geen back-up hebt gemaakt van je Thunderbird-gegevens, is het mogelijk om programma’s voor gegevensherstel te proberen om je verloren gegevens te herstellen. Houd er echter rekening mee dat dit niet altijd succesvol zal zijn.
**Q2: Kan ik mijn Thunderbird-back-upbestanden openen zonder Thunderbird?**
A2: Ja, je kunt je Thunderbird-back-upbestanden openen met behulp van een e-mailclient die het MBOX-bestandsformaat ondersteunt, zoals Mozilla Thunderbird zelf, Mozilla SeaMonkey, Microsoft Outlook of andere e-mailclients.
**Q3: Hoe vaak moet ik een back-up maken van mijn Thunderbird-gegevens?**
A3: Het wordt aanbevolen om regelmatig een back-up te maken van je Thunderbird-gegevens, bijvoorbeeld wekelijks of maandelijks, afhankelijk van hoe vaak je nieuwe e-mails ontvangt en verzendt.
**Q4: Kan ik een Thunderbird-back-up herstellen op een andere computer?**
A4: Ja, je kunt je Thunderbird-back-up eenvoudig herstellen op een andere computer door de profielmap van de back-up te kopiëren naar de juiste locatie op de nieuwe computer. Start daarna Thunderbird op de nieuwe computer en je hebt alle gegevens hersteld.
## 6. Conclusie
Het maken van een back-up van je Thunderbird-gegevens is een belangrijke stap om je e-mails en andere gegevens veilig te stellen. In dit artikel hebben we verschillende methoden besproken om een back-up te maken en gegevens te herstellen in Thunderbird. Of je nu een handmatige back-up maakt, een add-on gebruikt of het volledige profielback-upproces volgt, het is essentieel om regelmatig back-ups te maken en je gegevens veilig te bewaren. Door deze stappen te volgen, kun je ervoor zorgen dat je nooit belangrijke e-mails verliest en gemakkelijk kunt migreren naar een nieuwe computer.
Mozilla Thunderbird Backup And Restore
Inleiding
Mozilla Thunderbird is een populaire open-source e-mailclient die gebruikers vele handige functies biedt. Het kan echter voorkomen dat u belangrijke e-mails en gegevens kwijtraakt door fouten, computercrashes of andere onverwachte gebeurtenissen. Daarom is het essentieel om regelmatig een back-up te maken van uw Mozilla Thunderbird-gegevens. In deze gids zullen we u alles vertellen wat u moet weten over het maken en herstellen van een back-up van Mozilla Thunderbird, zodat u uw waardevolle gegevens veilig kunt bewaren.
Hoe maak ik een back-up van e-mails in Thunderbird?
Er zijn verschillende manieren om een back-up te maken van uw e-mails in Mozilla Thunderbird. Hieronder zullen we enkele van de meest gebruikte methoden in detail bespreken:
1. Handmatige back-up naar een externe locatie:
– Open Mozilla Thunderbird en klik op het menu “Extra”.
– Selecteer “Accountinstellingen” en navigeer naar het tabblad “Lokaal mappen”.
– Klik op “Lokale map” om de locatie van de lokale map te vinden.
– Kopieer en plak de volledige map op een externe locatie, zoals een externe harde schijf of een cloudopslagservice.
2. Gebruik van een back-upprogramma:
– Er zijn verschillende back-upprogramma’s beschikbaar die speciaal zijn ontworpen voor het maken van back-ups van e-mailclients zoals Mozilla Thunderbird.
– Deze programma’s bieden vaak een gebruiksvriendelijke interface waarmee u eenvoudig een back-up van uw e-mails kunt maken en deze op een veilige locatie kunt opslaan.
3. Gebruik van een extensie:
– Mozilla Thunderbird heeft verschillende extensies die u kunt installeren om een back-up te maken van uw e-mails.
– Een populaire extensie is “ImportExportTools”, waarmee u e-mails kunt exporteren naar verschillende bestandsindelingen, zoals mbox, eml, html, enz.
Ongeacht de methode die u kiest, is het belangrijk om regelmatig een back-up te maken om ervoor te zorgen dat uw gegevens veilig zijn.
Hoe herstel ik een back-up in Thunderbird?
Als u een back-up van uw Mozilla Thunderbird-gegevens hebt gemaakt, kunt u deze eenvoudig herstellen. Hier zijn de stappen om dit te doen:
1. Handmatige herstel:
– Sluit Mozilla Thunderbird af en zorg ervoor dat het programma niet actief is.
– Kopieer de volledige back-upmap naar de oorspronkelijke locatie van de lokale map.
– Start Mozilla Thunderbird opnieuw en uw e-mails zouden hersteld moeten zijn.
2. Gebruik van een back-upprogramma:
– Als u een back-upprogramma hebt gebruikt om uw gegevens te back-uppen, volgt u de instructies van het programma om uw gegevens te herstellen.
– Door het programma te openen en de optie voor het herstellen van back-ups te selecteren, kunt u uw eerder opgeslagen gegevens herstellen.
3. Gebruik van een extensie:
– Als u een extensie, zoals “ImportExportTools”, hebt gebruikt om uw e-mails te exporteren, kunt u deze extensie ook gebruiken om uw geëxporteerde e-mails te importeren en te herstellen.
Zorg ervoor dat u voorzichtig bent bij het herstellen van back-ups, zodat u geen gegevens overschrijft en eventueel verlies kunt voorkomen.
Veelgestelde vragen (FAQ)
1. Hoe vaak moet ik een back-up maken van mijn e-mails in Mozilla Thunderbird?
Het wordt aanbevolen om regelmatig een back-up te maken van uw e-mails, idealiter wekelijks of maandelijks, afhankelijk van uw e-mailactiviteit.
2. Waar moet ik mijn back-upbestanden opslaan?
U kunt uw back-upbestanden opslaan op een externe harde schijf, USB-stick, cloudopslagservice of een andere veilige locatie waar u gemakkelijk toegang toe heeft.
3. Kan ik een back-up maken van mijn e-mailinstellingen en contacten in Thunderbird?
Ja, u kunt een back-up maken van uw e-mailinstellingen en contacten door de map “prefs.js” en het adresboekbestand “abook.mab” te kopiëren naar uw back-uplocatie.
4. Kan ik mijn Thunderbird-gegevens overzetten naar een nieuwe computer?
Ja, u kunt uw Thunderbird-gegevens overzetten naar een nieuwe computer door uw back-upmap te kopiëren naar de nieuwe computer, gevolgd door het installeren van Mozilla Thunderbird en het wijzigen van de profielmaplocatie naar de nieuwe locatie.
Conclusie
Het maken en herstellen van een back-up van uw Mozilla Thunderbird-gegevens is van vitaal belang om ervoor te zorgen dat u uw waardevolle e-mails en gegevens niet verliest. In deze gids hebben we verschillende methoden besproken om een back-up te maken en uw gegevens te herstellen. We raden aan om regelmatig back-ups te maken en zorgvuldig te zijn bij het herstellen van back-ups om mogelijke verlies van gegevens te voorkomen. Volg de hierboven genoemde stappen en uw gegevens zullen veilig zijn, zelfs in geval van onverwachte gebeurtenissen.
Backup Thunderbird Windows 10
In onze digitale wereld is het belangrijk om regelmatig een back-up te maken van essentiële gegevens, waaronder e-mails. Als u Mozilla Thunderbird als uw e-mailclient gebruikt op een Windows 10-computer, zult u blij zijn te weten dat het maken van een back-up van uw e-mails een eenvoudig proces is. In dit artikel zullen we u een gedetailleerde handleiding geven over hoe u een back-up van Thunderbird op Windows 10 kunt maken. We zullen verschillende methoden bespreken, zodat u degene kunt kiezen die het beste bij uw behoeften past. Daarnaast zullen we veelgestelde vragen beantwoorden om eventuele twijfels weg te nemen.
Inhoudsopgave:
1. Methode 1: Handmatige back-up van Thunderbird-gegevens
2. Methode 2: Thunderbird-back-up maken met behulp van een add-on
2.1. Stap 1: Add-on Beheer openen
2.2. Stap 2: Een add-on voor back-up installeren
2.3. Stap 3: Uw Thunderbird-gegevens backuppen
3. Methode 3: Back-up van Thunderbird-gegevens automatiseren
3.1. Stap 1: Een batchbestand maken
3.2. Stap 2: Een taak maken in Taakplanner
4. Veelgestelde vragen
Methode 1: Handmatige back-up van Thunderbird-gegevens
De eerste methode om een back-up van uw Thunderbird-gegevens te maken, is door het handmatig kopiëren van de bestanden. Volg deze stappen:
1. Sluit Thunderbird af voordat u begint.
2. Ga naar de volgende locatie op uw computer: C:\Users\[uw_gebruikersnaam]\AppData\Roaming\Thunderbird\Profiles.
Let op: AppData is een verborgen map, dus zorg ervoor dat u verborgen bestanden en mappen weergeeft.
3. Zoek de profielmap met de naam die eindigt op “.default”. Dit is uw standaardprofiel.
4. Kopieer de hele map met uw profielnaam naar een andere locatie, zoals een externe harde schijf, USB-stick of cloudopslag.
5. U heeft nu succesvol een handmatige back-up van uw Thunderbird-gegevens gemaakt.
Methode 2: Thunderbird-back-up maken met behulp van een add-on
Met behulp van een add-on kunt u het back-upproces van Thunderbird vereenvoudigen. Volg deze stappen om een add-on te installeren en een back-up te maken:
Stap 1: Add-on Beheer openen
1. Open Thunderbird.
2. Klik op het menu “Add-ons” in de menubalk.
3. Selecteer “Add- ons” in het drop-down menu.
4. Het venster Add-ons Manager wordt geopend.
Stap 2: Een add-on voor back-up installeren
1. Zoek naar “ImportExportTools NG” in het zoekvak op het Add-ons Manager.
2. Klik op “Nu installeren” naast de add-on met die naam.
3. Wacht tot de add-on is geïnstalleerd.
Stap 3: Uw Thunderbird-gegevens backuppen
1. Sluit Thunderbird af en open het opnieuw.
2. Klik op “Lokale mappen” in de zijbalk.
3. Klik met de rechtermuisknop op een van de lokale mappen en selecteer “Opslaan als bestand” in het contextmenu.
4. Kies een locatie op uw computer om het back-upbestand op te slaan.
5. Herhaal deze stappen voor elke lokale map die u wilt backuppen.
Methode 3: Back-up van Thunderbird-gegevens automatiseren
Als u regelmatig back-ups wilt maken zonder al te veel moeite, kunt u het proces automatiseren met behulp van een batchbestand en de Taakplanner. Volg deze stappen:
Stap 1: Een batchbestand maken
1. Open Kladblok (Notepad) op uw computer.
2. Kopieer en plak de volgende regels in het Kladblok:
“`batch
@echo off
for /D %%A in (“%AppData%\Thunderbird\Profiles\*.default”) do (
xcopy /E /C /I /Q /H /R /K /Y “%%A” “C:\Path\to\your\backup\folder\”
)
exit
“`
3. Vervang “C:\Path\to\your\backup\folder\” door de daadwerkelijke padnaam waar u de back-upbestanden wilt opslaan.
4. Kies “Bestand” en vervolgens “Opslaan als” om het bestand op te slaan met de extensie “.bat”. Bijvoorbeeld: “Thunderbird_Backup.bat”.
Stap 2: Een taak maken in Taakplanner
1. Typ “Taakplanner” in het zoekvak op de taakbalk en open het programma.
2. Klik op “Een eenvoudige taak maken” in het menu aan de rechterkant.
3. Geef de taak een naam en klik op “Volgende”.
4. Selecteer “Dagelijks” of de gewenste frequentie en klik op “Volgende”.
5. Kies “Een programma starten” en klik op “Volgende”.
6. Blader naar het batchbestand dat u in de vorige stap heeft gemaakt en selecteer het.
7. Klik op “Voltooien” om de taak te maken.
Nu zal de Taakplanner regelmatig het batchbestand uitvoeren en automatisch een back-up van uw Thunderbird-gegevens maken.
Veelgestelde vragen
V: Kan ik mijn Thunderbird-back-upbestanden op een externe harde schijf opslaan?
A: Ja, u kunt uw back-upbestanden opslaan op een externe harde schijf, USB-stick, cloudopslag of een andere gewenste locatie.
V: Kan ik mijn Thunderbird-back-up herstellen op een nieuwe computer?
A: Ja, u kunt de back-up van uw Thunderbird-gegevens overbrengen naar een nieuwe computer en deze herstellen. Raadpleeg de bronnen in dit artikel voor gedetailleerde instructies.
V: Moet ik Thunderbird afsluiten voordat ik een back-up maak?
A: Ja, het wordt aanbevolen om Thunderbird af te sluiten voordat u een back-up maakt om ervoor te zorgen dat alle gegevens correct worden gekopieerd.
V: Kan ik selectief bepaalde mappen of berichten uit mijn Thunderbird-back-up herstellen?
A: Ja, met behulp van de ImportExportTools NG-add-on kunt u selectief mappen of berichten herstellen uit uw Thunderbird-back-up.
Met deze gedetailleerde handleiding hopen we dat u nu in staat bent om met vertrouwen een back-up van uw Thunderbird-gegevens op Windows 10 te maken. Onthoud dat regelmatige back-ups essentieel zijn om uw waardevolle e-mails veilig te houden.
Aggregeren 46 thunderbird backup maken


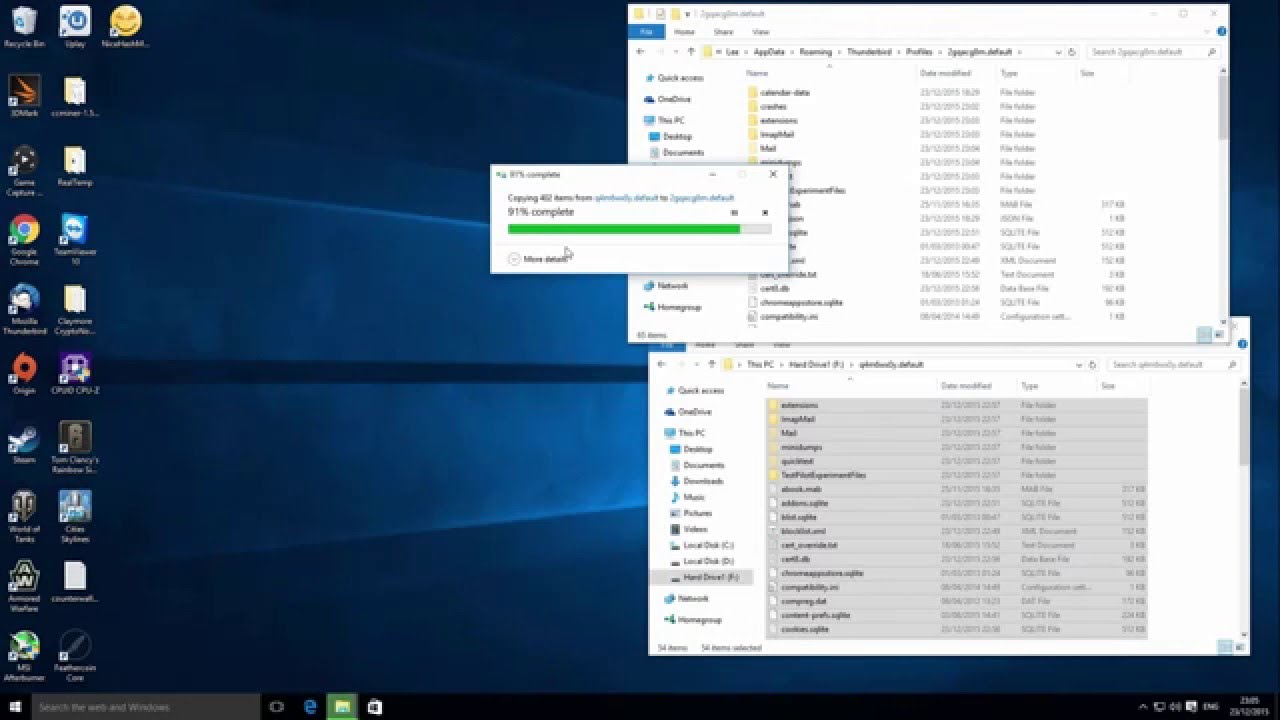

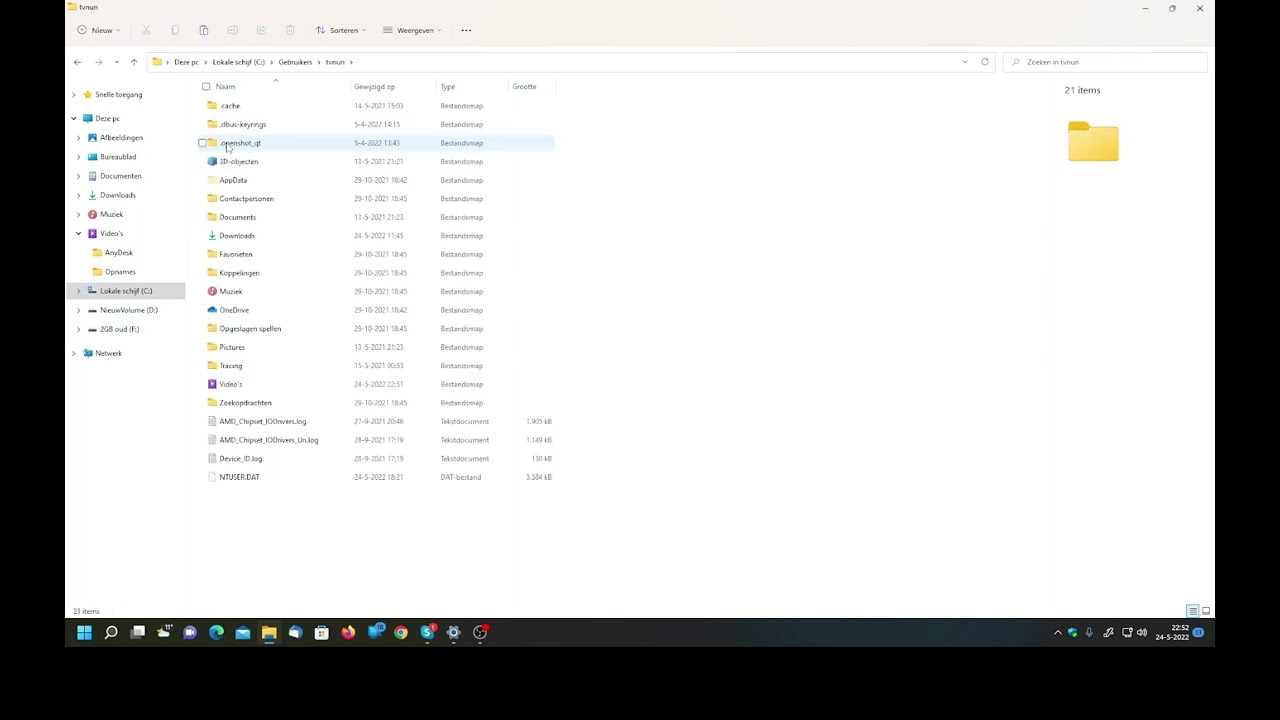
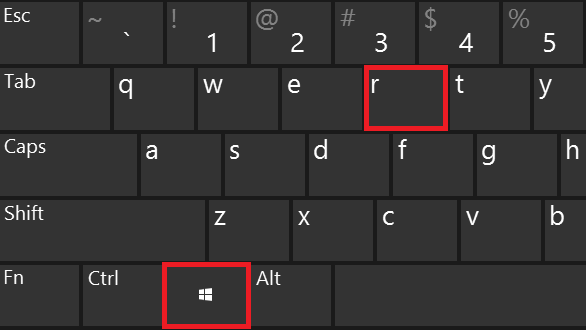

See more here: ko.nataviguides.com
Learn more about the topic thunderbird backup maken.
- Hoe maak ik een back-up van e-mail in Thunderbird?
- Mozilla Thunderbird – back-up maken
- Maak een back-up/export van je mailbox in Thunderbird
- Thunderbird-gegevens naar een nieuwe computer …
- Profielen – Waar Thunderbird uw berichten en andere …
- How to Back Up Email Files in Mozilla Thunderbird
See more: https://ko.nataviguides.com/laatste-nieuws

