Screenshot Maken Samsung S20 – Eenvoudige Stappen Voor Het Vastleggen Van Je Scherm
Table of Contents
How To Screenshot On Samsung Galaxy S20 / S20+ / S20 Ultra!
Keywords searched by users: screenshot maken samsung s20 screenshot samsung s20 fe, scrolling screenshot samsung s20, screenshot samsung s20 werkt niet, how to take a screenshot on samsung s20 5g, samsung s20 screenshot not working, samsung s20 screenshot shortcut, how to screenshot on samsung s20 plus, how to take screenshot in samsung s20 fe without power button
Wat is een screenshot?
Een screenshot is een afbeelding die wordt gemaakt om de exacte weergave van wat er op het scherm van een apparaat te zien is vast te leggen. Het kan worden gebruikt om belangrijke informatie vast te leggen, problemen te diagnosticeren of gewoon om een momentopname van iets te bewaren. Bij het maken van een screenshot wordt het huidige scherm op het moment van vastleggen vastgelegd en opgeslagen als een beeldbestand. Dit stelt gebruikers in staat om snel en gemakkelijk informatie te delen of te bewaren zonder de noodzaak van ingewikkelde technische stappen.
Waarom zou je een screenshot maken op je Samsung S20?
Er zijn verschillende redenen waarom je een screenshot zou willen maken op je Samsung S20. Hier zijn een paar mogelijke situaties waarin het handig kan zijn om een screenshot te maken:
1. Delen van informatie: Als je iets interessants of informatiefs op je telefoon ziet dat je wilt delen met anderen, kan het maken van een screenshot handig zijn. Met een screenshot kun je een momentopname maken van iets leuks of belangrijks en dit snel en eenvoudig delen via messaging-apps, sociale media of e-mail.
2. Problemen vastleggen: Als je een probleem of foutmelding op je Samsung S20 tegenkomt, kan het maken van een screenshot nuttig zijn om dit aan de klantenservice of technische ondersteuning te tonen. Een screenshot biedt visueel bewijs van het probleem en kan helpen bij het nauwkeuriger identificeren en oplossen ervan.
3. Tutorials en handleidingen: Als je anderen wilt laten zien hoe je bepaalde functies op de Samsung S20 gebruikt of hoe je een specifieke taak uitvoert, kan het maken van een screenshot handig zijn bij het maken van tutorials of handleidingen. Door screenshots te maken van de verschillende stappen en deze te annoteren met tekst of pijlen, kun je gemakkelijk visuele instructies maken om anderen te helpen.
Manieren om een screenshot te maken op de Samsung S20
Er zijn verschillende manieren om een screenshot te maken op de Samsung S20. Hieronder worden drie eenvoudige methoden beschreven:
Methode 1: Gebruik de knopcombinatie
Een van de snelste en gemakkelijkste manieren om een screenshot te maken op de Samsung S20 is door de knopcombinatie te gebruiken. Volg deze stappen:
1. Ga naar het scherm dat je wilt vastleggen.
2. Druk tegelijkertijd op de aan/uit-knop en de volume-omlaagknop aan de zijkant van je S20.
3. Houd beide knoppen enkele seconden ingedrukt.
4. Je scherm flitst kort en je hoort een cameraklik die aangeeft dat de screenshot succesvol is gemaakt.
5. De screenshot wordt automatisch opgeslagen in de galerij van je Samsung S20, waar je hem kunt vinden en bekijken.
Methode 2: Gebruik het meldingsscherm
Een andere manier om een screenshot te maken op de Samsung S20 is door het meldingsscherm te gebruiken. Volg deze stappen:
1. Ga naar het scherm dat je wilt vastleggen.
2. Veeg met je vinger van boven naar beneden over het scherm om het meldingsscherm te openen.
3. Zoek naar de optie “Screenshot” en tik erop.
4. Het scherm wordt direct vastgelegd en opgeslagen.
Methode 3: Gebruik de Smart Select-functie
De Samsung S20 heeft ook een handige functie genaamd Smart Select waarmee je specifieke delen van het scherm kunt vastleggen als screenshot. Volg deze stappen:
1. Ga naar het scherm dat je wilt vastleggen.
2. Veeg met je vinger van boven naar beneden over het scherm om het meldingsscherm te openen.
3. Zoek naar de optie “Smart Select” en tik erop.
4. Selecteer vervolgens het gewenste gebied door eromheen te slepen.
5. Tik op “Opslaan” om de screenshot te maken en op te slaan.
Andere handige tips voor het maken van screenshots op de Samsung S20
Hier zijn enkele handige tips die je kunt toepassen bij het maken van screenshots op je Samsung S20:
– Meerdere screenshots maken: Als je meerdere screenshots wilt maken, kun je de knopcombinatie of het meldingsscherm gebruiken en vervolgens op de miniatuurweergave tikken om naar de screenshot-editor te gaan. Vanuit hier kun je op ‘Doorgaan met vastleggen’ tikken om direct een andere screenshot te maken.
– Galerij bekijken en beheren: De gemaakte screenshots worden standaard opgeslagen in de galerij van je Samsung S20. Je kunt ze daar vinden en beheren. Als je veel screenshots hebt, kun je de galerij gebruiken om ze te ordenen in albums of mappen voor gemakkelijke toegang.
– Automatisch opslaan in een specifieke map: Als je wilt dat de screenshots automatisch worden opgeslagen in een specifieke map, kun je instellingen wijzigen. Ga naar ‘Instellingen’ op je Samsung S20 en selecteer ‘Geavanceerde functies’. Tik op ‘Bewegen opgeslagen afbeeldingen’ en kies de gewenste map waarin je de screenshots wilt opslaan.
Een screenshot maken op de Samsung S20 – een handige vaardigheid
Nu je bekend bent met de verschillende methoden om een screenshot te maken op de Samsung S20 en enkele handige tips hebt geleerd, ben je klaar om deze vaardigheid te gebruiken in verschillende situaties. Of je nu iets wilt delen, problemen wilt vastleggen of gewoon momentopnames wilt bewaren, het maken van een screenshot op je Samsung S20 is een handige functie die gemakkelijk en snel kan worden toegepast.
FAQs:
FAQs
Wat is een screenshot?
Een screenshot is een afbeelding die wordt gemaakt om de exacte weergave van wat er op het scherm van een apparaat te zien is vast te leggen.
Waarom zou je een screenshot maken op je Samsung S20?
Er zijn verschillende redenen waarom je een screenshot zou willen maken op je Samsung S20, zoals het delen van informatie, het vastleggen van problemen of foutmeldingen en het maken van tutorials of handleidingen.
Welke methoden kun je gebruiken om een screenshot te maken op de Samsung S20?
Je kunt een screenshot maken op de Samsung S20 door de knopcombinatie te gebruiken, het meldingsscherm te gebruiken of de Smart Select-functie te gebruiken.
Hoe maak je meerdere screenshots op de Samsung S20?
Als je meerdere screenshots wilt maken, kun je de knopcombinatie of het meldingsscherm gebruiken en vervolgens op de miniatuurweergave tikken om naar de screenshot-editor te gaan. Vanuit hier kun je op ‘Doorgaan met vastleggen’ tikken om direct een andere screenshot te maken.
Waar worden de screenshots opgeslagen op de Samsung S20?
De gemaakte screenshots worden standaard opgeslagen in de galerij van je Samsung S20. Je kunt ze daar vinden en beheren.
Kun je screenshots automatisch opslaan in een specifieke map op de Samsung S20?
Ja, je kunt instellingen wijzigen op je Samsung S20 om screenshots automatisch op te slaan in een specifieke map. Ga naar ‘Instellingen’, selecteer ‘Geavanceerde functies’ en tik op ‘Bewegen opgeslagen afbeeldingen’ om de gewenste map te kiezen.
Kan ik een specifiek deel van het scherm vastleggen als screenshot op de Samsung S20?
Ja, de Samsung S20 heeft de Smart Select-functie waarmee je specifieke delen van het scherm kunt vastleggen als screenshot. Hiermee kun je bepaalde gebieden selecteren door eromheen te slepen en op te slaan.
Waar kan ik mijn gemaakte screenshots vinden?
De gemaakte screenshots worden standaard opgeslagen in de galerij van je Samsung S20. Je kunt ze daar vinden en bekijken.
Categories: Ontdekken 68 Screenshot Maken Samsung S20
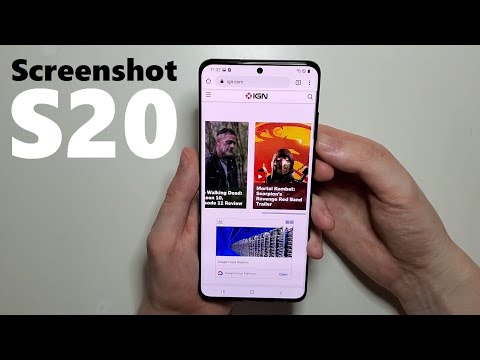
Đối với Galaxy S20, để chụp lại màn hình điện thoại bạn cần: – Nhấn giữ đồng thời các nút: Side Key (nút nguồn) + Volume Down (nút giảm âm lượng).
Screenshot Samsung S20 Fe
Het maken van screenshots kan erg handig zijn, vooral als je iets op je telefoon wilt vastleggen, zoals een interessante conversatie, een belangrijk bericht of een grappige foto. Met de Samsung S20 FE kun je eenvoudig screenshots maken en delen met anderen. In dit artikel zullen we je laten zien hoe je een screenshot maakt met de Samsung S20 FE. We zullen ook enkele handige tips en trucs delen om het proces nog gemakkelijker te maken.
Stap 1: Knoppencombinatie gebruiken
De eenvoudigste manier om een screenshot te maken met de Samsung S20 FE is door gebruik te maken van de knoppencombinatie op je telefoon. Volg deze stappen:
1. Zorg ervoor dat je het scherm hebt geopend dat je wilt vastleggen.
2. Houd de aan/uit-knop en de volume omlaag-knop tegelijkertijd ingedrukt.
3. Je zult een animatie of een geluidseffect zien/horen en het scherm zal even oplichten. Dit betekent dat de screenshot succesvol is gemaakt.
Stap 2: Screenshot bewerken
Als je wilt, kun je de screenshot bewerken voordat je deze deelt met anderen. De Samsung S20 FE biedt verschillende bewerkingsmogelijkheden voor screenshots. Volg deze stappen om je screenshot te bewerken:
1. Open de Galerij-app op je telefoon.
2. Zoek en selecteer de screenshot die je wilt bewerken.
3. Tik op de “Bewerk”-knop om toegang te krijgen tot de verschillende bewerkingsfuncties.
4. Je kunt de screenshot bijsnijden, tekst toevoegen, tekenen, stickers toevoegen en nog veel meer.
5. Wanneer je klaar bent met bewerken, tik je op “Opslaan” om de wijzigingen toe te passen.
Stap 3: Deel je screenshot
Nu je een screenshot hebt gemaakt en eventueel hebt bewerkt, is het tijd om deze te delen met anderen. Hier zijn enkele manieren waarop je je screenshot kunt delen:
1. Open de screenshot die je wilt delen in de Galerij-app.
2. Tik op het deel-icoon (meestal weergegeven als drie stippen of een pijl naar boven) om de deelopties te openen.
3. Kies de optie waarmee je de screenshot wilt delen, zoals e-mail, berichten, sociale media of cloudopslag.
4. Volg de instructies op het scherm om de screenshot te delen.
Dat is alles wat je moet weten om screenshots te maken met de Samsung S20 FE. Het proces is eenvoudig en je hebt volledige controle over het bewerken en delen van je screenshots. Veel plezier met het vastleggen en delen van de leukste momenten op je telefoon!
FAQs
1. Kan ik het geluid van het screenshots geluid uitzetten?
Ja, je kunt het geluid van het screenshots geluid uitzetten. Volg deze stappen:
– Ga naar de Instellingen-app op je telefoon.
– Zoek en tik op “Geluid en trillingen”.
– Zoek en tik op “Systeemgeluiden en trillingen”.
– Zoek en tik op “Schermopname” en schakel het geluid uit.
2. Kan ik een screenshot maken van het volledige scherm?
Ja, je kunt een screenshot maken van het volledige scherm door de knoppencombinatie ingedrukt te houden totdat het scherm knippert en het geluidseffect wordt afgespeeld. Dit zal een screenshot maken van alles wat er op het scherm te zien is.
3. Kan ik de bewerkingsmogelijkheden van screenshots aanpassen?
Ja, je kunt de bewerkingsmogelijkheden van screenshots aanpassen. Volg deze stappen:
– Ga naar de Instellingen-app op je telefoon.
– Zoek en tik op “Geavanceerde functies”.
– Zoek en tik op “Slim screenshot”.
– Schakel de gewenste bewerkingsmogelijkheden in of uit.
4. Waar kan ik mijn screenshots vinden na het maken ervan?
Je kunt je screenshots vinden in de Galerij-app op je telefoon. Open de app en zoek naar het album genaamd “Screenshots”. Hier vind je al je gemaakte screenshots.
5. Kan ik een screenshot maken van een video?
Ja, je kunt een screenshot maken van een video door de knoppencombinatie in te drukken op het moment dat je de gewenste beeldhoek wilt vastleggen. Dit werkt zowel bij het afspelen van video’s in apps als bij het bekijken van video’s op internet.
Scrolling Screenshot Samsung S20
Inleiding
De Samsung Galaxy S20 is een van de populairste smartphones van dit moment. Een van de handige functies van dit toestel is de mogelijkheid om scrollende schermafbeeldingen te maken. Met deze functie kunt u een volledige webpagina of app vastleggen, zelfs als deze langer is dan wat er op het scherm past. In dit artikel zullen we dieper ingaan op het maken van scrollende schermafbeeldingen op de Samsung S20 en u voorzien van een gedetailleerde gids om u te helpen deze functie optimaal te benutten.
Wat is een scrollende schermafbeelding?
Een scrollende schermafbeelding is een functie op de Samsung Galaxy S20 waarmee u de volledige inhoud van een webpagina, app of ander soort document kunt vastleggen. Normaal gesproken kunt u alleen de inhoud vastleggen die op het scherm wordt weergegeven, maar met een scrollende schermafbeelding kunt u verder scrollen en de volledige lengte van de inhoud bewaren in één enkele afbeelding. Dit is vooral handig wanneer u lange artikelen, e-mails, sociale media-inhoud of andere documenten wilt vastleggen die niet in één scherm passen.
Hoe maak ik een scrollende schermafbeelding op de Samsung S20?
Er zijn verschillende manieren om een scrollende schermafbeelding te maken op de Samsung S20. Hieronder zullen we de drie meest gebruikelijke methoden bespreken:
1. Gebruik van de knoppencombinatie
Een van de snelste en eenvoudigste manieren om een scrollende schermafbeelding te maken, is door gebruik te maken van de knoppencombinatie op uw Samsung S20. Volg de onderstaande stappen:
Stap 1: Ga naar de pagina of app waarvan u een schermafbeelding wilt maken.
Stap 2: Houd de aan/uit-knop en de volume omlaag-knop tegelijkertijd ingedrukt.
Stap 3: De telefoon maakt een schermafbeelding en er verschijnt een mini-venster met verschillende opties.
Stap 4: Tik op de optie ‘Scrollende schermafbeelding’ om het scrollen te starten.
Stap 5: Blijf naar beneden scrollen totdat u de gewenste inhoud heeft vastgelegd.
Stap 6: Tik op ‘Stoppen’ in de linkeronderhoek om het maken van de schermafbeelding te voltooien.
2. Gebruik van de palmveegfunctie
Een andere handige methode om een scrollende schermafbeelding te maken, is via de palmveegfunctie op de Samsung S20. Zorg ervoor dat deze functie is ingeschakeld in de instellingen van uw telefoon. Volg daarna de onderstaande stappen:
Stap 1: Open de gewenste pagina of app.
Stap 2: Plaats uw handpalm op de zijkant van het scherm, met uw pink naar beneden gericht.
Stap 3: Veeg horizontaal over het scherm met uw handpalm om het scrollen te starten.
Stap 4: Blijf vegen totdat u de gewenste inhoud heeft vastgelegd.
Stap 5: Het maken van de schermafbeelding wordt automatisch voltooid.
3. Gebruik van de S Pen (indien beschikbaar)
Als u in het bezit bent van een Samsung S20 Ultra of een andere variant van de S20-serie die wordt geleverd met de S Pen, kunt u de pen gebruiken om eenvoudig scrollende schermafbeeldingen te maken. Volg de onderstaande stappen:
Stap 1: Ga naar de pagina of app die u wilt vastleggen.
Stap 2: Verwijder de S Pen uit de houder.
Stap 3: Tik op het scherm met de S Pen om de Air Command-functie te openen.
Stap 4: Tik op het pictogram voor schermafbeeldingen.
Stap 5: Tik op ‘Scrollen vastleggen’ en vervolgens op ‘Starten’.
Stap 6: Scroll naar beneden terwijl u de S Pen op het scherm houdt.
Stap 7: Tik op ‘Stoppen’ om het maken van de schermafbeelding te voltooien.
Veelgestelde vragen (FAQ’s)
1. Kan ik ook scrollende schermafbeeldingen maken van video’s?
Nee, het is niet mogelijk om scrollende schermafbeeldingen te maken van video’s. Deze functie is bedoeld om webpagina’s, apps en andere soorten documenten vast te leggen.
2. Is deze functie alleen beschikbaar op de Samsung S20?
Nee, scrollende schermafbeeldingen zijn ook beschikbaar op andere recente Samsung-telefoons, evenals op sommige andere Android-apparaten.
3. Kan ik de scrollende schermafbeeldingfunctie uitschakelen?
Ja, u kunt de scrollende schermafbeeldingfunctie uitschakelen in de instellingen van uw Samsung S20. Ga naar Instellingen > Geavanceerde functies > Scrollende schermafbeelding en schakel de functie uit.
4. Kan ik de scrollende schermafbeelding delen of bewerken nadat ik deze heb gemaakt?
Ja, nadat u een scrollende schermafbeelding heeft gemaakt, kunt u deze delen via sociale media, e-mail of andere toepassingen. U kunt de afbeelding ook bewerken door tekst toe te voegen, delen bij te snijden of andere bewerkingen uit te voeren met behulp van een geschikte afbeeldingsbewerkings-app.
Conclusie
Met de mogelijkheid om scrollende schermafbeeldingen te maken op de Samsung Galaxy S20 kunt u gemakkelijk volledige webpagina’s, apps en andere documenten vastleggen. Deze functie is handig wanneer u lange artikelen, e-mails of social media-inhoud wilt bewaren voor later gebruik. Door gebruik te maken van de knoppencombinatie, de palmveegfunctie of de S Pen (indien beschikbaar), kunt u eenvoudig scrollende schermafbeeldingen maken en deze delen of bewerken zoals u dat wilt. Haal het maximale uit uw Samsung S20 en maak gebruik van deze handige functie!
Screenshot Samsung S20 Werkt Niet
Introductie:
De Samsung S20 staat bekend om zijn uitstekende specificaties en geavanceerde functies. Een van de meest gebruikte functies van een smartphone is het maken van screenshots, oftewel het vastleggen van het scherm zoals het op dat moment wordt weergegeven. Het kan echter voorkomen dat sommige gebruikers problemen ondervinden bij het maken van screenshots op hun Samsung S20. In dit artikel zullen we dieper ingaan op de mogelijke redenen waarom de screenshotfunctie mogelijk niet werkt op de Samsung S20 en bieden we oplossingen om dit probleem op te lossen.
Probleem 1: De knoppencombinatie werkt niet
Veel Samsung-gebruikers maken screenshots door tegelijkertijd op de aan/uit-knop en de volume omlaag-knop te drukken. Dit is echter niet altijd de meest effectieve methode, omdat sommige gebruikers moeite hebben om de juiste timing te krijgen. Het kan zijn dat de knoppen niet op exact hetzelfde moment worden ingedrukt, waardoor de screenshot niet wordt vastgelegd.
Oplossing: Er zijn alternatieve methoden om een screenshot te maken op de Samsung S20. Een daarvan is het gebruik van de zijveegbeweging. Ga naar Instellingen > Geavanceerde functies > Bewegingen en gebaren en schakel de optie “Zij-veegbeweging” in. Veeg vervolgens met de zijkant van je hand over het scherm om een screenshot te maken.
Probleem 2: Onvoldoende opslagruimte
Een andere reden waarom de screenshotfunctie mogelijk niet werkt, is een gebrek aan vrije opslagruimte op je Samsung S20. Wanneer er onvoldoende opslagruimte beschikbaar is, kan het apparaat geen nieuwe bestanden, inclusief screenshots, opslaan.
Oplossing: Controleer de beschikbare opslagruimte op je Samsung S20. Ga naar Instellingen > Apparaatonderhoud > Opslag. Hier kun je zien hoeveel ruimte er nog beschikbaar is op je apparaat. Als de opslagruimte bijna vol is, verwijder dan onnodige bestanden of verplaats ze naar een externe SD-kaart om ruimte vrij te maken voor nieuwe screenshots.
Probleem 3: Software-update is vereist
Samsung brengt regelmatig software-updates uit om de prestaties en functionaliteit van haar apparaten te verbeteren. Het kan zijn dat het maken van screenshots niet werkt vanwege een oudere versie van de systeemsoftware op je Samsung S20.
Oplossing: Controleer of er een software-update beschikbaar is voor je Samsung S20. Ga naar Instellingen > Software-update > Downloaden en installeren. Als er een update beschikbaar is, volg dan de instructies op het scherm om de update te installeren. Nadat de update is voltooid, probeer je opnieuw een screenshot te maken en controleer je of het probleem is opgelost.
Probleem 4: Fysieke schade aan de knoppen
Als de knoppen van je Samsung S20 fysiek beschadigd zijn, kan dit ook leiden tot problemen bij het maken van screenshots. Bijvoorbeeld als de aan/uit-knop of de volume omlaag-knop niet goed werkt, kan dit de functionaliteit van de screenshotknoppen beïnvloeden.
Oplossing: Neem contact op met de klantenservice van Samsung of breng je apparaat naar een erkende serviceprovider om de knoppen te laten controleren en repareren. Als de knoppen niet goed functioneren, moeten ze mogelijk worden vervangen om het probleem op te lossen.
Veelgestelde vragen (FAQ):
1. Waarom werkt de knoppencombinatie niet om screenshots te maken?
– De knoppencombinatie kan niet goed werken als de timing van het indrukken van de knoppen niet precies is. Probeer alternatieve methoden zoals de zijveegbeweging.
2. Hoe controleer ik de beschikbare opslagruimte op mijn Samsung S20?
– Ga naar Instellingen > Apparaatonderhoud > Opslag om te zien hoeveel vrije ruimte er nog beschikbaar is op je apparaat.
3. Hoe kan ik een software-update uitvoeren op mijn Samsung S20?
– Ga naar Instellingen > Software-update > Downloaden en installeren om te controleren of er een update beschikbaar is en volg de instructies op het scherm om de update te installeren.
4. Kan ik mijn Samsung S20 zelf repareren als de knoppen niet goed werken?
– Het wordt aanbevolen om contact op te nemen met de klantenservice van Samsung of een erkende serviceprovider om de knoppen te laten controleren en repareren.
Conclusie:
Het maken van screenshots op de Samsung S20 is een handige functie, maar het kan soms problemen veroorzaken. Door de mogelijke oorzaken van het niet werken van de screenshotfunctie te begrijpen en de bijbehorende oplossingen te kennen, kun je dit probleem oplossen en weer genieten van het maken van screenshots op je Samsung S20. Volg de hierboven genoemde stappen en controleer of het probleem is opgelost. Mocht het probleem aanhouden, neem dan contact op met de klantenservice van Samsung voor verdere assistentie.
Delen 16 screenshot maken samsung s20



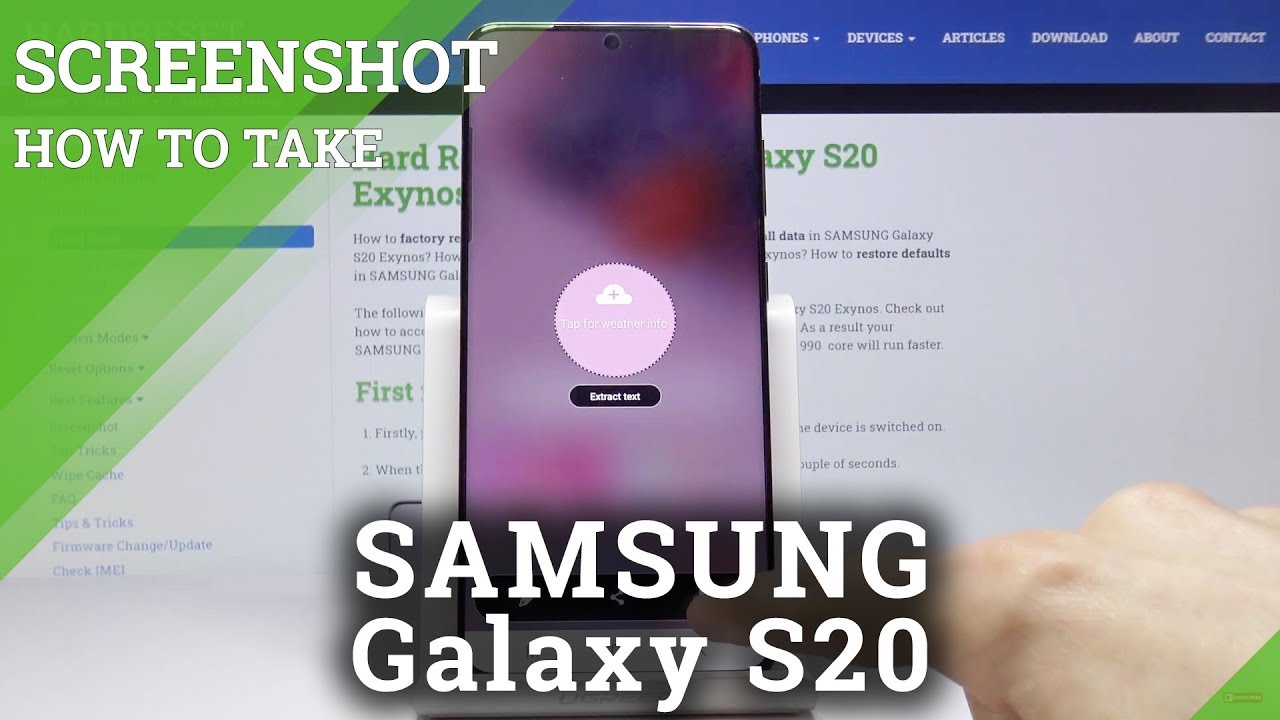

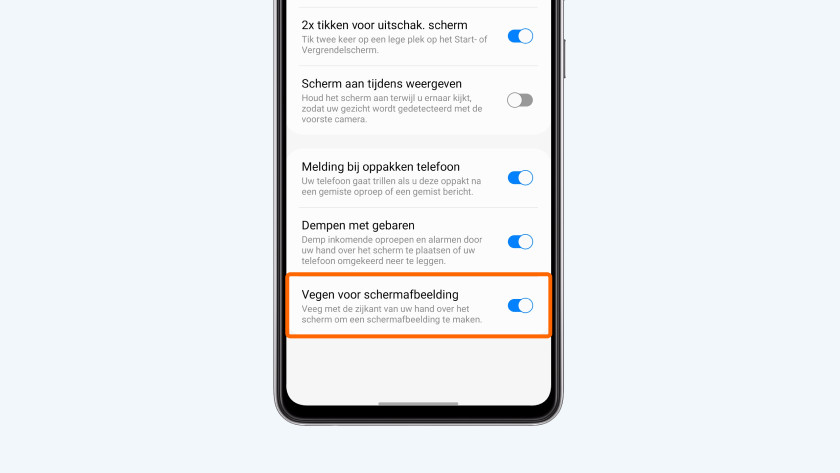
See more here: ko.nataviguides.com
Learn more about the topic screenshot maken samsung s20.
- Tổng hợp 3 cách chụp màn hình Samsung S20 đơn giản
- Samsung Galaxy S20 screenshot (schermafbeelding) maken
- Screenshot maken | Samsung NL
- Opgelost: Screenshot maken
- Hoe maak je een screenshot met je Samsung telefoon?
- Samsung Galaxy S20: So erstellen Sie einen Screenshot
See more: https://ko.nataviguides.com/laatste-nieuws

