Screenshot Maken S23: Leg Je Scherm Vast In Een Handomdraai
Table of Contents
How To Screenshot On Samsung Galaxy S23!
Keywords searched by users: screenshot maken s23 screenshot samsung s23 ultra, screenshot maken samsung s23 ultra, how to take screenshot in samsung s23 without power button, s23 screenshot not working, screenshot samsung s22 ultra, palm swipe to capture s23 ultra, screenshot samsung s21, screenshot samsung s20
Wat is een screenshot?
Een screenshot is een afbeelding die wordt gemaakt van het zichtbare scherm van een apparaat, zoals een smartphone, tablet, computer of televisie. Het is een handige manier om visuele informatie vast te leggen, zoals foto’s, video’s, webpagina’s, berichten, e-mails, spelresultaten en meer. Met een screenshot kun je een momentopname maken van wat er op je scherm wordt weergegeven, zodat je het later kunt bekijken, delen of bewerken.
Hoe maak je een screenshot op een Samsung Galaxy S23?
Als trotse eigenaar van een Samsung Galaxy S23 wil je misschien enkele belangrijke momenten of belangrijke informatie vastleggen. Het maken van een screenshot op een Samsung Galaxy S23 is heel eenvoudig en kan op verschillende manieren worden gedaan. Hier zijn de basisstappen om een screenshot te maken op een Samsung Galaxy S23:
1. Zoek het scherm of de informatie die je wilt vastleggen.
2. Druk tegelijkertijd op de aan/uit-knop en de volume omlaag-knop.
3. Houd de knoppen ongeveer één seconde ingedrukt.
4. Het scherm knippert kort en er wordt een voorbeeld van de screenshot weergegeven.
5. De screenshot wordt opgeslagen in het fotoalbum of de galerij van je Samsung Galaxy S23.
Stappen voor het maken van een screenshot op een Samsung Galaxy S23
Hier zijn de gedetailleerde stappen die je kunt volgen om een screenshot te maken op je Samsung Galaxy S23:
1. Ga naar het scherm of de informatie waarmee je een screenshot wilt maken.
2. Zoek de aan/uit-knop aan de rechterkant van je Samsung Galaxy S23.
3. Zoek de volume omlaag-knop aan de linkerkant van je Samsung Galaxy S23.
4. Plaats je duim op de aan/uit-knop en je wijsvinger op de volume omlaag-knop.
5. Druk tegelijkertijd op de aan/uit-knop en de volume omlaag-knop.
6. Zorg ervoor dat je beide knoppen ongeveer één seconde ingedrukt houdt.
7. Je scherm zal kort knipperen en je zult een voorbeeld van de screenshot zien.
8. De screenshot wordt automatisch opgeslagen in je fotoalbum of galerij.
Alternatieve methoden voor het maken van een screenshot op een Samsung Galaxy S23
Naast de standaardmethode zijn er ook andere manieren om een screenshot te maken op een Samsung Galaxy S23:
1. Palm Swipe: Ga naar Instellingen > Geavanceerde functies > Bewegingen en gebaren > Scherm vastleggen. Schakel de functie Palm Swipe in. Veeg vervolgens met de zijkant van je hand over het scherm om een screenshot te maken.
2. Screenshot-knop toevoegen aan navigatiebalk: Ga naar Instellingen > Display > Navigatiebalk > Knopindeling. Voeg de knop ‘Screenshot’ toe aan de navigatiebalk. Tik vervolgens op de knop ‘Screenshot’ om een screenshot te maken.
3. Spraakopdracht: Zeg “Hé Google, maak een screenshot” om een screenshot te maken met behulp van spraakopdrachten.
Probleemoplossing bij het maken van een screenshot op een Samsung Galaxy S23
Als je problemen ondervindt bij het maken van een screenshot op je Samsung Galaxy S23, zijn hier enkele mogelijke oplossingen:
1. Controleer of je de juiste knoppencombinatie gebruikt. Druk tegelijkertijd op de aan/uit-knop en de volume omlaag-knop en houd ze ongeveer één seconde ingedrukt.
2. Zorg ervoor dat je de knoppen stevig indrukt, maar niet te hard.
3. Controleer of er voldoende opslagruimte beschikbaar is op je Samsung Galaxy S23. Als je apparaat vol is, kan het geen nieuwe screenshots maken.
4. Start je Samsung Galaxy S23 opnieuw op en probeer het opnieuw. Soms kan een eenvoudige herstart eventuele tijdelijke softwareproblemen oplossen.
5. Als geen van de bovenstaande oplossingen werkt, raadpleeg dan de handleiding van je Samsung Galaxy S23 of neem contact op met de klantenservice van Samsung voor verdere ondersteuning.
Andere Samsung-telefoons die screenshots kunnen maken
Naast de Samsung Galaxy S23 zijn er vele andere Samsung-telefoons die screenshots kunnen maken. Hier zijn enkele populaire modellen:
1. Samsung Galaxy S21
2. Samsung Galaxy S22 Ultra
3. Samsung Galaxy S20
4. Samsung Galaxy A23 5G
Deze telefoons gebruiken over het algemeen vergelijkbare methoden voor het maken van screenshots, zoals het gebruik van de aan/uit-knop in combinatie met de volume omlaag-knop of het gebruik van gebaren zoals palm swipe.
Tips en trucs voor het maken van de perfecte screenshot
Hier zijn enkele handige tips en trucs om de perfecte screenshot te maken op je Samsung Galaxy S23:
1. Reinig het scherm van je telefoon om vlekken en vingerafdrukken te vermijden die de kwaliteit van de screenshot kunnen beïnvloeden.
2. Zorg ervoor dat de informatie op het scherm volledig zichtbaar is voordat je een screenshot maakt.
3. Experimenteer met verschillende knoppencombinaties en methoden om te zien welke het beste werken voor jouw Samsung Galaxy S23.
4. Bewerk je screenshots indien nodig met behulp van fotobewerkings-apps om effecten toe te passen, tekst toe te voegen of delen van de afbeelding bij te snijden.
5. Deel je screenshots met anderen via sociale media, berichten-apps, e-mails of cloudopslagdiensten.
Met deze tips en trucs ben je goed op weg om perfecte screenshots te maken op je Samsung Galaxy S23 en andere Samsung-telefoons.
*Screenshots kunnen variëren afhankelijk van de versie en instellingen van de Samsung Galaxy S23. Raadpleeg de handleiding of de ondersteuningswebsite van Samsung voor specifieke instructies voor jouw apparaat en softwareversie.*
**FAQs**
**Q: Hoe maak ik een screenshot op mijn Samsung Galaxy S23?**
A: Om een screenshot te maken op een Samsung Galaxy S23, druk je tegelijkertijd op de aan/uit-knop en de volume omlaag-knop en houd je ze ongeveer één seconde ingedrukt.
**Q: Kan ik een screenshot maken zonder de aan/uit-knop op mijn Samsung Galaxy S23 te gebruiken?**
A: Ja, je kunt ook een screenshot maken met behulp van handgebaren, zoals de palm swipe-optie. Ga naar “Instellingen” > “Geavanceerde functies” > “Bewegingen en gebaren” en schakel de “Scherm vastleggen” functie in.
**Q: Mijn Samsung Galaxy S23 maakt geen screenshots meer. Wat kan ik doen?**
A: Als je Samsung Galaxy S23 geen screenshots meer maakt, controleer dan of je de juiste knoppencombinatie gebruikt en of je voldoende opslagruimte beschikbaar hebt. Probeer ook je telefoon opnieuw op te starten en raadpleeg de handleiding of de ondersteuningswebsite van Samsung voor verdere hulp.
**Q: Kan ik screenshots maken op andere Samsung-telefoons?**
A: Ja, naast de Samsung Galaxy S23 kunnen de meeste Samsung-telefoons screenshots maken. Populaire modellen zoals de Samsung Galaxy S21, S22 Ultra, S20 en A23 5G bieden vergelijkbare screenshot-mogelijkheden.
**Q: Wat kan ik doen met mijn screenshots op een Samsung Galaxy S23?**
A: Je kunt je screenshots op een Samsung Galaxy S23 bekijken, delen of bewerken. Je kunt ze opslaan in je fotoalbum of galerij, ze delen via sociale media, berichten-apps, e-mails of cloudopslagdiensten, en ze bewerken met behulp van fotobewerkings-apps.
**Q: Kan ik tekst toevoegen aan mijn screenshots op een Samsung Galaxy S23?**
A: Ja, je kunt tekst toevoegen aan je screenshots op een Samsung Galaxy S23 met behulp van fotobewerkings-apps. Deze apps bieden meestal verschillende tekststijlen en aanpassingsopties om je screenshots een persoonlijk tintje te geven.
**Q: Kan ik schermopnames maken op een Samsung Galaxy S23?**
A: Ja, naast screenshots kun je ook schermopnames maken op een Samsung Galaxy S23. Deze functie stelt je in staat om een video-opname te maken van alles wat er op het scherm van je telefoon wordt weergegeven. Je kunt schermopnames maken met behulp van de Quick Settings of de Game Launcher-functie op je Samsung Galaxy S23.
Met deze informatie en instructies kun je gemakkelijk screenshots maken op je Samsung Galaxy S23 en genieten van het vastleggen en delen van belangrijke momenten en informatie.
Categories: Delen 79 Screenshot Maken S23

Screenshot Samsung S23 Ultra
Screenshots zijn handig om belangrijke informatie of speciale momenten op je smartphone vast te leggen. Het maken van een screenshot op de Samsung S23 Ultra is niet moeilijk, maar als je hier nog nooit eerder mee hebt gewerkt, kan het handig zijn om een stapsgewijze handleiding te volgen. In dit artikel laten we zien hoe je een screenshot kunt maken op de Samsung S23 Ultra en geven we enkele handige tips en trucs om het proces nog eenvoudiger te maken.
Een screenshot maken op de Samsung S23 Ultra kan op verschillende manieren. Hier zijn enkele veelgebruikte methoden:
1. Methode 1: Power + Volume Down
– Zoek het scherm of de inhoud die je wilt vastleggen.
– Druk tegelijkertijd op de aan/uit-knop en de knop voor het verminderen van het volume.
– Je hoort mogelijk een klikgeluid en ziet een korte animatie om aan te geven dat de screenshot is gemaakt.
– De screenshot wordt automatisch opgeslagen in het Foto’s of Galerij-app op je Samsung S23 Ultra.
2. Methode 2: Palm Swipe
– Ga naar de Instellingen van je Samsung S23 Ultra.
– Zoek en selecteer “Geavanceerde functies”.
– Scroll naar beneden en tik op “Bewegingen en gebaren”.
– Schakel de functie “Palm Swipe om te vastleggen” in.
– Ga nu naar het scherm dat je wilt vastleggen.
– Veeg met de zijkant van je handpalm horizontaal over het scherm.
– Als de functie correct is ingeschakeld, zou je een animatie moeten zien en horen dat de screenshot is gemaakt.
– De screenshot wordt opgeslagen in de Foto’s of Galerij-app.
3. Methode 3: Smart Select
– Zoek het scherm of de inhoud die je wilt vastleggen.
– Trek het meldingenpaneel naar beneden.
– Zoek en tik op “Smart Select” in het snelmenu.
– Selecteer de gewenste vorm (rechthoekig, ovaal of vrije vorm) en trek een selectie rond het gedeelte dat je wilt vastleggen.
– Tik op “Opslaan” om de screenshot op te slaan.
Nu je weet hoe je een screenshot kunt maken op de Samsung S23 Ultra, zijn hier enkele handige tips en trucs om het proces nog efficiënter te maken:
1. Screenshot-editor: De Samsung S23 Ultra heeft een ingebouwde screenshot-editor waarmee je snel en eenvoudig je screenshots kunt bijsnijden, markeren of annoteren. Tik gewoon op de thumbnail van de screenshot nadat je deze hebt gemaakt en je hebt toegang tot de verschillende bewerkingshulpmiddelen.
2. Scrollende schermafbeeldingen: Met de Samsung S23 Ultra kun je ook scrollende schermafbeeldingen maken, ook wel lange screenshots genoemd. Als je bijvoorbeeld een volledige webpagina wilt vastleggen, maak je gewoon een normale screenshot en tik je op de optie “Scrollend vastleggen” die verschijnt. De Samsung S23 Ultra zal automatisch verder scrollen en de hele pagina vastleggen.
3. Screenshot opslaglocatie: Standaard worden screenshots opgeslagen in de Foto’s of Galerij-app op je Samsung S23 Ultra. Je kunt echter de opslaglocatie wijzigen als je dit wilt. Ga naar de Instellingen van je telefoon, zoek naar “Screenshot-instellingen” en tik op “Opslaglocatie”. Hier kun je kiezen waar je je screenshots wilt opslaan, bijvoorbeeld op je interne opslag of op een externe SD-kaart.
FAQ
1. Kan ik het geluid van de screenshot-camera uitschakelen?
Ja, je kunt het geluid van de screenshot-camera uitschakelen. Ga naar de Instellingen van je Samsung S23 Ultra, zoek naar “Geluiden en trillingen” en tik op “Systeemgeluiden”. Schakel hier de optie “Schermfoto” uit.
2. Kan ik een screenshot maken van een video?
Ja, je kunt een screenshot maken van een video op de Samsung S23 Ultra. Pauzeer de video op het gewenste frame en volg dan een van de bovenstaande methoden om een screenshot te maken.
3. Worden screenshots in de originele resolutie opgeslagen?
Ja, screenshots worden opgeslagen in de originele resolutie van het scherm. Dit betekent dat als je een screenshot maakt van een Full HD-video, de resulterende screenshot ook de volledige HD-resolutie behoudt.
4. Kan ik screenshots delen via sociale media?
Ja, je kunt screenshots delen via sociale media op je Samsung S23 Ultra. Nadat je een screenshot hebt gemaakt, tik je op de thumbnail van de screenshot en tik je vervolgens op het deelicoon. Hiermee kun je de screenshot direct delen via apps zoals WhatsApp, Facebook, Instagram, en meer.
5. Kan ik screenshots bewaren zonder ze op te slaan?
Nee, je moet screenshots opslaan om ze op je Samsung S23 Ultra te bewaren. Nadat je een screenshot hebt gemaakt, wordt er automatisch een thumbnail weergegeven, en door erop te tikken kun je de screenshot opslaan. Als je echter de screenshot-editor gebruikt en geen wijzigingen aanbrengt, wordt de screenshot niet opgeslagen.
Met deze handige tips en trucs zul je in staat zijn om moeiteloos screenshots te maken op je Samsung S23 Ultra. Of je nu belangrijke informatie wilt vastleggen, een grappig internetmoment wilt opslaan, of iets anders, het maken van een screenshot is een essentiële vaardigheid op elke smartphone.
Screenshot Maken Samsung S23 Ultra
Inleiding
De Samsung S23 Ultra is een geavanceerde smartphone met een breed scala aan functies. Een van de handigste en meest gebruikte functies van deze telefoon is de mogelijkheid om screenshots te maken. Een screenshot is een afbeelding van het huidige scherm van de telefoon die gebruikt kan worden om informatie vast te leggen, te delen of later te raadplegen. In dit artikel zullen we dieper ingaan op hoe je een screenshot kunt maken met de Samsung S23 Ultra. We zullen stapsgewijze instructies geven en handige tips delen om het proces zo eenvoudig mogelijk te maken. Lees verder om alles te leren wat je moet weten over screenshots maken op de Samsung S23 Ultra.
Hoe maak je een screenshot op de Samsung S23 Ultra?
Er zijn verschillende manieren om een screenshot te maken op de Samsung S23 Ultra. Hieronder zullen we de meest gebruikte methoden stap voor stap uitleggen:
1. Methode 1: De knopcombinatie
De snelste en meest gebruikelijke methode om een screenshot te maken is door gebruik te maken van een knopcombinatie. Volg deze eenvoudige stappen:
– Zoek het scherm dat je wilt vastleggen.
– Houd de aan/uit-knop en de volume omlaag-knop samen ingedrukt.
– Je zult een animatie zien en een klik-geluid horen, wat aangeeft dat de screenshot succesvol is gemaakt.
– Ga naar je foto’s of galerij-app om de screenshot te vinden en te bekijken.
2. Methode 2: De Palm Swipe
Een andere handige methode om een screenshot te maken op de Samsung S23 Ultra is door middel van een veegbeweging met je handpalm. Volg deze stappen:
– Ga naar de Instellingen van je telefoon.
– Zoek en tik op “Geavanceerde functies”.
– Scroll naar beneden en tik op “Bewegingen en gebaren”.
– Zoek de optie “Palm swipe om vast te leggen” en schakel deze in.
– Ga nu naar het scherm dat je wilt vastleggen.
– Plaats je handpalm op de zijkant van het scherm en veeg snel over het scherm naar de andere kant.
– Net als bij de knopcombinatie krijg je een melding en een klik-geluid om aan te geven dat de screenshot succesvol is gemaakt.
– Ga naar je foto’s of galerij-app om de screenshot te vinden en te bekijken.
3. Methode 3: S Pen (indien beschikbaar)
Als je de Samsung S23 Ultra gebruikt met de bijbehorende S Pen, kun je ook screenshots maken met behulp van de pen. Volg deze stappen:
– Verwijder de S Pen uit de telefoon.
– Ga naar het scherm dat je wilt vastleggen.
– Druk op de knop op de S Pen om de Air Command-functie te openen.
– Tik op het pictogram voor scherm schrijven.
– De telefoon maakt automatisch een screenshot en opent de bewerkingsinterface van de S Pen.
– Hier kun je aantekeningen, markeringen of andere bewerkingen toevoegen aan de screenshot als je dat wilt.
– Tik op “Opslaan” om de screenshot op te slaan in je galerij.
Veelgestelde vragen
Q: Kan ik ook een screenshot maken van het vergrendelscherm op de Samsung S23 Ultra?
A: Ja, je kunt een screenshot maken van het vergrendelscherm door de knopcombinatie of de Palm Swipe methode te gebruiken terwijl het scherm vergrendeld is.
Q: Waar worden de screenshots opgeslagen op de Samsung S23 Ultra?
A: De screenshots worden standaard opgeslagen in de “Screenshots”-map in de galerij-app van je telefoon. Je kunt deze map openen om al je gemaakte screenshots te bekijken.
Q: Kan ik een screenshot maken van een video die ik bekijk op de Samsung S23 Ultra?
A: Helaas biedt de Samsung S23 Ultra geen ingebouwde functie om screenshots te maken van video’s die afgespeeld worden in apps zoals YouTube of Netflix. De meeste apps voor videostreaming hebben beveiligingsmechanismen die het maken van screenshots voorkomen.
Conclusie
Het maken van screenshots op de Samsung S23 Ultra is snel, eenvoudig en handig. Met de verschillende beschikbare methoden kun je screenshots maken van elk gewenst scherm op je telefoon. Of je nu belangrijke informatie wilt vastleggen, grappige conversaties wilt delen of gewoon iets wilt bewaren voor later, screenshots zijn een nuttige functie die in veel situaties van pas kunnen komen. Volg de stapsgewijze instructies in dit artikel en je zult in een mum van tijd een expert zijn in het maken van screenshots op de Samsung S23 Ultra.
Bronnen:
– Pocket-lint: Een Samsung Galaxy S23 of S22 screenshot maken
– Samsung NL: Screenshot maken | Samsung NL
– Galaxy Club: Galaxy S22 en S23 screenshot (schermafbeelding) maak je zó
– Coolblue: Hoe maak je een screenshot met je Samsung telefoon?
– AT&T: Samsung Galaxy A23 5G (SM-A236U) – Maak een screenshot
– AndroidPlanet: Screenshot maken op een smartphone of tablet met Android
How To Take Screenshot In Samsung S23 Without Power Button
Ben je op zoek naar een manier om een screenshot te maken op je Samsung S23 zonder de aan/uit-knop te gebruiken? Het kan lastig zijn als je powerknop niet goed werkt of als je de knop gewoon liever niet wilt gebruiken. In dit artikel zullen we je verschillende methoden laten zien om eenvoudig een screenshot te maken zonder de aan/uit-knop te hoeven gebruiken op je Samsung S23. Volg gewoon de onderstaande stappen om aan de slag te gaan!
Methode 1: Screenshot maken met behulp van de knoppen aan de zijkant
Een van de eenvoudigste manieren om een screenshot te maken zonder de aan/uit-knop te gebruiken, is om de knoppen aan de zijkant van je Samsung S23 te gebruiken. Hier is hoe je het moet doen:
Stap 1: Open het scherm dat je wilt vastleggen op je Samsung S23.
Stap 2: Druk tegelijkertijd op de volume-omhoogknop en de startknop (home-knop) aan de voorkant van je apparaat.
Stap 3: Houd de knoppen ongeveer 2-3 seconden ingedrukt totdat je een geluid hoort of een flits op het scherm ziet. Dit betekent dat de screenshot succesvol is gemaakt.
Stap 4: Om de screenshot te bekijken, ga je naar de Galerij-app op je Samsung S23. Je zou de nieuw gemaakte screenshot daar moeten vinden.
Methode 2: Screenshot maken met behulp van de Palm Swipe-functie
Een andere handige methode om een screenshot te maken zonder de aan/uit-knop is door gebruik te maken van de Palm Swipe-functie op je Samsung S23. Volg deze stappen om het in te schakelen en een screenshot te maken:
Stap 1: Ga naar de instellingen van je Samsung S23.
Stap 2: Zoek naar de optie “Geavanceerde functies” en tik erop.
Stap 3: Scroll naar beneden en zoek naar de optie “Palm Swipe om vast te leggen”.
Stap 4: Schakel de schakelaar naast deze optie in om het in te schakelen.
Stap 5: Ga naar het scherm dat je wilt vastleggen. Plaats vervolgens je handpalm aan de zijkant van het scherm en veeg over het scherm van links naar rechts (of andersom).
Stap 6: Je zult een flits op het scherm zien of een geluid horen, wat betekent dat de screenshot succesvol is gemaakt.
Methode 3: Screenshot maken met behulp van de Bixby-knop
Als je Samsung S23 een Bixby-knop heeft, kun je deze ook gebruiken om een screenshot te maken. Hier is hoe je het kunt doen:
Stap 1: Open het scherm dat je wilt vastleggen op je Samsung S23.
Stap 2: Druk op de Bixby-knop aan de zijkant van je apparaat.
Stap 3: Terwijl je de Bixby-knop ingedrukt houdt, druk je op de volume-omhoogknop aan de andere kant van je apparaat.
Stap 4: Houd beide knoppen ongeveer 2-3 seconden ingedrukt totdat je een flits op het scherm ziet of een geluid hoort. Hiermee is de screenshot gemaakt.
Stap 5: Ga naar de Galerij-app om de nieuw gemaakte screenshot te bekijken.
Veelgestelde vragen (FAQ’s)
1. Waar kan ik mijn screenshots vinden?
Je kunt je screenshots vinden in de Galerij-app op je Samsung S23. Open de app en zoek naar het album met de naam “Screenshots”. De nieuw gemaakte screenshots worden daar opgeslagen.
2. Kan ik de methode van de Palm Swipe-functie gebruiken op andere Samsung-modellen?
Ja, de Palm Swipe-functie is beschikbaar op de meeste Samsung-modellen. Je kunt deze methode proberen op andere Samsung-apparaten, zoals de Galaxy S-serie en de Note-serie.
3. Wat moet ik doen als geen van de bovenstaande methoden werkt?
Als geen van de bovenstaande methoden werkt, is het mogelijk dat je apparaat een andere manier heeft om een screenshot te maken zonder de aan/uit-knop. We raden aan om de handleiding of de ondersteuningswebsite van Samsung te raadplegen voor specifieke instructies voor jouw apparaatmodel.
Conclusie
Het maken van een screenshot op de Samsung S23 zonder de aan/uit-knop is eenvoudig en handig met behulp van de bovenstaande methoden. Of je nu de knoppen aan de zijkant, de Palm Swipe-functie of de Bixby-knop gebruikt, je kunt gemakkelijk screenshots maken en ze bekijken in de Galerij-app op je Samsung S23. Probeer deze methoden uit en ontdek welke het beste voor jou werkt. Veel succes!
Update 47 screenshot maken s23



_JPG$)
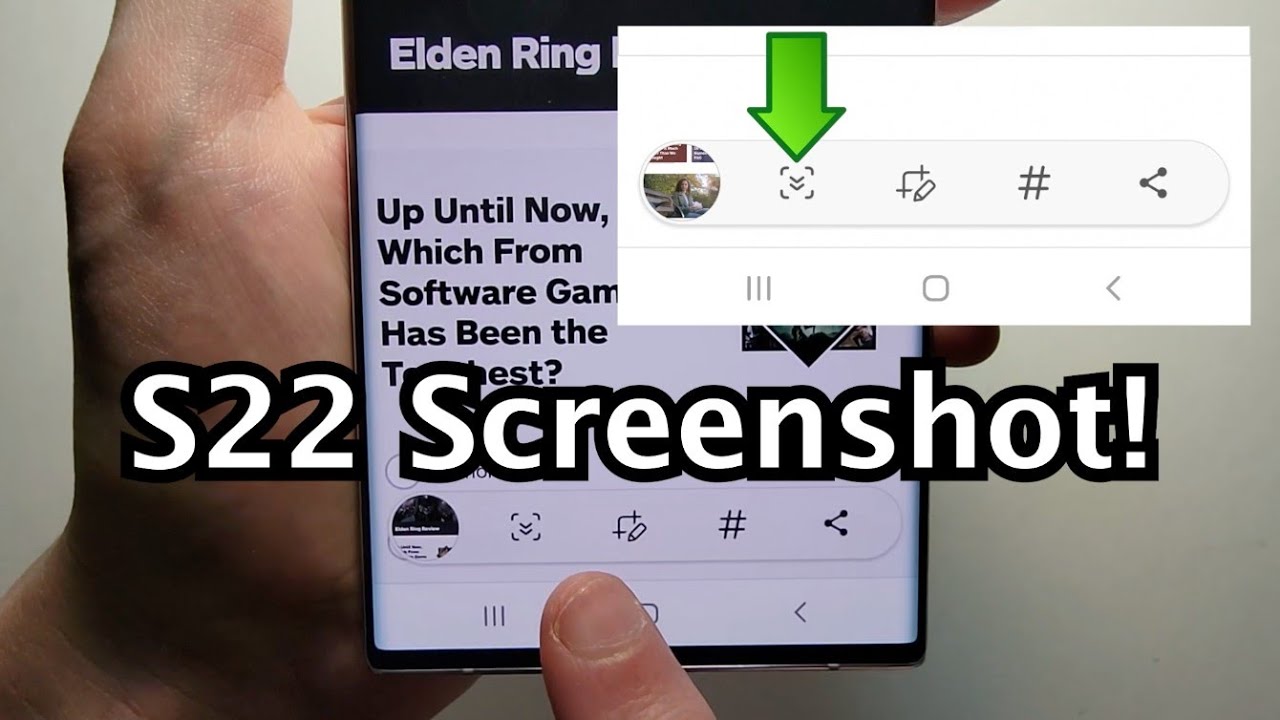


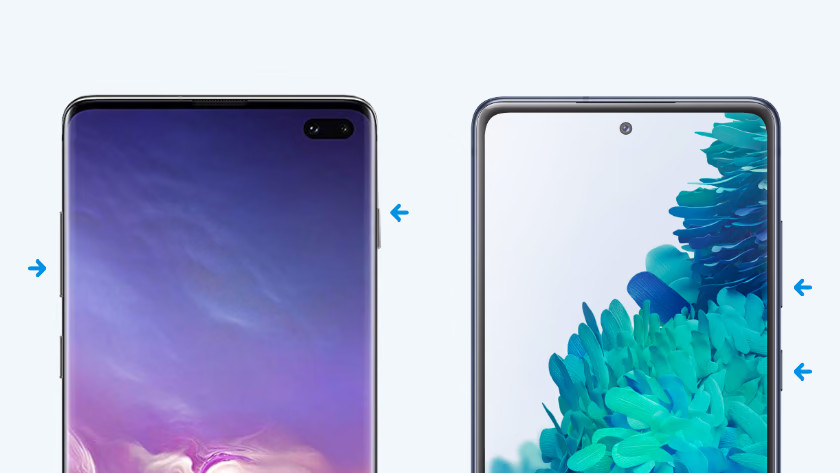
See more here: ko.nataviguides.com
Learn more about the topic screenshot maken s23.
- Een Samsung Galaxy S23 of S22 screenshot maken
- Screenshot maken | Samsung NL
- Galaxy S22 en S23 screenshot (schermafbeelding) maak je zó
- Hoe maak je een screenshot met je Samsung telefoon?
- Samsung Galaxy A23 5G (SM-A236U) – Take a Screenshot
- Screenshot maken op een smartphone of tablet met Android
See more: https://ko.nataviguides.com/laatste-nieuws/

