Pagina In Word Liggend Maken: Een Handige Handleiding
Table of Contents
#1 Ms Word 365 Document Met Staande En Liggende Pagina’S Maken
Keywords searched by users: pagina in word liggend maken 1 pagina liggend word rest staand, 1 pagina liggend word apple, word pagina liggend maken mac, 1 pagina in word liggend maken mac, pagina-indeling word, sectie-einde word, 1 pagina liggend word 2020 mac, word 1 pagina liggend rest staand macbook
1. Wat is de betekenis van “liggend maken” in Word?
In Word is “liggend maken” een term die wordt gebruikt om de afdrukstand van een pagina te wijzigen van staand naar liggend. Standaard is de afdrukstand van een Word-document ingesteld op staand, wat betekent dat de pagina breedte-oriëntatie heeft. Door de afdrukstand naar liggend te wijzigen, wordt de pagina echter in hoogte-oriëntatie geplaatst, waardoor er meer horizontale ruimte beschikbaar is. Dit kan handig zijn bij het maken van documenten zoals brede tabellen, grafieken, diagrammen, landschap-georiënteerde afbeeldingen of andere content die beter past op een liggende pagina.
2. Hoe wijzig je de afdrukstand naar liggend in Word?
Het wijzigen van de afdrukstand naar liggend in Word is een eenvoudig proces. Volg de onderstaande stappen:
Stap 1: Open het Word-document waarvan je de afdrukstand wilt wijzigen.
Stap 2: Klik op het tabblad “Indeling”.
Stap 3: In de groep “Pagina-instelling” vind je de knop “Afdrukstand”. Klik op deze knop om een dropdown-menu te openen.
Stap 4: In het dropdown-menu kun je kiezen tussen “Staand” en “Liggend”. Selecteer “Liggend” om de afdrukstand van de pagina te wijzigen.
Stap 5: Na het selecteren van “Liggend” zal de afdrukstand van de pagina direct worden gewijzigd. Je kunt dit controleren door naar de pagina-indeling te kijken.
3. Stapsgewijze instructies voor het maken van een pagina in Word liggend
Hier zijn stapsgewijze instructies voor het maken van een pagina in Word liggend:
Stap 1: Open het Word-document waarin je een liggende pagina wilt maken.
Stap 2: Klik op het tabblad “Indeling” bovenaan het Word-venster.
Stap 3: In de groep “Pagina-instelling” zie je de knop “Afdrukstand”. Klik op het kleine pijltje naast de knop om het dropdown-menu te openen.
Stap 4: Kies in het dropdown-menu de optie “Liggend”. Hierdoor wordt de afdrukstand van de pagina gewijzigd naar liggend.
Stap 5: De pagina is nu liggend gemaakt. Je kunt dit controleren door naar de pagina-indeling te kijken en te zien hoe de inhoud van het document nu op de pagina wordt weergegeven.
4. Hoe maak je meerdere pagina’s liggend in één Word-document?
Als je meerdere pagina’s liggend wilt maken in één Word-document, kun je gebruik maken van sectie-einden.
Stap 1: Open het Word-document waarin je meerdere pagina’s liggend wilt maken.
Stap 2: Plaats de cursor aan het einde van de pagina waar je wilt dat de liggende pagina’s beginnen.
Stap 3: Ga naar het tabblad “Indeling” en klik op de knop “Einde” in de groep “Pagina-instelling”.
Stap 4: Selecteer de optie “Volgende pagina” onder “Einde sectie”.
Stap 5: Plaats de cursor aan het begin van de volgende pagina en herhaal stap 3 en 4 om een nieuw sectie-einde in te voegen.
Stap 6: Nadat je de sectie-einden hebt ingevoegd, kun je de afdrukstand van elke sectie afzonderlijk wijzigen. Volg hiervoor de eerder genoemde instructies in stap 2 en 3 van de vorige sectie.
5. Liggende pagina’s in de online webversie van Word
Het maken van liggende pagina’s in de online webversie van Word is vergelijkbaar met de desktopversie van Word. Hier zijn de stappen:
Stap 1: Ga naar office.com en log in op je Microsoft-account.
Stap 2: Maak een nieuw worddocument of open een bestaand document.
Stap 3: Klik op het tabblad “Indeling” in het bovenste menu.
Stap 4: Zoek de knop “Afdrukstand” in de groep “Pagina-instelling”. Klik op het kleine pijltje naast de knop om het dropdown-menu te openen.
Stap 5: Selecteer de optie “Liggend” in het dropdown-menu.
Stap 6: De pagina is nu liggend. Je kunt dit controleren door naar de pagina-indeling te kijken.
6. Tips en aanbevelingen voor het gebruik van liggende pagina’s in Word
Hier zijn enkele tips en aanbevelingen voor het gebruik van liggende pagina’s in Word:
– Gebruik liggende pagina’s voor het weergeven van brede tabellen, grafieken, diagrammen, landschap-georiënteerde afbeeldingen of andere content die beter past op een liggende pagina.
– Als je slechts één pagina liggend wilt maken in een document met meerdere pagina’s, kun je de sectie-einden gebruiken om alleen die specifieke pagina liggend te maken, zoals eerder uitgelegd.
– Experimenteer met verschillende marges en paginainstellingen om ervoor te zorgen dat de inhoud van de liggende pagina’s goed aansluit bij je behoeften.
– Controleer altijd de lay-out en opmaak van je liggende pagina’s voordat je het document afdrukt of exporteert naar een ander bestandsformaat.
– Als je problemen hebt met het maken van liggende pagina’s, raadpleeg dan de Help-documentatie van Word of zoek online naar meer gedetailleerde instructies.
Met deze tips en aanbevelingen kun je efficiënt en effectief gebruik maken van liggende pagina’s in Word, waardoor je documenten professioneler en beter georganiseerd worden.
FAQs
V: Hoe kan ik slechts één pagina liggend maken terwijl de rest staand blijft in Word?
A: Om slechts één pagina liggend te maken terwijl de rest staand blijft in Word, kun je gebruik maken van sectie-einden. Volg de stapsgewijze instructies in sectie 4 van dit artikel voor gedetailleerde instructies.
V: Hoe kan ik een pagina in Word liggend maken op een Apple computer?
A: Het proces om een pagina in Word liggend te maken op een Apple computer is hetzelfde als op een Windows-computer. Je kunt de instructies in dit artikel volgen om de afdrukstand naar liggend te wijzigen.
V: Hoe maak ik één pagina in Word liggend op een Mac?
A: Om één pagina in Word liggend te maken op een Mac, kun je gebruik maken van sectie-einden. Volg de stapsgewijze instructies in sectie 4 van dit artikel voor gedetailleerde instructies.
V: Hoe kan ik de pagina-indeling in Word aanpassen?
A: Je kunt de pagina-indeling in Word aanpassen door de afdrukstand te wijzigen naar liggend of staand, marges aan te passen, kolommen toe te voegen of andere paginainstellingen aan te passen. Deze opties zijn te vinden onder het tabblad “Indeling” in het Word-menu.
V: Wat is een sectie-einde in Word en waarom is het relevant?
A: Een sectie-einde in Word is een speciaal teken dat wordt gebruikt om een einde te markeren van een sectie in een document. Het invoegen van sectie-einden is relevant wanneer je de opmaak of indeling van specifieke delen van je document wilt wijzigen, zoals het maken van liggende pagina’s, het toepassen van verschillende kop- en voetteksten of het wijzigen van de paginanummering.
Categories: Samenvatting 91 Pagina In Word Liggend Maken
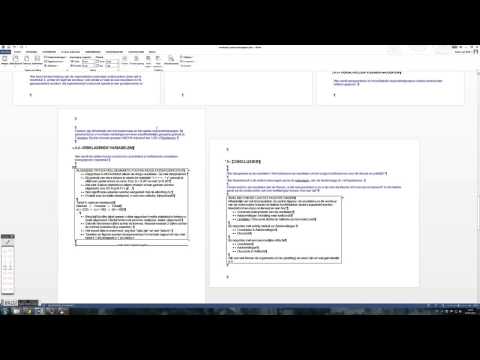
1 Pagina Liggend Word Rest Staand
Heb je ooit een Word-document gemaakt waarin je één pagina in liggende indeling wilt hebben, terwijl de rest van het document in staande indeling moet zijn? Het kan soms verwarrend zijn om dit voor elkaar te krijgen, maar het is zeker mogelijk. In dit artikel zullen we je alles vertellen over het instellen van de afdrukstand van individuele pagina’s in Word, zodat je precies kunt bereiken wat je wilt.
## Wat is 1 pagina liggend word rest staand?
In Word is de afdrukstand van een pagina meestal standaard ingesteld op staand (verticaal). Dit betekent dat de pagina breder is dan dat hij lang is. Dit is de meest gebruikelijke indeling voor de meeste documenten.
Soms kan het echter nodig zijn om één pagina in het document in liggende indeling (horizontaal) te hebben, terwijl de rest van het document in staande indeling blijft. Dit kan nuttig zijn wanneer je bijvoorbeeld een grote tabel, grafiek of afbeelding hebt die beter past op een liggende pagina.
## Hoe verander je de afdrukstand van een pagina in Word?
Het veranderen van de afdrukstand van een pagina in Word kan op verschillende manieren worden gedaan, afhankelijk van de versie van Word die je gebruikt. Hier zijn enkele methoden die je kunt proberen:
**Methode 1: Afdrukstand wijzigen via het Pagina-indeling tabblad**
1. Open je Word-document.
2. Klik op het tabblad “Pagina-indeling” in het lint.
3. Klik op het uitklapmenu “Afdrukstand”, onder het gedeelte “Pagina-instelling”.
4. Selecteer “Liggend” om de afdrukstand van de geselecteerde pagina te wijzigen. Als je terug wilt naar staand, selecteer je gewoon “Staand”.
5. Herhaal deze stappen voor alle pagina’s waarvan je de afdrukstand wilt wijzigen.
**Methode 2: Afdrukstand wijzigen via de paginaminiatuurweergaven**
1. Open je Word-document.
2. Klik op de tab “Weergave” in het lint.
3. Zorg ervoor dat je de “Print Layout” weergave hebt geselecteerd.
4. Ga naar de pagina in je document waarvan je de afdrukstand wilt wijzigen.
5. Klik met de rechtermuisknop op de miniatuurweergave van de pagina in de zijbalk aan de linkerkant.
6. Kies “Afdrukstand wijzigen” en selecteer “Liggend” of “Staand”, afhankelijk van je voorkeur.
Het is belangrijk op te merken dat de exacte stappen en opties kunnen variëren, afhankelijk van de versie van Word die je gebruikt. Deze methoden zijn echter van toepassing op de nieuwste versies van Word en zouden je moeten helpen om de afdrukstand van individuele pagina’s naar wens aan te passen.
## Veelgestelde vragen (FAQ’s)
**1. Kan ik de afdrukstand van meerdere pagina’s tegelijk wijzigen?**
Ja, je kunt de afdrukstand van meerdere pagina’s tegelijk wijzigen door gebruik te maken van de paginaminiatuurweergaven en de shift-toets. Selecteer simpelweg de gewenste pagina’s en wijzig de afdrukstand zoals eerder beschreven.
**2. Kan ik de afdrukstand van een pagina veranderen in de online versie van Word?**
Ja, het is mogelijk om de afdrukstand van een pagina te wijzigen in de online versie van Word. Volg gewoon de stappen die we eerder hebben besproken en je kunt de afdrukstand gemakkelijk aanpassen.
**3. Kan ik de afdrukstand van een pagina in Word automatisch laten wisselen?**
Het is momenteel niet mogelijk om de afdrukstand van een pagina automatisch te laten wisselen binnen één Word-document. Je zult handmatig de afdrukstand moeten wijzigen voor de pagina’s waarvan je de indeling wilt aanpassen.
## Conclusie
Het wijzigen van de afdrukstand van een pagina in Word kan soms verwarrend zijn, vooral als je slechts één pagina in liggende indeling wilt hebben. Gelukkig biedt Word verschillende methoden om dit te bereiken, variërend van het gebruik van het Pagina-indeling tabblad tot het werken met de paginaminiatuurweergaven. Met de juiste stappen en een beetje oefening kun je de afdrukstand van individuele pagina’s naar wens wijzigen. Hopelijk heeft dit artikel je geholpen om een beter begrip te krijgen van 1 pagina liggend word rest staand en hoe je dit in Word kunt implementeren.
1 Pagina Liggend Word Apple
Inleiding
Het wijzigen van de afdrukstand van een pagina in Microsoft Word is een veelvoorkomende taak voor veel gebruikers. In dit artikel zullen we ons richten op de specifieke situatie van het maken van één liggende pagina in een Word-document met het onderwerp “apple”. We zullen dieper ingaan op de stappen die nodig zijn om dit te bereiken en we zullen enkele handige tips delen om uw werk efficiënter te maken.
Sectie 1: Wat is “1 Pagina Liggend”?
Voordat we verder gaan, is het belangrijk om te begrijpen wat we bedoelen met “1 pagina liggend” in het kader van Microsoft Word. Wanneer we spreken over de afdrukstand van een pagina in Word, hebben we de keuze tussen staand en liggend. Een staande pagina heeft een verticale oriëntatie, terwijl een liggende pagina een horizontale oriëntatie heeft.
Sectie 2: Het wijzigen van de afdrukstand in Word
Om één liggende pagina te maken in een Word-document, moet u de afdrukstand van die specifieke pagina wijzigen. Hier zijn de stappen om dit te doen:
Stap 1: Open het Word-document waarin u de afdrukstand wilt wijzigen.
Stap 2: Selecteer de pagina waarvan u de afdrukstand wilt wijzigen door de cursor aan het begin van de pagina te plaatsen en vervolgens te slepen tot het einde van de pagina.
Stap 3: Klik op het tabblad “Pagina-indeling” in de menubalk van Word.
Stap 4: Zoek de sectie “Pagina-instelling” en klik op de knop “Afdrukstand”.
Stap 5: Selecteer “Liggend” uit het vervolgkeuzemenu.
Stap 6: Controleer of alleen de geselecteerde pagina’s worden gewijzigd of dat de wijziging van toepassing is op het hele document.
Stap 7: Klik op “OK” om de afdrukstand van de geselecteerde pagina(‘s) te wijzigen naar liggend.
Sectie 3: Tips voor efficiënt werken met pagina-afdrukstanden
1. Sectie-instellingen: Om ervoor te zorgen dat uw pagina-instellingen consistent zijn in het hele document, kunt u de sectie-instellingen gebruiken. Hiermee kunt u verschillende instellingen toepassen op specifieke secties van uw document. Dit kan handig zijn als u slechts enkele pagina’s liggend wilt hebben, terwijl de rest staand blijft.
2. Sjablonen en stijlen: Als u regelmatig documenten maakt met liggende pagina’s, is het handig om gebruik te maken van sjablonen en stijlen. U kunt een aangepast sjabloon maken met de gewenste afdrukstand en andere opmaakinstellingen. Hierdoor hoeft u niet telkens de afdrukstand handmatig te wijzigen.
3. Online versie van Word: Als u de online webversie van Word gebruikt, kunnen de stappen voor het wijzigen van de afdrukstand iets anders zijn dan in de desktopversie. Raadpleeg de referentiematerialen die aan het einde van dit artikel worden vermeld voor gedetailleerde instructies.
Sectie 4: Veelgestelde vragen
V: Kan ik de afdrukstand van meerdere pagina’s tegelijk wijzigen?
A: Ja, u kunt de afdrukstand van meerdere pagina’s tegelijk wijzigen door dezelfde stappen te volgen als hierboven beschreven, maar in plaats van één pagina te selecteren, selecteert u meerdere pagina’s voordat u de afdrukstand wijzigt.
V: Kan ik de afdrukstand van slechts één sectie in mijn document wijzigen?
A: Ja, u kunt de afdrukstand van één specifieke sectie wijzigen door gebruik te maken van de sectie-instellingen. Hiermee kunt u verschillende pagina-afdrukstanden toepassen op specifieke delen van uw document.
V: Is het mogelijk om automatisch van afdrukstand te wisselen bij een nieuwe pagina?
A: Nee, Word heeft geen ingebouwde functie om automatisch van afdrukstand te wisselen bij een nieuwe pagina. U moet de afdrukstand handmatig wijzigen volgens de bovengenoemde stappen.
Conclusie
Het wijzigen van de afdrukstand van een pagina in Microsoft Word kan eenvoudig worden gedaan met behulp van de juiste stappen. Om één liggende pagina te maken in een Word-document met het onderwerp “apple”, moet u de afdrukstand van die specifieke pagina wijzigen. We hebben de stappen en enkele handige tips gedeeld om uw werk met afdrukstanden efficiënter te maken. Met deze informatie kunt u uw documenten professioneel opmaken en de gewenste afdrukstand bereiken.
Ontdekken 24 pagina in word liggend maken

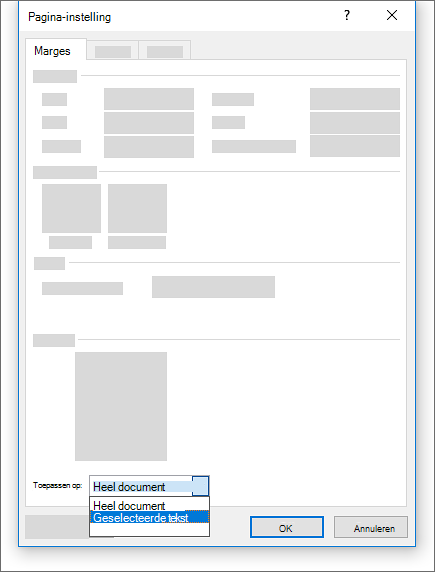


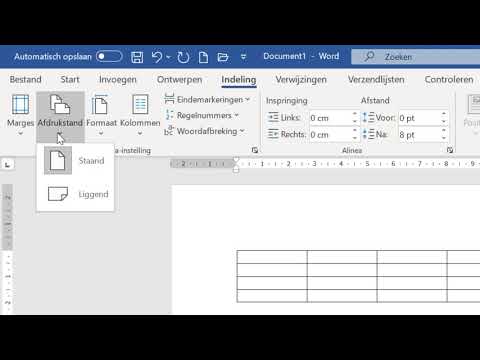
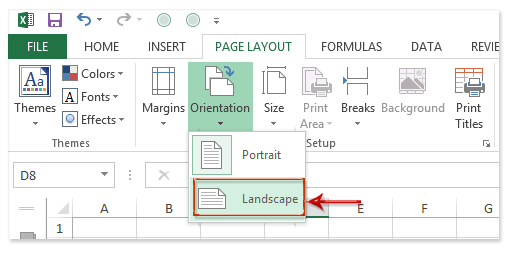
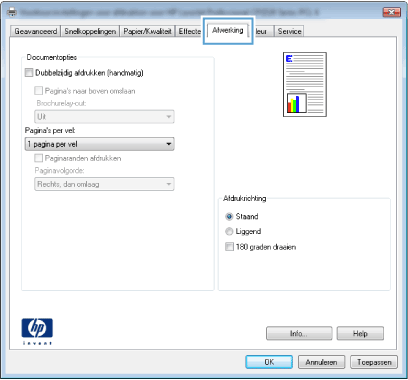
See more here: ko.nataviguides.com
Learn more about the topic pagina in word liggend maken.
- De afdrukstand van een pagina wijzigen in Liggend of …
- Hoe kan ik in de online web versie van Word een pagina …
- Staande en liggende pagina’s in hetzelfde Word-document …
- Staande en liggende pagina in 1 document
- Staand of liggend document in Word
- 1 pagina liggend…
See more: https://ko.nataviguides.com/laatste-nieuws

