Hoe Kun Je Een Mail Ongedaan Maken In Gmail?
Table of Contents
Gmail – Verzonden Mail Intrekken
Keywords searched by users: mail ongedaan maken gmail verzonden mail ongedaan maken, verzonden mail verwijderen gmail, mail intrekken outlook, gmail versturen, mail intrekken gmail na 30 seconden, Cách gửi mail trên máy tính, Cách gửi mail trên đt, verzonden berichten gmail
Hoe een e-mail ongedaan maken in Gmail op de computer
Een veelvoorkomend probleem bij het versturen van e-mails is dat we soms spijt krijgen van wat we hebben geschreven. Of het nu een onbedoelde typefout is of een bericht dat naar de verkeerde persoon is gestuurd, we wensen soms dat we onze acties konden terugdraaien. Gelukkig biedt Gmail een functie waarmee je een verzonden e-mail kunt ongedaan maken, maar alleen als je snel handelt.
Om een e-mail ongedaan te maken in Gmail op de computer, volg je deze stappen:
1. Log in op je Gmail-account op je computer.
2. Klik op het tandwielicoon in de rechterbovenhoek van het scherm en selecteer “Instellingen” in het dropdown-menu.
3. Ga naar het tabblad “Algemeen”.
4. Scroll naar beneden naar de sectie “Ongedaan maken verzenden” en vink het vakje aan naast “Uitstellen annuleren”.
5. Selecteer de gewenste annuleertijd. Je kunt kiezen tussen 5, 10, 20 of 30 seconden.
6. Scroll naar beneden en klik op de knop “Wijzigingen opslaan” om de wijzigingen toe te passen.
Vanaf nu kun je, nadat je op de knop “Verzenden” hebt geklikt, de e-mail ongedaan maken binnen de door jou geselecteerde annuleertijd. Een pop-upvenster zal verschijnen met de optie “Ongedaan maken”. Klik gewoon op deze optie en de e-mail zal terugkomen naar je conceptenmap, waar je deze kunt bewerken voordat je deze opnieuw verzendt.
Hoe een verzonden bericht intrekken in Gmail
Het intrekken van een verzonden bericht in Gmail kan een redder in nood zijn als je je realiseert dat je een fout hebt gemaakt of als je de e-mail naar de verkeerde persoon hebt gestuurd. Hier is hoe je dit doet:
1. Ga naar je Gmail-account op je computer.
2. Klik op “Verzonden” in het linker navigatiemenu om de lijst met je verzonden e-mails te openen.
3. Open de e-mail die je wilt intrekken.
4. Bovenaan het bericht zie je een reeks opties, waaronder “Beantwoorden”, “Allen beantwoorden” en “Doorsturen”. Klik op het pictogram met de drie verticale stippen (“Meer”) om meer opties te zien.
5. Selecteer “Bericht intrekken” in het dropdown-menu.
6. Een pop-upvenster verschijnt met de vraag of je de e-mail echt wilt intrekken en de redenen waarom het mogelijk niet lukt. Lees deze informatie zorgvuldig en klik op “OK” om door te gaan.
Houd er rekening mee dat het intrekken van een verzonden bericht niet altijd succesvol is. Het hangt af van verschillende factoren, zoals het tijdsbestek tussen het verzenden van de e-mail en het intrekken ervan, en of de ontvanger de e-mail al heeft geopend. Maar het is nog steeds de moeite waard om te proberen, vooral als je snel handelt.
Hoe je een verzonden e-mail ongedaan kunt maken in Gmail op iOS
Als je onderweg bent en een e-mail wilt ongedaan maken op je iOS-apparaat, maak je geen zorgen – Gmail heeft ook deze functie beschikbaar gesteld. Hier is hoe je een verzonden e-mail kunt ongedaan maken in Gmail op iOS:
1. Open de Gmail-app op je iOS-apparaat en log in op je account.
2. Tik op het menu-icoon in de linkerbovenhoek van het scherm (het ziet eruit als drie horizontale lijnen).
3. Blader omlaag en tik op “Verzonden” om de lijst met je verzonden e-mails te openen.
4. Zoek en open de e-mail die je wilt ongedaan maken.
5. Bovenaan het bericht zie je een pictogram met drie verticale stippen. Tik erop om meer opties te zien.
6. Tik op “Bericht intrekken” in het dropdown-menu.
7. Een pop-upvenster verschijnt met de vraag of je de e-mail echt wilt intrekken en de redenen waarom het mogelijk niet lukt. Lees deze informatie zorgvuldig en tik op “OK” om door te gaan.
Net als bij de computerervaring is het belangrijk op te merken dat het intrekken van een verzonden e-mail op je iOS-apparaat afhangt van verschillende factoren en niet altijd succesvol zal zijn. Maar het is nog steeds de moeite waard om te proberen als je haast hebt.
Verstuurde e-mail intrekken in Gmail
Het intrekken van een verstuurde e-mail in Gmail kan een waardevolle functie zijn als je per ongeluk een fout hebt gemaakt of een bericht naar de verkeerde persoon hebt gestuurd. Hier zijn de stappen om een verstuurde e-mail in Gmail in te trekken:
1. Ga naar je Gmail-account op je computer.
2. Klik op “Verzonden” in het linker navigatiemenu om de lijst met je verzonden e-mails te openen.
3. Open de e-mail die je wilt intrekken.
4. Bovenaan het bericht zie je een reeks opties, waaronder “Beantwoorden”, “Allen beantwoorden” en “Doorsturen”. Klik op het pictogram met de drie verticale stippen (“Meer”) om meer opties te zien.
5. Selecteer “Bericht intrekken” in het dropdown-menu.
6. Een pop-upvenster verschijnt met de vraag of je de e-mail echt wilt intrekken en de redenen waarom het mogelijk niet lukt. Lees deze informatie zorgvuldig en klik op “OK” om door te gaan.
Merk op dat het intrekken van een verstuurde e-mail niet altijd succesvol is. Het hangt af van verschillende factoren, zoals het tijdsbestek tussen het verzenden van de e-mail en het intrekken ervan, en of de ontvanger de e-mail al heeft geopend. Maar het is de moeite waard om te proberen, vooral als je snel handelt.
Stappen om verzenden ongedaan te maken in Gmail op mobiel
Als je Gmail gebruikt op je mobiele apparaat, is het intrekken van een verzonden e-mail ook mogelijk. Hier zijn de stappen die je moet volgen om verzenden ongedaan te maken in Gmail op je mobiele apparaat:
1. Open de Gmail-app op je mobiele apparaat.
2. Ga naar de lijst met verzonden e-mails door op het menu-icoon in de linkerbovenhoek van het scherm te tikken (het ziet eruit als drie horizontale lijnen) en vervolgens op “Verzonden” te tikken.
3. Zoek en open de e-mail die je wilt intrekken.
4. Tik op het pictogram met de drie verticale stippen (“Meer”) bovenaan het bericht om meer opties te zien.
5. Selecteer “Bericht intrekken” in het dropdown-menu.
6. Een pop-upvenster verschijnt met de vraag of je de e-mail echt wilt intrekken en de redenen waarom het mogelijk niet lukt. Lees deze informatie zorgvuldig en tik op “OK” om door te gaan.
Net als bij de computer- en iOS-ervaringen is het intrekken van een verzonden e-mail op je mobiele apparaat afhankelijk van verschillende factoren en zal het niet altijd succesvol zijn. Maar het is de moeite waard om te proberen als je haast hebt.
Een einde maken aan genante blunders: e-mail ongedaan maken in Gmail
Hoe vaak heb je een e-mail verzonden en heb je achteraf spijt gekregen van wat je hebt geschreven? Of het nu een onbedoelde typefout was, een verkeerde ontvanger of een bericht dat te snel werd verzonden, het kan behoorlijk gênant en lastig zijn om de fout te herstellen. Maar met Gmail kun je een einde maken aan deze genante blunders door gebruik te maken van de functie om een verzonden e-mail ongedaan te maken.
Gmail biedt gebruikers de mogelijkheid om het verzenden van een e-mail ongedaan te maken binnen een bepaalde tijdslimiet, die je zelf kunt instellen. Hierdoor krijg je de mogelijkheid om je acties te herzien en eventuele fouten te corrigeren voordat de e-mail echt wordt verzonden.
Het proces om een verzonden e-mail ongedaan te maken in Gmail kan variëren, afhankelijk van het apparaat dat je gebruikt. In dit artikel hebben we je stapsgewijze instructies gegeven voor het ongedaan maken van een e-mail op de computer, iOS-apparaten en mobiele apparaten.
Het intrekken van een verzonden e-mail in Gmail is echter niet altijd succesvol. Er zijn verschillende factoren zoals de tijd tussen het verzenden en intrekken van de e-mail en of de ontvanger de e-mail al heeft geopend, die van invloed kunnen zijn op het succes van deze functie. Daarom is het belangrijk om snel te handelen als je een e-mail wilt ongedaan maken en te begrijpen dat er geen garantie is dat het zal lukken.
FAQs:
Q: Kan ik een verzonden mail ongedaan maken in Gmail?
A: Ja, Gmail biedt een functie waarmee je een verzonden e-mail kunt ongedaan maken binnen een bepaalde tijdslimiet.
Q: Hoe kan ik een verzonden mail verwijderen in Gmail?
A: Om een verzonden mail te verwijderen in Gmail, open je de e-mail en zoek je naar de optie “Bericht intrekken” in het dropdown-menu met de drie verticale stippen bovenaan het bericht.
Q: Kan ik een mail intrekken in Outlook?
A: Ja, het is mogelijk om een mail in te trekken in Outlook. Het proces kan echter verschillen van Gmail. Raadpleeg de documentatie van Outlook voor specifieke instructies.
Q: Hoe kan ik een e-mail versturen in Gmail?
A: Om een e-mail te versturen in Gmail, klik je op de knop “Opstellen” of het pictogram met de pen in de linkerbovenhoek van het scherm. Voer het e-mailadres van de ontvanger, het onderwerp en de inhoud van de e-mail in, en klik op “Verzenden” wanneer je klaar bent.
Q: Kan ik een mail intrekken in Gmail na 30 seconden?
A: Ja, Gmail biedt gebruikers de mogelijkheid om het verzenden van een e-mail ongedaan te maken binnen een bepaalde tijdslimiet die je zelf kunt instellen.
Q: Cách gửi mail trên máy tính?
A: Để gửi mail trên máy tính, bạn chỉ cần đăng nhập vào tài khoản Gmail của mình và nhấp vào nút “Soạn thư” hoặc biểu tượng bút viết ở góc trên bên trái của màn hình. Nhập địa chỉ email của người nhận, tiêu đề và nội dung của email, sau đó nhấp vào nút “Gửi” khi hoàn thành.
Q: Cách gửi mail trên đt?
A: Để gửi mail trên đt, bạn cần mở ứng dụng Gmail trên thiết bị di động của mình và đăng nhập vào tài khoản của mình. Sau đó, nhấp vào biểu tượng thực đơn ở góc trên bên trái của màn hình (có ba dòng ngang) và sau đó chọn “Soạn thư” để tạo ra một email mới. Nhập địa chỉ email của người nhận, tiêu đề và nội dung, và nhấp vào nút “Gửi” khi bạn đã hoàn thành.
Q: Hoe kan ik verzonden berichten bekijken in Gmail?
A: Om verzonden berichten te bekijken in Gmail, klik je op “Verzonden” in het linker navigatiemenu van je Gmail-account. Hier vind je de lijst met je verzonden e-mails.
Categories: Update 46 Mail Ongedaan Maken Gmail
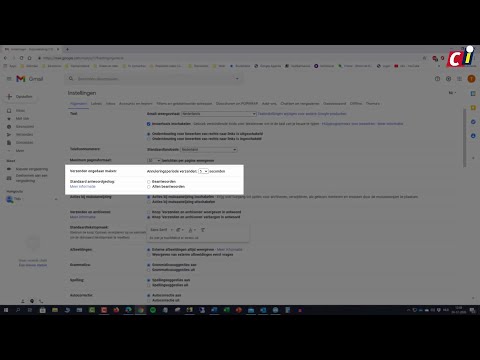
Verzonden Mail Ongedaan Maken
Heb je ooit een e-mail verzonden en meteen daarna spijt gekregen omdat je een fout hebt gemaakt of iets belangrijks bent vergeten? Het overkomt ons allemaal wel eens. Gelukkig zijn er manieren om verzonden e-mails ongedaan te maken, zodat je de kans krijgt om je fout te herstellen voordat de ontvanger de e-mail daadwerkelijk leest. In dit artikel zullen we dieper ingaan op deze functie en je begeleiden bij het proces van het ongedaan maken van verzonden e-mails. We bieden gedetailleerde informatie, verklaren bepaalde concepten en geven handige tips om je te helpen fouten te corrigeren en professioneel te blijven. Lees verder om alles te ontdekken over het ongedaan maken van verzonden mail!
## Inhoudsopgave
1. Wat betekent “Verzonden Mail Ongedaan Maken”?
2. Hoe kan ik een e-mail ongedaan maken in Gmail op mijn computer?
3. Hoe kan ik een verzonden bericht ongedaan maken in de Gmail-app op mijn mobiele telefoon?
4. Kan ik een verzonden e-mail terughalen als ik geen Gmail gebruik?
5. Zijn er beperkingen bij het ongedaan maken van verzonden mail?
6. Veelgestelde vragen (FAQ’s)
6.1. Kan ik een e-mail ongedaan maken nadat deze is gelezen?
6.2. Wordt de ontvanger op de hoogte gebracht als ik een e-mail ongedaan maak?
6.3. Hoe lang heb ik de tijd om een verzonden e-mail ongedaan te maken?
6.4. Kan ik een e-mail ongedaan maken als deze al is beantwoord?
## 1. Wat betekent “Verzonden Mail Ongedaan Maken”?
Het ongedaan maken van verzonden mail is een functie die je in staat stelt om een e-mail terug te halen nadat je deze hebt verzonden. Het stelt je in staat om wijzigingen aan te brengen in de inhoud, bijlagen toe te voegen of de hele e-mail te verwijderen voordat de ontvanger deze heeft gezien. Deze functie is vooral handig als je een fout hebt gemaakt, belangrijke informatie bent vergeten toe te voegen of als je van gedachten bent veranderd over de verzonden e-mail.
## 2. Hoe kan ik een e-mail ongedaan maken in Gmail op mijn computer?
Gmail is een van de meest gebruikte e-maildiensten en biedt een eenvoudige manier om verzonden e-mails ongedaan te maken. Volg de onderstaande stappen om dit te doen:
Stap 1: Log in op je Gmail-account via de website.
Stap 2: Klik op het tandwielpictogram in de rechterbovenhoek en selecteer “Instellingen” in het vervolgkeuzemenu.
Stap 3: Scroll naar beneden tot je de sectie ‘Ongedaan maken verzenden’ vindt.
Stap 4: Selecteer de tijd (in seconden) waarbinnen je de verzending van een e-mail ongedaan wilt maken. Je kunt kiezen uit verschillende opties, zoals 5, 10, 20 of 30 seconden.
Stap 5: Sla de wijzigingen op door onderaan op de knop ‘Wijzigingen opslaan’ te klikken.
Vanaf nu heb je de geselecteerde tijd om je e-mail ongedaan te maken nadat je op de verzendknop hebt geklikt. Er verschijnt een melding met de optie ‘Ongedaan maken’ zodra je de e-mail hebt verzonden. Klik op deze optie om de verzending ongedaan te maken en de e-mail terug te halen.
## 3. Hoe kan ik een verzonden bericht ongedaan maken in de Gmail-app op mijn mobiele telefoon?
Als je onderweg bent en gebruikmaakt van de Gmail-app op je mobiele telefoon, kun je nog steeds e-mails ongedaan maken. Hier is hoe:
Stap 1: Open de Gmail-app op je mobiele telefoon en log in op je account.
Stap 2: Tik op het menu-icoon (meestal drie horizontale lijnen) in de linkerbovenhoek om het navigatiemenu te openen.
Stap 3: Scroll naar beneden en tik op ‘Instellingen’.
Stap 4: Selecteer het e-mailaccount waarvan je de verzonden e-mails wilt kunnen ongedaan maken.
Stap 5: Tik op ‘Verzenden ongedaan maken’ en selecteer de gewenste annuleringstijd.
Stap 6: Tik op ‘Opslaan’ om de instellingen op te slaan.
Nu kun je verzonden e-mails ongedaan maken op je mobiele apparaat door eenvoudigweg op de melding te tikken die verschijnt na het verzenden van een e-mail en te kiezen voor ‘Ongedaan maken’.
## 4. Kan ik een verzonden e-mail terughalen als ik geen Gmail gebruik?
Als je geen gebruikmaakt van een Gmail-account, zijn de mogelijkheden om verzonden e-mails ongedaan te maken afhankelijk van de e-mailprovider die je gebruikt. Niet alle e-mailproviders bieden echter de mogelijkheid om verzonden e-mails ongedaan te maken zoals Gmail dat doet. Het is raadzaam om de instellingen en functies van jouw specifieke e-mailprovider te controleren om erachter te komen of deze functie beschikbaar is.
## 5. Zijn er beperkingen bij het ongedaan maken van verzonden mail?
Hoewel het ongedaan maken van verzonden e-mails een handige functie is, zijn er enkele beperkingen waar je rekening mee moet houden:
– Tijdsbeperking: Je hebt slechts een bepaalde hoeveelheid tijd (bijvoorbeeld 5, 10 of 30 seconden) om een verzonden e-mail ongedaan te maken nadat je op de verzendknop hebt geklikt. Zodra deze tijd is verstreken, kun je de verzending niet meer ongedaan maken.
– Ontvanger heeft de e-mail gelezen: Als de ontvanger de e-mail al heeft geopend of gelezen voordat je de e-mail terughaalt, zal het terugroepen van de e-mail geen effect hebben. De ontvanger heeft de inhoud van de e-mail al gezien.
– Andere e-mailproviders: Als je een e-mail verzendt naar een e-mailadres dat geen gebruikmaakt van hetzelfde e-mailsysteem als jij (bijvoorbeeld Gmail naar een Outlook-adres), is het ongedaan maken van de verzending mogelijk niet mogelijk of kan het anders werken.
## 6. Veelgestelde vragen (FAQ’s)
6.1. Kan ik een e-mail ongedaan maken nadat deze is gelezen?
Nee, het is niet mogelijk om een e-mail ongedaan te maken nadat deze is gelezen door de ontvanger. De functie voor het ongedaan maken van verzonden e-mails werkt alleen als de ontvanger de e-mail nog niet heeft geopend.
6.2. Wordt de ontvanger op de hoogte gebracht als ik een e-mail ongedaan maak?
Nee, de ontvanger wordt niet op de hoogte gebracht wanneer je een verzonden e-mail ongedaan maakt. De e-mail zal simpelweg verdwijnen uit de inbox van de ontvanger.
6.3. Hoe lang heb ik de tijd om een verzonden e-mail ongedaan te maken?
De tijd die je hebt om een verzonden e-mail ongedaan te maken, wordt bepaald door de instellingen die je hebt gekozen in je e-mailprovider. Je kunt meestal kiezen uit verschillende opties, zoals 5, 10, 20 of 30 seconden.
6.4. Kan ik een e-mail ongedaan maken als deze al is beantwoord?
Nee, als de ontvanger de e-mail al heeft beantwoord voordat je de verzending ongedaan maakt, zal het terughalen van de e-mail geen effect hebben. De e-mailketen is al in gang gezet en kan niet worden teruggedraaid.
Met deze gids zou je nu goed op weg moeten zijn om verzonden mails ongedaan te maken en eventuele fouten te corrigeren voordat ze ernstige gevolgen hebben. Vergeet niet om de instellingen van je e-mailprovider te controleren en de functie voor het ongedaan maken van verzonden e-mails te activeren voor een probleemloze ervaring. Als je gebruikmaakt van Gmail, volg dan de eerder genoemde stappen om je e-mailaccount in te stellen en verzonden e-mails te kunnen terughalen. Blijf professioneel en voorkom potentiële blunders door deze handige functie te gebruiken!
Bronnen:
– [Gmail Help – Gửi hoặc hủy việc gửi thư trong Gmail – Máy tính](https://support.google.com/mail/answer/2819488?hl=vi&co=GENIE.Platform%3DDesktop)
– [Gmail Help – Verzenden van bericht ongedaan maken](https://support.google.com/mail/answer/2819488?hl=nl&co=GENIE.Platform%3DiOS)
– [SeniorWeb – Verstuurde mail intrekken Gmail](https://www.seniorweb.nl/tip/verstuurde-mail-intrekken-gmail)
– [Android Planet – In 3 stappen (mobiel) verzenden ongedaan maken in Gmail](https://www.androidplanet.nl/tips/gmail-verzenden-ongedaan-maken/)
– [Want – Genieuze tip maakt einde aan genante blunders binnen …](https://www.want.nl/gmail-e-mail-ongedaan-maken/)
– [Timemanagement.nl – Red je hachje. Kun je een verzonden mail terughalen? Ja!](https://timemanagement.nl/verzonden-mail-terughalen/)
Verzonden Mail Verwijderen Gmail
Het verzenden van een e-mail kan soms gevolgen hebben waarvan u zich pas realiseert nadat u op de verzendknop hebt gedrukt. Misschien hebt u per ongeluk een typfout gemaakt, de verkeerde ontvanger geselecteerd of zelfs gevoelige informatie gedeeld die eigenlijk privé had moeten blijven. Gelukkig biedt Gmail, een van de meest populaire e-mailproviders ter wereld, een functie waarmee u verzonden e-mails kunt verwijderen voordat de ontvanger ze leest. In dit artikel zullen we dieper ingaan op deze functie en u laten zien hoe u verzonden mail kunt verwijderen in Gmail.
## Inhoudsopgave
1. Waarom zou u verzonden mail willen verwijderen in Gmail?
2. Hoe verzonden mail te verwijderen in Gmail op een computer
2.1. Stap 1: Ga naar de Verzonden map
2.2. Stap 2: Open de e-mail die u wilt verwijderen
2.3. Stap 3: Verwijder de e-mail
2.4. Stap 4: Bevestigen dat de e-mail is verwijderd
3. Hoe verzonden mail te verwijderen in Gmail op een mobiel apparaat
3.1. Stap 1: Open de Gmail-app op uw mobiele apparaat
3.2. Stap 2: Zoek de Verzonden map
3.3. Stap 3: Selecteer de e-mail die u wilt verwijderen
3.4. Stap 4: Verwijder de e-mail permanent
4. Veelgestelde vragen (FAQ’s)
4.1. Kan ik een verzonden e-mail verwijderen als de ontvanger deze al heeft gelezen?
4.2. Wordt de e-mail permanent verwijderd als ik deze uit de Verzonden map verwijder?
4.3. Zijn er beperkingen bij het verwijderen van verzonden mail in Gmail?
4.4. Kan ik verzonden mail terughalen als ik per ongeluk een belangrijke e-mail heb verwijderd?
5. Conclusie
## 1. Waarom zou u verzonden mail willen verwijderen in Gmail?
Er zijn verschillende redenen waarom u misschien verzonden mail wilt verwijderen in Gmail. Hier zijn enkele veelvoorkomende scenario’s:
– Typfouten: U hebt een e-mail verzonden met een vervelende typfout in de tekst of in het onderwerp, die een slechte indruk kan maken op de ontvanger. In dit geval wilt u de mogelijkheid hebben om de e-mail te verwijderen en de juiste versie te verzenden.
– Verkeerde ontvanger: U hebt een e-mail verzonden naar de verkeerde persoon of naar een hele groep mensen waarvan u de e-mailadressen niet had moeten delen. Om de privacy van anderen te beschermen en mogelijke problemen te voorkomen, wilt u de e-mail zo snel mogelijk kunnen verwijderen.
– Gevoelige informatie: U hebt per ongeluk vertrouwelijke informatie, zoals wachtwoorden of persoonlijke gegevens, in de e-mail opgenomen. Het is van vitaal belang om deze informatie te beschermen en ervoor te zorgen dat deze niet in verkeerde handen valt.
Ongeacht de reden, de mogelijkheid om verzonden mail te verwijderen in Gmail kan u helpen om mogelijke fouten te herstellen of ongewenste gevolgen te voorkomen.
## 2. Hoe verzonden mail te verwijderen in Gmail op een computer
Als u toegang hebt tot een computer, kunt u eenvoudig verzonden mail verwijderen in Gmail. Volg hiervoor de onderstaande stappen:
### 2.1. Stap 1: Ga naar de Verzonden map
– Open uw webbrowser en ga naar de Gmail-website (https://mail.google.com).
– Log in op uw Gmail-account met uw gebruikersnaam en wachtwoord.
– Eenmaal ingelogd, bevindt u zich standaard in het Postvak IN.
– Zoek in de linkerzijbalk naar de Verzonden map en klik erop om deze te openen.
### 2.2. Stap 2: Open de e-mail die u wilt verwijderen
– In de Verzonden map ziet u een lijst met alle e-mails die u hebt verzonden.
– Blader door de lijst en zoek naar de e-mail die u wilt verwijderen.
– Klik op de betreffende e-mail om deze te openen in een nieuw venster.
### 2.3. Stap 3: Verwijder de e-mail
– Met de e-mail geopend, ziet u verschillende actieknoppen bovenaan het venster.
– Zoek naar het pictogram van een prullenbak (meestal te herkennen aan een gevulde prullenbak).
– Klik op dit pictogram om de e-mail naar de prullenbak te verplaatsen.
### 2.4. Stap 4: Bevestigen dat de e-mail is verwijderd
– Nadat u de e-mail naar de prullenbak hebt verplaatst, wordt deze automatisch verwijderd uit uw Verzonden map.
– Om dit te controleren, gaat u naar de prullenbak door in de linkerzijbalk te zoeken naar de Prullenbak map en erop te klikken.
– In de Prullenbak map kunt u zien of de e-mail daar is geplaatst.
– Als dit het geval is, is de e-mail met succes verwijderd en is deze niet langer zichtbaar voor de ontvanger.
## 3. Hoe verzonden mail te verwijderen in Gmail op een mobiel apparaat
Als u uw mobiele apparaat gebruikt om Gmail te openen, kunt u ook verzonden mail verwijderen. Volg de onderstaande stappen om dit te doen:
### 3.1. Stap 1: Open de Gmail-app op uw mobiele apparaat
– Ga naar het startscherm van uw mobiele apparaat en zoek naar de Gmail-app.
– Tik op het Gmail-pictogram om de app te openen.
### 3.2. Stap 2: Zoek de Verzonden map
– Nadat u de Gmail-app hebt geopend, ziet u uw Postvak IN met een lijst van e-mails.
– Tik in de linkerbovenhoek van het scherm op het menu-icoon (meestal drie horizontale lijnen of een hamburgerpictogram).
– Een zijbalkmenu wordt geopend met verschillende opties.
– In het zijbalkmenu zoekt u naar de Verzonden map en tikt u erop om deze te openen.
### 3.3. Stap 3: Selecteer de e-mail die u wilt verwijderen
– In de Verzonden map ziet u een lijst met verzonden e-mails.
– Blader door de lijst en zoek naar de e-mail die u wilt verwijderen.
– Tik op de betreffende e-mail om deze te openen in een nieuw scherm.
### 3.4. Stap 4: Verwijder de e-mail permanent
– Met de e-mail geopend, tikt u op het prullenbakpictogram (meestal onderaan het scherm).
– Er verschijnt een pop-upvenster met de vraag of u de e-mail permanent wilt verwijderen.
– Tik op “Verwijderen” om de e-mail naar de prullenbak te verplaatsen en permanent te verwijderen.
Nu hebt u met succes een verzonden e-mail verwijderd in Gmail op uw mobiele apparaat.
## 4. Veelgestelde vragen (FAQ’s)
### 4.1. Kan ik een verzonden e-mail verwijderen als de ontvanger deze al heeft gelezen?
Nee, zodra de ontvanger de e-mail heeft gelezen, kunt u deze niet meer verwijderen. De functie om verzonden e-mails te verwijderen is bedoeld om vergissingen onmiddellijk te corrigeren voordat de ontvanger de e-mail onder ogen krijgt. Het is belangrijk om altijd de inhoud van uw e-mails goed te controleren voordat u ze verzendt.
### 4.2. Wordt de e-mail permanent verwijderd als ik deze uit de Verzonden map verwijder?
Nee, de e-mail wordt niet permanent verwijderd als u deze uit de Verzonden map verwijdert. In plaats daarvan wordt de e-mail verplaatst naar de Prullenbak map. Om de e-mail permanent te verwijderen, moet u deze ook uit de Prullenbak verwijderen.
### 4.3. Zijn er beperkingen bij het verwijderen van verzonden mail in Gmail?
Ja, er zijn enkele beperkingen bij het verwijderen van verzonden mail in Gmail. U kunt alleen e-mails verwijderen die u zelf hebt verstuurd en waarvan de verzendtijd niet langer dan 30 seconden geleden is. Na deze periode kunt u de e-mail niet meer verwijderen. Zorg er daarom altijd voor dat u de juiste inhoud hebt voordat u op de verzendknop klikt.
### 4.4. Kan ik verzonden mail terughalen als ik per ongeluk een belangrijke e-mail heb verwijderd?
Ja, het is mogelijk om verzonden mail terug te halen als u per ongeluk een belangrijke e-mail hebt verwijderd. Gmail biedt de functie “Herstellen van ingetrokken berichten”, waarmee u een verzonden e-mail weer kunt terughalen binnen een bepaalde tijd nadat u deze hebt verzonden. Houd er echter rekening mee dat deze functie alleen werkt als zowel u als de ontvanger een Gmail-account heeft.
## 5. Conclusie
In dit artikel hebben we u uitgebreid geïnformeerd over het verwijderen van verzonden mail in Gmail. We hebben besproken waarom u mogelijk verzonden mail wilt verwijderen en we hebben stapsgewijze instructies gegeven voor zowel de desktopversie als de mobiele app van Gmail. Daarnaast hebben we enkele veelgestelde vragen beantwoord om eventuele twijfels weg te nemen. Door de functie om verzonden mail te verwijderen in Gmail te gebruiken, kunt u fouten corrigeren en mogelijke problemen voorkomen. Vergeet echter niet om altijd aandacht te besteden aan de inhoud van uw e-mails voordat u ze verzendt, om ongewenste situaties te vermijden.
Mail Intrekken Outlook
In de wereld van snelle communicatie is e-mail een van de meest gebruikte middelen om berichten uit te wisselen. Soms gebeurt het echter dat we een verzonden e-mail willen intrekken. Of het nu gaat om een typefout in de tekst, de verkeerde ontvanger of gewoon spijt van de inhoud van de e-mail, het intrekken van een bericht kan soms van cruciaal belang zijn. In dit artikel zullen we je een gedetailleerde gids bieden over hoe je e-mail kunt intrekken in Outlook. Lees verder om erachter te komen hoe je dit kunt doen en welke mogelijkheden Outlook biedt om dit proces soepel te laten verlopen.
Inhoudsopgave:
1. Wat is “e-mail intrekken” in Outlook?
2. Hoe e-mail intrekken in Outlook op de computer
2.1. Stap 1: Open Outlook
2.2. Stap 2: Ga naar het tabblad “Verzonden items”
2.3. Stap 3: Zoek het bericht dat je wilt intrekken
2.4. Stap 4: Dubbelklik op het bericht om het te openen
2.5. Stap 5: Ga naar het tabblad “Bericht”
2.6. Stap 6: Klik op “Acties”
2.7. Stap 7: Kies “Deze berichten intrekken”
2.8. Stap 8: Bevestig het intrekken van het bericht
2.9. Stap 9: Controleer of het bericht succesvol is ingetrokken
3. Hoe e-mail intrekken in Outlook op mobiele apparaten
3.1. Stap 1: Open de Outlook-app op je mobiele apparaat
3.2. Stap 2: Ga naar de map “Verzonden items”
3.3. Stap 3: Zoek het bericht dat je wilt intrekken
3.4. Stap 4: Tik op het bericht om het te openen
3.5. Stap 5: Tik op de drie stippen (…) in de rechterbovenhoek
3.6. Stap 6: Tik op “Bericht intrekken”
3.7. Stap 7: Bevestig het intrekken van het bericht
3.8. Stap 8: Controleer of het bericht succesvol is ingetrokken
4. Veelgestelde vragen over het intrekken van e-mail in Outlook
4.1. Kan ik een e-mail intrekken nadat het is gelezen?
4.2. Werkt het intrekken van een e-mail altijd?
4.3. Kan ik een e-mail intrekken die naar meerdere ontvangers is verzonden?
4.4. Wat als de ontvanger de e-mail al heeft beantwoord?
4.5. Kan ik e-mail intrekken in andere e-mailclients dan Outlook?
5. Conclusie
1. Wat is “e-mail intrekken” in Outlook?
E-mail intrekken is een functie die beschikbaar is in Microsoft Outlook waarmee je een verzonden e-mail kunt verwijderen uit de inbox van de ontvanger voordat deze wordt geopend. Het is belangrijk op te merken dat hoewel het intrekken van een e-mail effectief kan zijn binnen het Outlook-ecosysteem, het niet altijd garandeert dat het bericht volledig wordt verwijderd. Factoren zoals de instellingen van de ontvanger en de snelheid van het netwerk kunnen invloed hebben op het succes van het intrekken.
2. Hoe e-mail intrekken in Outlook op de computer
Outlook biedt een eenvoudig proces voor het intrekken van een e-mail op een computer. Volg de onderstaande stappen om dit te doen:
2.1. Stap 1: Open Outlook
Zorg ervoor dat je Outlook hebt geopend op je computer.
2.2. Stap 2: Ga naar het tabblad “Verzonden items”
Klik op het tabblad “Verzonden items” aan de linkerkant van het Outlook-venster. Dit opent de map met verzonden e-mails.
2.3. Stap 3: Zoek het bericht dat je wilt intrekken
Blader door de lijst met verzonden e-mails of gebruik de zoekfunctie om het specifieke bericht te vinden dat je wilt intrekken.
2.4. Stap 4: Dubbelklik op het bericht om het te openen
Dubbelklik op het bericht om het te openen in een apart venster.
2.5. Stap 5: Ga naar het tabblad “Bericht”
Boven in het venster zie je verschillende tabbladen, zoals “Bericht” en “Volgen”. Klik op het tabblad “Bericht”.
2.6. Stap 6: Klik op “Acties”
In het gedeelte “Verplaatsen” op het tabblad “Bericht” zie je een knop met de naam “Acties”. Klik op deze knop om het actiemenu te openen.
2.7. Stap 7: Kies “Deze berichten intrekken”
In het actiemenu zie je een optie met de naam “Deze berichten intrekken”. Klik op deze optie om het intrekkenproces te starten.
2.8. Stap 8: Bevestig het intrekken van het bericht
Er verschijnt een nieuw venster waarin je wordt gevraagd om het intrekken van het bericht te bevestigen. Selecteer de juiste optie en klik op “OK”.
2.9. Stap 9: Controleer of het bericht succesvol is ingetrokken
Om te controleren of het bericht succesvol is ingetrokken, kun je de map “Verzonden items” openen en controleren of het bericht nog steeds aanwezig is of niet.
3. Hoe e-mail intrekken in Outlook op mobiele apparaten
Als je onderweg bent en toegang hebt tot de Outlook-app op je mobiele apparaat, kun je nog steeds e-mail intrekken. Volg deze stappen om het intrekken van een e-mailbericht op je mobiele apparaat uit te voeren:
3.1. Stap 1: Open de Outlook-app op je mobiele apparaat
Zoek de Outlook-app op je mobiele apparaat en open deze.
3.2. Stap 2: Ga naar de map “Verzonden items”
Tik op het menu-icoon in de linkerbovenhoek van het scherm om het navigatiemenu te openen. Scroll naar beneden en tik op “Verzonden items” om naar de map met verzonden e-mails te gaan.
3.3. Stap 3: Zoek het bericht dat je wilt intrekken
Gebruik de scrollfunctie of de zoekbalk om het specifieke bericht te vinden dat je wilt intrekken.
3.4. Stap 4: Tik op het bericht om het te openen
Tik op het bericht om het te openen in een nieuw venster.
3.5. Stap 5: Tik op de drie stippen (…) in de rechterbovenhoek
In het venster van het geopende bericht zie je drie verticale stippen in de rechterbovenhoek. Tik op deze stippen om het actiemenu te openen.
3.6. Stap 6: Tik op “Bericht intrekken”
In het actiemenu zie je een optie met de naam “Bericht intrekken”. Tik op deze optie om het intrekkenproces te starten.
3.7. Stap 7: Bevestig het intrekken van het bericht
Er verschijnt een bevestigingsvenster waarin je wordt gevraagd om het intrekken van het bericht te bevestigen. Tik op de juiste optie om door te gaan.
3.8. Stap 8: Controleer of het bericht succesvol is ingetrokken
Om te controleren of het bericht succesvol is ingetrokken, kun je teruggaan naar de map “Verzonden items” en controleren of het bericht nog steeds aanwezig is of niet.
4. Veelgestelde vragen over het intrekken van e-mail in Outlook
4.1. Kan ik een e-mail intrekken nadat het is gelezen?
Nee, je kunt een e-mail niet intrekken nadat de ontvanger het heeft gelezen. Het intrekken van een e-mail werkt alleen als de ontvanger het bericht nog niet heeft geopend.
4.2. Werkt het intrekken van een e-mail altijd?
Nee, het intrekken van een e-mail is afhankelijk van verschillende factoren, zoals de instellingen van de ontvanger en de snelheid van het netwerk. Hoewel het intrekken van een e-mail vaak succesvol is, is er geen garantie dat het altijd werkt.
4.3. Kan ik een e-mail intrekken die naar meerdere ontvangers is verzonden?
Ja, je kunt een e-mail intrekken die naar meerdere ontvangers is verzonden. Het intrekken van een e-mail werkt onafhankelijk voor elke individuele ontvanger.
4.4. Wat als de ontvanger de e-mail al heeft beantwoord?
Als de ontvanger de e-mail al heeft beantwoord voordat je deze intrekt, wordt het oorspronkelijke bericht nog steeds weergegeven in de e-mailgeschiedenis. Het is echter aan de ontvanger om te beslissen of ze de inhoud van het bericht willen aanpassen of verwijderen.
4.5. Kan ik e-mail intrekken in andere e-mailclients dan Outlook?
Het intrekken van e-mail is een functie die specifiek is voor Microsoft Outlook. Andere e-mailclients bieden mogelijk vergelijkbare functies, maar deze kunnen variëren in termen van beschikbaarheid en functionaliteit.
5. Conclusie
Het intrekken van een e-mailbericht in Outlook kan nuttig zijn in verschillende situaties. Of je nu een typefout wilt corrigeren, per ongeluk een e-mail naar de verkeerde ontvanger hebt gestuurd of je gewoon bedenkt over de inhoud van het bericht, Outlook biedt de mogelijkheid om e-mail te intrekken. Volg de bovenstaande stappen op je computer of mobiele apparaat om e-mail met gemak in te trekken. Onthoud echter dat het succes van het intrekken afhankelijk is van verschillende factoren en dat het intrekken van een bericht geen garantie is voor volledige verwijdering uit de inbox van de ontvanger.
Delen 11 mail ongedaan maken gmail


See more here: ko.nataviguides.com
Learn more about the topic mail ongedaan maken gmail.
- Gửi hoặc hủy việc gửi thư trong Gmail – Máy tính
- Verzenden van bericht ongedaan maken
- Verstuurde mail intrekken Gmail
- In 3 stappen (mobiel) verzenden ongedaan maken in Gmail
- Genieuze tip maakt einde aan genante blunders binnen …
- Red je hachje. Kun je een verzonden mail terughalen? Ja!
See more: https://ko.nataviguides.com/laatste-nieuws

