Lijntekening Maken Van Foto: Stap Voor Stap Uitleg!
Table of Contents
Lijntekening Maken In Photoshop
Keywords searched by users: lijntekening maken van foto lijntekening maken van foto online, lijntekening van foto app, lijntekening maken van foto gratis, lijntekening maken van foto photoshop, foto omzetten naar lijntekening illustrator, 1 lijntekening maken, foto omzetten in tekening gratis online, foto naar tekening online
Lijntekening maken van foto: Een complete gids
Ben je geïnteresseerd in het maken van een lijntekening van een foto? Of je nu een kunstenaar bent die graag experimenteert met verschillende technieken of gewoon een creatieve persoon die zijn foto’s op een unieke manier wil bewerken, het maken van een lijntekening kan een interessante en boeiende activiteit zijn. In dit artikel zullen we je stap voor stap begeleiden bij het maken van een lijntekening van een foto. We zullen ook enkele handige apps en tools bespreken die je kunt gebruiken om dit proces gemakkelijker te maken. Lees verder voor meer informatie!
Wat is een lijntekening?
Een lijntekening is een tekening die alleen gebruik maakt van lijnen, zonder enige variatie in toon of schaduw. Het doel van een lijntekening is om de nadruk te leggen op de contouren en vormen van een onderwerp. Door alleen gebruik te maken van lijnen, kan een lijntekening een unieke en gestileerde weergave van een foto creëren. Het kan ook helpen om complexe afbeeldingen te vereenvoudigen en de aandacht te vestigen op belangrijke details.
Een van de voordelen van het maken van een lijntekening is dat het je in staat stelt om je creativiteit en interpretatievaardigheden te laten zien. Je kunt spelen met lijndiktes, patronen en stijlen om je eigen artistieke flair aan de tekening toe te voegen. Bovendien kan het maken van een lijntekening een leuke manier zijn om je foto’s te transformeren en een uniek kunstwerk te creëren.
Wat zijn de stappen om een lijntekening te maken van een foto?
Wil je je favoriete foto omzetten in een mooie lijntekening? Volg deze eenvoudige stappen om aan de slag te gaan:
Stap 1: Kies een geschikte foto
Kies een foto die je wilt omzetten in een lijntekening. Kies een foto met duidelijke contouren en interessante vormen, zodat je tekening goed tot zijn recht komt.
Stap 2: Pas het contrast aan
Voordat je begint met het maken van de lijntekening, kun je het contrast van de foto aanpassen om de contouren beter zichtbaar te maken. Dit kun je doen in een fotobewerkingsprogramma zoals Photoshop of zelfs met behulp van een app op je telefoon.
Stap 3: Print de foto uit (optioneel)
Als je liever handmatig tekent, kun je ervoor kiezen om de foto uit te printen. Dit maakt het gemakkelijker om de lijnen te volgen tijdens het tekenen.
Stap 4: Kies je tekentool
Kies een tekentool die je comfortabel vindt om mee te werken. Dit kan potlood, pen, stiften of zelfs digitale tekenprogramma’s zijn. Het belangrijkste is dat je een tool gebruikt waarmee je nauwkeurige lijnen kunt maken.
Stap 5: Begin met tekenen
Begin met het traceren van de belangrijkste contouren en vormen van de foto. Neem de tijd en werk gedetailleerd om de gewenste resultaten te bereiken. Experimenteer met verschillende lijndiktes en stijlen om je persoonlijke artistieke touch toe te voegen.
Stap 6: Voeg details toe
Als je de basislijnen hebt getekend, kun je doorgaan met het toevoegen van details zoals schaduwen, textuur en andere kenmerken die je wilt benadrukken. Dit kan een tijdrovend proces zijn, maar het zal zeker bijdragen aan de kwaliteit en het realisme van je uiteindelijke tekening.
Stap 7: Verfijn en verbeter
Nadat je de belangrijkste lijnen en details hebt toegevoegd, kun je je tekening verfijnen en verbeteren. Verwijder eventuele vuile lijnen en voeg waar nodig extra details toe. Neem de tijd om je tekening vanuit verschillende hoeken te bekijken om ervoor te zorgen dat alles er goed uitziet.
Stap 8: Maak de tekening af
Zodra je tevreden bent met je lijntekening, kun je deze indien nodig inkleuren of verder bewerken. Dit is een optionele stap, afhankelijk van je persoonlijke voorkeur en het gewenste eindresultaat.
Gebruik van apps om een lijntekening te maken
Als je liever digitaal tekent, zijn er verschillende apps beschikbaar die je kunt gebruiken om een lijntekening van een foto te maken. Een van de populaire apps is Sketcho, beschikbaar op Google Play. Deze app biedt verschillende gereedschappen en functies waarmee je je foto kunt omzetten in een lijntekening. Je kunt de lijndikte aanpassen, filters toepassen, effecten toevoegen en zelfs je tekening delen op sociale media.
Werken met de tool Lijn in Adobe Photoshop
Een andere optie om een lijntekening van een foto te maken is door de tool Lijn te gebruiken in Adobe Photoshop. Met deze tool kun je nauwkeurige lijnen trekken en de gewenste lijndikte, kleur en stijl selecteren. Hier is een eenvoudige handleiding om je op weg te helpen:
- Open de foto die je wilt omzetten naar een lijntekening in Adobe Photoshop.
- Selecteer de tool Lijn in het gereedschapspaneel.
- Stel de gewenste lijndikte, kleur en stijl in in de optiebalk bovenaan het scherm.
- Begin met het tekenen van de contouren en vormen van de foto door de tool Lijn te gebruiken. Je kunt de muis gebruiken of een tekentablet aansluiten voor meer precisie.
- Ga door met het toevoegen van details en verfijn je tekening zoals gewenst.
- Als je tevreden bent met je lijntekening, kun je deze opslaan als een afzonderlijk bestand.
Met de tool Lijn in Adobe Photoshop kun je volledige controle hebben over het maken van je lijntekeningen. Het biedt talloze mogelijkheden om je tekening aan te passen en te verfijnen, waardoor je echt unieke en persoonlijke resultaten kunt bereiken.
Foto’s omzetten in cartoons met Adobe
Naast het maken van een lijntekening kun je met Adobe-software ook je foto’s omzetten in cartoons. Dit proces omvat het gebruik van filters en effecten om de foto een getekend uiterlijk te geven. Adobe heeft zelfs een gids beschikbaar waarin wordt uitgelegd hoe je dit kunt doen. Met behulp van programma’s zoals Adobe Photoshop of Adobe Illustrator kun je je creativiteit de vrije loop laten en unieke cartoonversies van je foto’s maken.
Een kleurenafbeelding omzetten in schakeringen van één kleur
Als je een kleurenafbeelding wilt omzetten in een lijntekening met slechts één kleur, kun je hiervoor verschillende technieken gebruiken. Eén daarvan is het gebruik van Adobe Photoshop:
- Open de kleurenafbeelding in Adobe Photoshop.
- Selecteer de afbeelding en kopieer deze naar een nieuw document.
- Kies “Afbeelding” in het bovenste menu en ga naar “Aanpassingen”.
- Selecteer “Zwart-wit” om je afbeelding om te zetten in grijstinten.
- Gebruik het gereedschap “Levels” om de schakeringen van één kleur aan te passen. Je kunt de schuiven verplaatsen om de gewenste intensiteit en sterkte van de lijnen te bereiken.
- Sla je afbeelding op als een nieuw document en je hebt een schakering van één kleur gecreëerd!
Deze techniek kan nuttig zijn bij het maken van een lijntekening, omdat het helpt om de details en contouren van je foto beter te benadrukken. Het kan ook helpen bij het toevoegen van meer diepte en dimensie aan je tekening.
Het gebruik van markeringen op je iPhone, iPad of iPod touch
Als je een iPhone, iPad of iPod touch hebt, kun je ook markeringen gebruiken om een foto om te zetten in een lijntekening. Hier is hoe:
- Open de foto die je wilt bewerken in de Foto’s-app op je apparaat.
- Tik op de bewerkingsknop en selecteer “Markeringen”.
- Tik op de penknop en kies de gewenste kleur en dikte.
- Begin met het tekenen van lijnen en contouren op de foto.
- Verfijn en verbeter je tekening zoals gewenst.
- Sla je bewerkte foto op en je hebt je foto succesvol omgezet in een lijntekening.
Deze methode is eenvoudig en handig voor Apple-gebruikers, omdat je geen extra apps hoeft te downloaden. Met de standaard functionaliteiten van je apparaat kun je gemakkelijk een lijntekening maken van een foto.
Tips voor het maken van een realistische lijntekening
Wil je een realistische lijntekening maken van een foto? Hier zijn enkele nuttige tips en technieken die je kunt volgen:
- Bestudeer de foto grondig voordat je begint met tekenen. Let op de belangrijkste contouren, vormen en details.
- Begin met het tekenen van de grote vormen en werk langzaam naar de kleinere details toe.
- Gebruik lichte en zachte lijnen in het begin en voeg meer definitie toe naarmate je verder gaat.
- Varieer de dikte van de lijnen om diepte en dimensie aan je tekening toe te voegen.
- Maak gebruik van schaduwen en lichteffecten om je tekening realistischer te maken.
- Probeer verschillende technieken en experimenteer met verschillende gereedschappen om je eigen unieke stijl te ontwikkelen.
Met deze tips en technieken kun je een realistische lijntekening maken die de essentie en het karakter van de oorspronkelijke foto behoudt.
Hoe een lijntekening te verbeteren
Categories: Update 83 Lijntekening Maken Van Foto
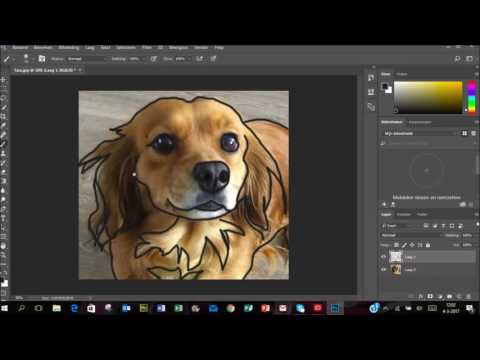
Outline Sketch Photo is de beste foto-editor instasquare en lijntekening-editor om een schets van mijn foto te krijgen. Pas de omtrek horizontaal (of) verticaal aan en het verzadigingsspel met de dikte-editor en verander de kleur van de schets van de lijntekening-editor.
- Stap 1: Maak of kies een goeie profielfoto als basis. …
- Stap 2: Nodig computer met een tekenprogramma. …
- Stap 2: Nodig een lichtbak of een raam. …
- Stap 3: Tekenen maar. …
- Stap 4: Vereenvoudigen en verfijnen.
- De tool Lijn selecteren. Klik op de werkbalk op het groepspictogram voor de tool Vorm ( ) en houd dit ingedrukt om de verschillende opties voor vormen weer te geven. …
- De breedte van de lijn instellen. Vormmodus: …
- Klikken en slepen. Klik op het canvas, sleep en laat los om een lijn te maken.
- Voeg je afbeelding toe. Kies de afbeelding waarvan je in Photoshop een cartoon wilt maken.
- Zet je afbeelding om in een slim object, zodat je niet-destructieve bewerkingen kunt aanbrengen. …
- Pas het effect ‘Posterranden’ toe. …
- Sla je cartoonafbeelding op.
Hoe Maak Je Lijntekening Van Foto?
Om een lijntekening van een foto te maken, volg je deze 4 stappen.
Stap 1: Kies een geschikte profielfoto als basis voor je tekening.
Stap 2: Zorg ervoor dat je een computer met een tekenprogramma tot je beschikking hebt. Dit is nodig om de tekening digitaal te creëren.
Stap 3: Als je geen tekenprogramma hebt, kun je een lichtbak of een raam gebruiken. Hiermee kun je de foto op papier projecteren en de lijnen overtrekken.
Stap 4: Begin met tekenen! Volg de contouren van het gezicht en de belangrijke details.
Vergeet niet om de tekening te vereenvoudigen en verfijnen. Dit betekent dat je onnodige lijnen verwijdert en de tekening meer gestileerd maakt.
Met deze stappen kun je een mooie lijntekening maken van een foto. Veel succes!
Hoe Maak Ik Een Lijntekening In Photoshop?
Hoe Maak Je Een Cartoon Van Een Foto?
Om cartoon effecten toe te voegen aan foto’s in Photoshop, kun je de onderstaande stappen volgen. Eerst moet je je afbeelding toevoegen aan Photoshop. Kies een afbeelding waarvan je een cartoon wilt maken. Om niet-destructieve bewerkingen te kunnen uitvoeren, zet je de afbeelding om in een slim object. Vervolgens kun je het effect ‘Posterranden’ toepassen om het cartoon effect te creëren. Als laatste stap sla je de cartoonafbeelding op. Op deze manier kun je eenvoudig een cartoon maken van een foto in Photoshop.
Hoe Maak Je Een Foto Zwart Wit?
Om een afbeelding om te zetten naar grijswaarden of zwart-wit, volg je de volgende stappen:
1. Klik met de rechtermuisknop op de gewenste afbeelding.
2. Selecteer “Afbeelding opmaken” in het snelmenu dat verschijnt.
3. Ga naar het tabblad “Afbeelding”.
4. Onder het kopje “Afbeeldingsbesturingselement” vind je een lijst met verschillende kleuropties. Klik op “Grijswaarden” of “Zwart-wit” om de gewenste kleurinstelling te selecteren.
Verzamelen 26 lijntekening maken van foto





See more here: ko.nataviguides.com
Learn more about the topic lijntekening maken van foto.
- sketcho – Apps op Google Play
- Lijntekening: mijn familieportret in 4 stappen – Irmsblog
- Werken met de tool Lijn – Adobe Support
- Foto’s omzetten in cartoons | Gids – Adobe
- Een kleurenafbeelding in schakeringen van één kleur …
- Markeringen gebruiken op uw iPhone, iPad of iPod touch
See more: https://ko.nataviguides.com/laatste-nieuws/

