Label Maken Online Gratis: Eenvoudige En Handige Oplossingen
Table of Contents
Label Templates From Onlinelabels.Com
Keywords searched by users: label maken online gratis fles etiket zelf maken gratis, zelf labels maken en printen, etiketten maken voor potjes, papieren labels maken, labels maken gratis, etiket maken voor fles, labels maken kleding, stoffen labels maken
Wat zijn labels?
Labels, ook wel bekend als etiketten, zijn stukken papier, kunststof of ander materiaal die gebruikt worden om informatie aan te geven en objecten te identificeren. Ze worden vaak gebruikt om producten te labelen, post te adresseren, mappen en archieven te organiseren, en nog veel meer. Labels kunnen ook decoratief zijn en worden gebruikt voor het personaliseren van geschenken, kaarten en andere items.
Het maken van labels kan een tijdrovende taak zijn als u dit handmatig doet, vooral als u veel labels nodig heeft. Gelukkig bieden verschillende online platforms en softwareprogramma’s gratis tools aan waarmee u labels kunt ontwerpen en afdrukken op een eenvoudige en efficiënte manier. In dit artikel zullen we enkele van deze opties bespreken en laten zien hoe u gratis labels online kunt maken.
Label maken met Canva
Canva is een populair online grafisch ontwerpprogramma waarmee gebruikers eenvoudig afbeeldingen, flyers, posters en andere visuele content kunnen maken. Maar wist u dat u met Canva ook labels kunt maken? Hier is hoe:
1. Ga naar de Canva-website (canva.com) en maak een account aan als u er nog geen heeft.
2. Klik op “Label” in het categorieoverzicht op de startpagina van Canva.
3. Blader door de beschikbare sjablonen of typ “labels” in het zoekvak om specifieke ontwerpen te vinden.
4. Selecteer een sjabloon die u aanspreekt en wil gebruiken.
5. Pas het ontwerp aan uw wensen aan door teksten, afbeeldingen, illustraties en kleuren toe te voegen en te bewerken.
6. Sla uw labelontwerp op en download het als PDF-bestand om het af te drukken.
Canva biedt een breed scala aan professioneel ontworpen sjablonen die kunnen worden aangepast aan uw specifieke behoeften. U kunt de sjablonen personaliseren met uw eigen tekst, logo’s en afbeeldingen om unieke en aantrekkelijke labels te creëren. Het programma is intuïtief en gebruiksvriendelijk, zelfs voor beginners, en biedt veel creatieve mogelijkheden.
Etiketten maken en afdrukken met Microsoft Office
Microsoft Office, een van de meest gebruikte softwarepakketten ter wereld, bevat ook tools om labels te maken en af te drukken. Hier leest u hoe u dit kunt doen:
1. Open Microsoft Word, Excel of Publisher, afhankelijk van uw voorkeur en beschikbare programma’s.
2. Ga naar het tabblad “Verzendlijsten” en klik op “Etiketten” in de werkbalk.
3. Voer het adres of de gewenste tekst in het adresvak in.
4. Als u de opmaak wilt wijzigen, selecteert u de tekst en gaat u naar “Labelopties” om de gewenste stijl, grootte en type etiket te selecteren.
5. Klik op “Nieuw document” om een nieuw Word- of Excel-document te openen met de geselecteerde etiketten.
6. Sla het document op en druk het af zoals u normaal zou doen.
Met de labelopties in Microsoft Office kunt u nauwkeurig aangeven wat voor soort labels u wilt maken en afdrukken. Het programma maakt het ook gemakkelijk om de labels aan te passen aan uw specifieke behoeften en voorkeuren.
Etiketten maken in Word
Als u alleen Microsoft Word tot uw beschikking heeft, kunt u nog steeds labels maken zonder extra softwareprogramma’s. Hier is hoe:
1. Open een nieuw leeg document in Word.
2. Ga naar het tabblad “Verzendlijsten” en klik op “Etiketten” in de werkbalk.
3. Voer het adres of de gewenste tekst in het adresvak in.
4. Pas de opmaak van de tekst aan door lettertype, grootte, kleur en stijl te wijzigen.
5. Klik op “Nieuw document” om een nieuw Word-document te openen met de geselecteerde etiketten.
6. Sla het document op en druk het af zoals u normaal zou doen.
Hoewel Word mogelijk niet zo uitgebreid is als Canva of andere specifieke ontwerpsoftware, biedt het nog steeds de mogelijkheid om basislabels te maken en af te drukken en is het handig als u alleen teksten op uw labels wilt hebben.
Etiketten afdrukken voor uw adressenlijst
Als u een adressenlijst heeft en labels wilt afdrukken voor al deze adressen, kunt u gebruik maken van de adresfunctie in Microsoft Word. Hier is hoe u dit kunt doen:
1. Zorg ervoor dat u een adressenlijst heeft in een Excel-bestand of een ander formaat dat gemakkelijk kan worden geïmporteerd in Word.
2. Open een nieuw leeg document in Word.
3. Klik op het tabblad “Verzendlijsten” en selecteer “Gegevens selecteren”.
4. Importeer uw adressenlijst door het Excel-bestand of ander bestandstype te selecteren.
5. Klik op “OK” om de adresgegevens in Word te importeren.
6. Ga naar het tabblad “Verzendlijsten” en klik op “Etiketten” in de werkbalk.
7. Kies het gewenste etiketformaat en pas de opmaak aan indien nodig.
8. Klik op “Nieuw document” om een nieuw Word-document te openen met de geselecteerde etiketten.
9. Sla het document op en druk het af zoals u normaal zou doen.
Met deze methode kunt u snel en efficiënt labels afdrukken voor al uw adressen zonder dat u elk adres handmatig hoeft in te voeren.
Labels printen met Word
Labels printen met Word is relatief eenvoudig, maar het kan handig zijn om een sjabloon te gebruiken om ervoor te zorgen dat de labels correct zijn uitgelijnd en professioneel ogen. Hier is een stapsgewijze handleiding voor het printen van labels met Word:
1. Open een nieuw leeg document in Word.
2. Ga naar het tabblad “Mailings” en klik op “Etiketten” in de werkbalk.
3. Klik op “Opties” om het gewenste etikettype en formaat te selecteren.
4. Controleer of uw printer correct is ingesteld en klik op “Nieuw document”.
5. Voer de gewenste tekst of afbeeldingen in op elk etiket.
6. Sla het document op en druk het af zoals u normaal zou doen.
Met de labelopties in Word kunt u ervoor zorgen dat de labels correct zijn geformatteerd en uitgelijnd. Het programma biedt ook de mogelijkheid om tekst en afbeeldingen toe te voegen aan elk individueel label voor een persoonlijke touch.
Stickers en etiketten printen in 3 stappen
Als u op zoek bent naar een snelle en eenvoudige manier om stickers en etiketten te printen zonder dat u speciale ontwerpsoftware hoeft te gebruiken, kunt u dit in slechts 3 stappen doen. Hier is hoe:
1. Zorg ervoor dat u een printer heeft die geschikt is voor het afdrukken van labels.
2. Maak een ontwerp voor uw stickers of etiketten in een programma zoals Word, Photoshop, Canva of een ander grafisch ontwerpprogramma.
3. Plaats de vellen met etiketten of stickers in uw printer en druk het ontwerp af.
Het is belangrijk om ervoor te zorgen dat uw printer geschikt is voor het afdrukken van labels en de juiste instellingen heeft om ervoor te zorgen dat de afdruk van goede kwaliteit is. Raadpleeg de handleiding van uw printer voor specifieke instructies en aanbevolen instellingen.
FAQs
1. Kan ik labels maken en afdrukken met gratis online tools?
Ja, er zijn verschillende gratis online tools beschikbaar waarmee u labels kunt maken en afdrukken, zoals Canva, Microsoft Office en Word. Deze tools bieden sjablonen en ontwerpmogelijkheden om uw labels aan te passen aan uw specifieke behoeften.
2. Kan ik mijn eigen ontwerpen gebruiken voor labels?
Ja, veel van de gratis online tools bieden de mogelijkheid om uw eigen afbeeldingen, logo’s en ontwerpen toe te voegen aan de labels. Op deze manier kunt u unieke en persoonlijke labels maken die perfect passen bij uw stijl en behoeften.
3. Kan ik labels maken voor verschillende doeleinden, zoals het labelen van potjes, kleding of flessen?
Ja, met de juiste tools en sjablonen kunt u labels maken voor vrijwel elk doel. Of u nu labels wilt maken voor het labelen van potjes, kledingstukken, flessen of iets anders, u kunt de ontwerpsoftware aanpassen aan uw specifieke behoeften.
4. Is het mogelijk om labels te maken en af te drukken zonder extra software of tools?
Ja, als u alleen de basislabels wilt maken zonder ingewikkelde ontwerpsoftware, kunt u dit doen met behulp van programma’s zoals Microsoft Word. Deze programma’s bieden basisfuncties om tekst en formaten aan te passen aan uw specifieke behoeften.
5. Kan ik meer dan één label tegelijk afdrukken?
Ja, u kunt meerdere labels tegelijk afdrukken door meerdere exemplaren van het ontwerp op één vel te plaatsen. Dit kan handig zijn als u meerdere identieke labels nodig heeft en tijd wilt besparen bij het afdrukken.
Bronnen:
– [Je eigen Persoonlijke of Zakelijke Label maken – Canva](https://www.canva.com/nl_nl/maken/labels/#:~:text=Met%20Canva%20kun%20je%20online,%2C%20afbeeldingen%2C%20illustraties%20en%20kleuren.)
– [Etiketten maken en afdrukken – Microsoft Ondersteuning](https://support.microsoft.com/nl-nl/office/etiketten-maken-en-afdrukken-82086c07-2afa-4982-9d7d-9c9141d5035b#:~:text=maken%20en%20afdrukken-,Ga%20naar%20Verzendlijsten%20%3E%20Etiketten.,tekst%20in%20het%20vak%20Adres.&text=u%20Adres%20invoegen%20.-,Als%20u%20de%20opmaak%20wilt%20wijzigen%2C%20selecteert%20u%20de%20tekst,Labelopties%20en%20selecteer%20vervolgens%20OK.)
– [Etiketten maken in Word – Seniorweb](https://www.seniorweb.nl/artikel/etiketten-maken-in-word#:~:text=Open%20een%20leeg%20document%20in,groep%20’Maken’%20op%20Etiketten.)
– [Etiketten afdrukken voor uw adressenlijst – Microsoft Support](https://support.microsoft.com/nl-nl/office/etiketten-afdrukken-voor-uw-adressenlijst-276a2cd1-74d2-43d0-ab5a-b90460358ad5)
– [Labels printen met Word, zo doe je dat! – Inktweb.nl Blog](https://www.inktweb.nl/blog/labels-printen-met-word/)
– [In 3 stappen stickers en etiketten printen – Helpcentrum 123inkt.nl](https://www.123inkt.nl/Helpcentrum/Vrijetijd-en-hobby/Stickers-en-etiketten-printen-p3880733.html#:~:text=U%20heeft%20niet%20veel%20nodig,Alle%20inkjetprinters%20kunnen%20etiketten%20printen.)
Categories: Top 44 Label Maken Online Gratis

Met Canva kun je online labels maken, en maak je gratis en met gemak een strak ontworpen label. Met een paar keer klikken kun je de honderden professioneel ontworpen sjablonen aanpassen. Je hebt de keuze uit miljoenen lettertypen, afbeeldingen, illustraties en kleuren.Ga naar Verzendlijsten > Etiketten. Typ de gewenste tekst in het vak Adres. Als u de opmaak wilt wijzigen, selecteert u de tekst, klikt u met de rechtermuisknop en maakt u wijzigingen aan met Start > Lettertype of Alinea. Maak uw keuzes in het dialoogvenster Labelopties en selecteer vervolgens OK.Open een leeg document in Word. Klik op het tabblad Verzendlijsten. Klik in de groep ‘Maken’ op Etiketten.
- Ga naar Verzendlijsten > Afdruk samenvoegen starten > Labels.
- Kies in het dialoogvenster Labelopties de labelleverancier in de lijst Labelproducten.
- Kies in de lijst Met productnummers het productnummer op uw pakket met labels. …
- Kies OK. …
- Kies Bestand > Opslaan om het document op te slaan.
- Ga naar de website van Office. …
- Kies het sjabloon dat je wil gebruiken, let wel op dat deze overeenkomt met jouw formaat stickervellen.
- Klik op downloaden, en vervolgens weer op downloaden.
- Soms is het bestand wat je hebt gedownload verpakt in een .cab bestand.
Hoe Maak Je Zelf Een Label?
Hoe Maak Je Een Label In Word?
Hoe Etiketten Maken Van Excel Naar Word?
Ontdekken 8 label maken online gratis
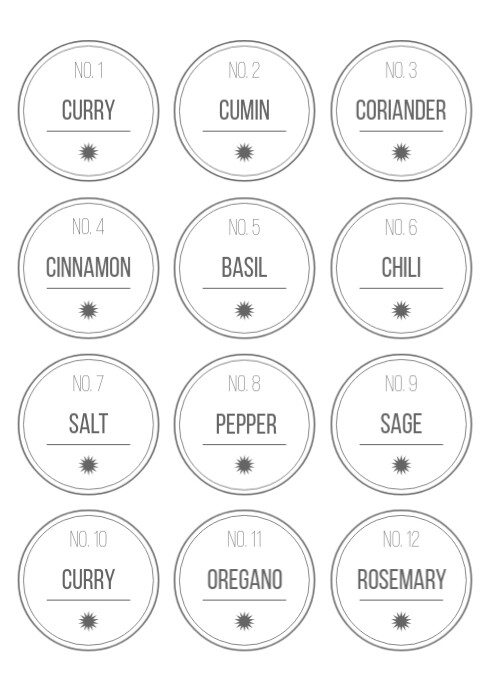


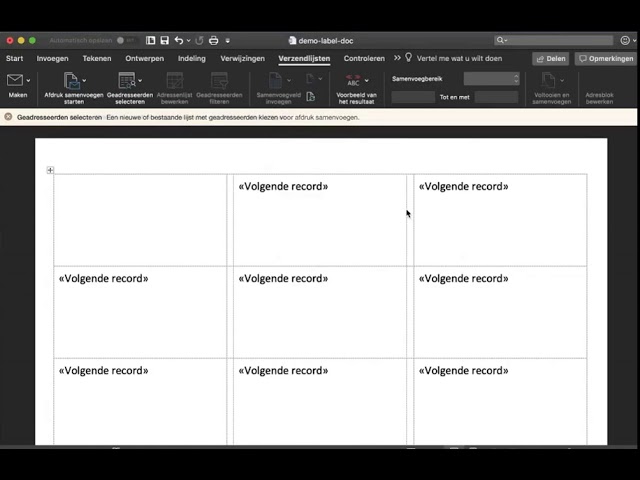


See more here: ko.nataviguides.com
Learn more about the topic label maken online gratis.
- Je eigen Persoonlijke of Zakelijke Label maken – Canva
- Etiketten maken en afdrukken – Microsoft Ondersteuning
- Etiketten maken in Word – Seniorweb
- Etiketten afdrukken voor uw adressenlijst – Microsoft Support
- Labels printen met Word, zo doe je dat! – Inktweb.nl Blog
- In 3 stappen stickers en etiketten printen – Helpcentrum 123inkt.nl
See more: https://ko.nataviguides.com/laatste-nieuws

