Een Makkelijke Gids Voor Het Maken Van Een Kader Om Je Foto’S – Kader Om Foto Maken
Table of Contents
Kader Om Een Foto Maken
Keywords searched by users: kader om foto maken kader om foto maken iphone, kader rond foto online, foto in kader plaatsen, kader maken, kader rond foto instagram, foto in kader plaatsen photoshop, fotokader maken app, witte rand om foto online
Wat is een kader om foto maken?
Een kader om foto maken is een techniek waarbij je een omlijning of grens rondom je afbeelding plaatst. Het kan een esthetisch element toevoegen aan je foto’s en ze er professioneler en beter georganiseerd laten uitzien. Een kader kan variëren in dikte, kleur en stijl, afhankelijk van je voorkeuren en het doel van de foto.
Waarom zou je een kader om je foto willen maken?
Er zijn verschillende redenen waarom je een kader om je foto zou willen maken:
1. Esthetische waarde: Een kader kan je foto verbeteren door visuele interesse en aantrekkingskracht toe te voegen. Het kan helpen om de aandacht van de kijker naar het onderwerp van de foto te leiden.
2. Professionele uitstraling: Als je je foto’s gebruikt voor professionele doeleinden, zoals promotiemateriaal of portfolio’s, kan een kader een gevoel van professionaliteit en vakmanschap toevoegen.
3. Organisatie: Het toevoegen van een kader kan je foto’s beter organiseren en structureren, vooral als je meerdere afbeeldingen in een galerij of collage gebruikt.
4. Creatieve vrijheid: Met een kader kun je je creativiteit de vrije loop laten. Je kunt verschillende stijlen en kleuren uitproberen om de gewenste sfeer en uitstraling te creëren.
Hoe maak je een kader om je foto online en gratis?
Het maken van een kader om je foto online en gratis is eenvoudig met behulp van verschillende online tools, zoals Canva, Adobe Spark en Pixlr. Hier zijn de stappen om een kader om je foto te maken met Canva:
1. Ga naar de website van Canva (canva.com) en maak een account aan als je er nog geen hebt.
2. Klik op “Ontwerp maken” en selecteer “Aangepaste afmetingen”.
3. Voer de gewenste afmetingen in voor je foto en klik op “Ontwerp maken”.
4. Klik op “Elementen” in de linkerzijbalk en selecteer “Frames”.
5. Blader door de beschikbare kaderstijlen en selecteer degene die je wilt gebruiken. Voeg het toe aan je ontwerp door erop te klikken en te slepen.
6. Pas het kader aan door de kleur, dikte en andere eigenschappen aan te passen met behulp van de opties in de bovenste werkbalk.
7. Klik op “Downloaden” om je afbeelding op te slaan met het toegevoegde kader.
Andere online tools voor het maken van een fotokader
Naast Canva zijn er ook andere online tools beschikbaar om een fotokader te maken. Enkele populaire opties zijn Adobe Spark, Pixlr en Fotor. Deze platforms bieden vergelijkbare functies en stellen je in staat om creatieve kaders aan je foto’s toe te voegen met behulp van sjablonen en aanpassingsopties.
Hoe maak je een witte rand om je foto voor Instagram?
Het toevoegen van een witte rand aan je foto’s voor Instagram kan een gestileerd en uniform effect creëren in je feed. Er zijn verschillende manieren om dit te doen:
1. Gebruik een speciale app: Er zijn verschillende apps beschikbaar, zoals Snapseed, VSCO en Whitagram, die speciaal zijn ontworpen voor het toevoegen van een witte rand aan je foto’s. Deze apps hebben vaak sjablonen en aanpassingsopties om de gewenste randgrootte en stijl te selecteren.
2. Gebruik Instagram’s bewerkingshulpmiddelen: Instagram heeft ook enkele ingebouwde bewerkingshulpmiddelen waarmee je een witte rand aan je foto’s kunt toevoegen. Open gewoon de foto, tik op “Bewerken” en selecteer vervolgens het “Bewerken” -pictogram. Ga naar “Formaat” en verhoog de witte balk om een rand aan je foto toe te voegen.
3. Gebruik software zoals Photoshop: Als je meer geavanceerde aanpassingen wilt maken, kun je software zoals Photoshop gebruiken om een witte rand aan je foto’s toe te voegen. Open de foto in Photoshop, selecteer de “Canvasgrootte” -optie in het “Afbeelding” -menu en voer de gewenste randgrootte in.
Manieren om een witte rand om je foto te maken
Naast de hierboven genoemde methoden zijn er nog andere manieren om een witte rand om je foto te maken:
1. Gebruik fotobewerkingssoftware zoals Adobe Lightroom of GIMP om een witte rand aan je foto’s toe te voegen. Deze programma’s bieden uitgebreide aanpassingsmogelijkheden en stellen je in staat om de randgrootte, kleur en transparantie naar wens aan te passen.
2. Print je foto’s met een witte rand: Als je je foto’s wilt afdrukken, kun je ervoor kiezen om ze af te drukken met een witte rand. Veel professionele afdrukservices en lokale drukkerijen bieden deze optie aan tijdens het bestelproces.
Gebruik van Photoshop om een kader om je foto te maken
Photoshop is een krachtige softwaretool waarmee je diverse bewerkingen aan je foto’s kunt uitvoeren, waaronder het maken van een kader. Hier zijn de stappen om een kader om je foto te maken met Photoshop:
1. Open je foto in Photoshop.
2. Selecteer het “Rechthoekig kader” -gereedschap in de gereedschapsbalk.
3. Teken een rechthoekig kader rond je foto.
4. Klik met de rechtermuisknop op het geselecteerde gebied en kies “Laag via kopiëren”.
5. Ga naar het “Laag” -menu en selecteer “Nieuw” en vervolgens “Laag”.
6. Pas de grootte en positie van de nieuwe laag aan om de gewenste kaderdikte te creëren.
7. Verander de kleur van de kaderlaag naar wit door de vulkleur in te stellen op wit in het kleurenpalet.
8. Kies “Opslaan als” om je afbeelding op te slaan met het toegevoegde kader.
Een foto in een kader maken met professionele afdrukservices
Als je op zoek bent naar de hoogste kwaliteit en het beste resultaat, kun je overwegen om je foto in een kader te laten maken door professionele afdrukservices. Deze services kunnen je foto afdrukken en inlijsten met behulp van hoogwaardige materialen en vakmanschap.
Er zijn veel online afdrukservices beschikbaar waar je je foto kunt uploaden en het gewenste kader kunt kiezen. Je kunt verschillende opties verkennen om het perfecte kader voor je foto te vinden en de gewenste afmetingen en stijl te selecteren.
Andere mogelijkheden om een kader om je foto te maken
Naast de bovengenoemde methoden zijn er nog andere mogelijkheden om een kader om je foto te maken. Hier zijn enkele alternatieve opties:
1. Gebruik smartphone-apps: Er zijn verschillende smartphone-apps beschikbaar die speciaal zijn ontworpen om kaders aan je foto’s toe te voegen. Enkele populaire opties zijn Snapseed, VSCO en Afterlight.
2. Gebruik online fotobewerkers: Er zijn verschillende online fotobewerkingsplatforms beschikbaar waarmee je kaders aan je foto’s kunt toevoegen zonder software te installeren. Enkele voorbeelden zijn Fotor, Pixlr en BeFunky.
3. Print je foto’s en lijst ze zelf in: Als je handig bent en een persoonlijk tintje aan je foto’s wilt toevoegen, kun je ervoor kiezen om je foto’s thuis af te drukken en ze zelf in te lijsten. Dit stelt je in staat om volledige controle te hebben over het uiterlijk en de stijl van het kader.
In conclusie bieden verschillende tools en technieken de mogelijkheid om een kader om je foto te maken. Of je nu online platforms, fotobewerkingssoftware of professionele afdrukservices gebruikt, het toevoegen van een kader kan je foto’s verbeteren en een gevoel van professionaliteit toevoegen. Experimenteer met verschillende opties om de stijl te vinden die het beste bij jouw foto’s past.
Categories: Update 17 Kader Om Foto Maken

Kader Om Foto Maken Iphone
### Methoden om een kader om foto’s te maken op je iPhone
Er zijn verschillende methoden en apps die je kunt gebruiken om een kader om foto’s te maken op je iPhone. Hier zijn enkele populaire opties:
1. **Gebruik foto-editor-apps**: Er zijn verschillende foto-editor-apps beschikbaar in de App Store die gebruiksvriendelijke tools bieden om foto’s te bewerken en kaders toe te voegen. Enkele populaire apps zijn VSCO, Snapseed en Adobe Photoshop Express. Installeer een van deze apps op je iPhone en volg de instructies om een kader om je foto’s te maken.
2. **Online kadermakers**: Er zijn ook online tools beschikbaar waarmee je gemakkelijk kaders aan je foto’s kunt toevoegen. Canva is een populair platform dat veel ontwerpmogelijkheden biedt, waaronder het maken van fotokaders. Ga eenvoudigweg naar de Canva-website via je iPhone-browser, maak een account aan (indien nodig) en volg de instructies om een kader aan je foto toe te voegen.
3. **Gebruik de ingebouwde bewerkingstools**: De foto-app op je iPhone bevat enkele basisbewerkingstools waarmee je eenvoudige aanpassingen aan je foto’s kunt doen, zoals bijsnijden en draaien. Hoewel het de mogelijkheid om aangepaste kaders toe te voegen mist, kun je nog steeds gebruik maken van deze tools om je foto’s bij te snijden en er een kader-achtig effect aan toe te voegen.
### Methode 1: Gebruik foto-editor-apps
Als je op zoek bent naar meer geavanceerde bewerkingsopties en creatieve vrijheid, kun je een foto-editor-app zoals VSCO, Snapseed of Adobe Photoshop Express gebruiken om een kader om je foto’s te maken. Hier is een stapsgewijze handleiding voor het gebruik van Adobe Photoshop Express:
1. Installeer **Adobe Photoshop Express** vanuit de App Store en open de app.
2. Tik op het “+”-teken om een nieuwe foto te selecteren uit je fotoalbum. Je kunt ook rechtstreeks een foto maken via de app.
3. Nadat je een foto hebt geselecteerd, tik je op het bewerkingsteken (meestal een penseel of toverstafpictogram) om toegang te krijgen tot de bewerkingstools.
4. Zoek naar een optie met de naam “Frames” of “Kaders” en tik erop.
5. Kies het gewenste kader dat je aan je foto wilt toevoegen. Je kunt vaak kiezen uit verschillende stijlen en ontwerpen.
6. Pas de grootte en positie van het kader aan door te schuiven of te zoomen met je vingers.
7. Tik op het vinkje of het gereedteken om de wijzigingen op te slaan.
8. Pas indien nodig andere bewerkingen toe, zoals het aanpassen van de belichting, het contrast of het toepassen van filters.
9. Wanneer je klaar bent, tik je op de optie ‘Opslaan’ om je bewerkte foto op te slaan op je iPhone.
### Methode 2: Online kadermakers
Het gebruik van online kadermakers is een handige en snelle optie als je geen extra apps wilt installeren op je iPhone. Canva is een populaire online tool waarmee je eenvoudig fotokaders kunt maken. Volg deze stappen:
1. Open de Safari-browser op je iPhone en ga naar de website van **Canva**.
2. Maak een account aan (indien nodig) of log in met je bestaande account.
3. Klik op “Ontwerp maken” en selecteer “Aangepast ontwerp”. Voer de gewenste afmetingen in voor je fotokader.
4. Je wordt nu doorgestuurd naar het ontwerpscherm van Canva. Klik op “Elementen” in de linkerzijbalk en zoek naar “Kaders”.
5. Blader door de beschikbare kaders en kies een ontwerp dat je leuk vindt.
6. Sleep het geselecteerde kader naar je ontwerpscherm.
7. Pas de grootte en positie van het kader aan door te schuiven of te zoomen met je vingers.
8. Gebruik de andere bewerkingstools van Canva om je foto verder aan te passen, zoals het toevoegen van tekst, filters of illustraties.
9. Wanneer je tevreden bent met het resultaat, klik je op “Downloaden” om je foto op te slaan op je iPhone.
### Methode 3: Gebruik de ingebouwde bewerkingstools
Als je snel een kader-achtig effect aan je foto’s wilt toevoegen zonder extra apps of tools te gebruiken, kun je de ingebouwde bewerkingstools van de foto-app op je iPhone gebruiken. Volg deze stappen:
1. Open de foto-app op je iPhone en selecteer de foto die je wilt bewerken.
2. Tik op het bewerkingsteken (meestal een afbeelding met drie horizontale lijnen) om toegang te krijgen tot de bewerkingstools.
3. Zoek naar de optie “Bijsnijden” en tik erop.
4. Sleep de hoeken van het bijsnijdframe naar binnen om het formaat van je foto aan te passen en een kader-achtig effect te creëren.
5. Je kunt ook de positie van de foto in het bijsnijdframe wijzigen door te slepen.
6. Tik op “Gereed” om de wijzigingen op te slaan.
7. Pas andere bewerkingen toe, zoals het aanpassen van de belichting, het contrast of het toepassen van filters als dat nodig is.
8. Wanneer je klaar bent, tik je op “Gereed” om je bewerkte foto op te slaan op je iPhone.
### Tips voor het maken van kaders om foto’s op je iPhone
– Experimenteer met verschillende kaderontwerpen en stijlen om te zien welke het beste passen bij je foto’s en de gewenste look.
– Zorg ervoor dat het kader niet de aandacht wegneemt van het onderwerp van de foto. Het moet een aanvulling zijn en geen afleiding vormen.
– Gebruik kaders met een eenvoudig en minimalistisch ontwerp voor een strakke en moderne uitstraling.
– Overweeg om kaders te gebruiken die passen bij de sfeer of het thema van je foto. Bijvoorbeeld vintage kaders voor retrofoto’s of kleurrijke en speelse kaders voor kinderfoto’s.
– Probeer ook eens verschillende kleuren en diktes voor je kaders om variatie toe te voegen aan je foto’s.
– Bekijk tutorials en inspiratiebronnen online voor meer ideeën en creatieve mogelijkheden bij het maken van kaders om foto’s. Er zijn veel bronnen beschikbaar die handige tips en tricks delen.
FAQ
1. **Kan ik kaders toevoegen aan mijn foto’s met de standaardfoto-app op mijn iPhone?**
Ja, de standaardfoto-app op je iPhone bevat basisbewerkingstools waarmee je foto’s kunt bijsnijden en roteren, hoewel het niet de mogelijkheid biedt om aangepaste kaders toe te voegen. Voor meer geavanceerde bewerkingsopties kun je echter beter een foto-editor-app of een online kadermaker gebruiken.
2. **Wat zijn enkele populaire foto-editor-apps voor het toevoegen van kaders op een iPhone?**
Enkele populaire foto-editor-apps die geschikt zijn voor het toevoegen van kaders op een iPhone zijn VSCO, Snapseed en Adobe Photoshop Express. Deze apps bieden verschillende bewerkingstools en filters, evenals de mogelijkheid om aangepaste kaders aan je foto’s toe te voegen.
3. **Kan ik online tools gebruiken om kaders aan mijn foto’s toe te voegen?**
Ja, er zijn online tools beschikbaar waarmee je gemakkelijk kaders aan je foto’s kunt toevoegen zonder extra apps te installeren op je iPhone. Canva is een populaire tool die veel ontwerpmogelijkheden biedt, waaronder het maken van fotokaders.
4. **Zijn er kosten verbonden aan het gebruik van foto-editor-apps of online kadermakers?**
Veel foto-editor-apps en online kadermakers bieden gratis versies met basisfuncties. Voor meer geavanceerde functies of extra ontwerpelementen moet mogelijk worden betaald. Controleer de specifieke prijsplannen en voorwaarden van elke app of tool voor meer informatie.
Met deze gids en tips kun je nu aan de slag gaan met het maken van kaders om foto’s op je iPhone. Experimenteer met verschillende methoden en ontdek wat het beste werkt voor jou en je foto’s. Vergeet niet om creatief te zijn en je eigen stijl toe te voegen aan je foto’s. Veel plezier met het creëren van prachtige foto’s met kaders!
Kader Rond Foto Online
In de digitale wereld van vandaag, waarin foto’s een integraal onderdeel zijn van onze dagelijkse communicatie en expressie, is het toevoegen van een kader rond een foto een populaire manier om visuele aantrekkingskracht te creëren en de inhoud van de afbeelding te versterken. Of je nu je foto wilt delen op sociale media, een presentatie wilt verbeteren of gewoon een decoratieve uitstraling aan je afbeelding wilt geven, het toevoegen van een kader kan de esthetische waarde van je foto’s vergroten.
In deze uitgebreide gids zullen we je alles vertellen wat je moet weten over het creëren van kaders rond foto’s online. We zullen verschillende methoden en tools bespreken, stapsgewijze instructies geven en enkele handige tips delen. Laten we beginnen!
## Inhoudsopgave
1. Wat is een kader rond een foto?
2. Waarom een kader rond een foto toevoegen?
3. Verschillende methoden om een kader rond een foto te maken
– Methode 1: Online foto-editors
– Methode 2: Foto-apps
– Methode 3: Fotobewerkingssoftware
4. Stapsgewijze handleiding voor het maken van een kader rond een foto
a. Methode 1: Online foto-editor gebruiken
b. Methode 2: Foto-app gebruiken
c. Methode 3: Fotobewerkingssoftware gebruiken
5. Handige tips voor het maken van aantrekkelijke kaders rond foto’s
6. Veelgestelde vragen (FAQ)
7. Conclusie
## 1. Wat is een kader rond een foto?
Een kader rond een foto is een decoratieve omlijsting die wordt toegevoegd aan de randen van een afbeelding. Het kan verschillende vormen, kleuren en stijlen hebben, afhankelijk van de gewenste visuele impact. Een kader kan helpen om de belangrijkste elementen van een foto te benadrukken, de compositie in evenwicht te brengen en de algehele uitstraling van de afbeelding te verbeteren.
## 2. Waarom een kader rond een foto toevoegen?
Het toevoegen van een kader rond een foto biedt verschillende voordelen en esthetische mogelijkheden. Hier zijn enkele redenen waarom mensen ervoor kiezen om kaders aan hun foto’s toe te voegen:
– Visuele aantrekkingskracht: Een kader kan de aandacht van de kijker naar het hoofdonderwerp van de foto trekken en de visuele impact vergroten.
– Compositieverbetering: Een kader kan helpen bij het creëren van een gebalanceerde compositie door de afbeelding in te kaderen en de focus op het belangrijkste element te leggen.
– Stijl en personalisatie: Door het toevoegen van een kader kun je je eigen stijl en persoonlijkheid aan de foto toevoegen. Dit kan variëren van subtiele minimalistische kaders tot gedurfde en kleurrijke ontwerpen.
– Sociale media en branding: Het toevoegen van kaders aan je foto’s kan helpen bij het creëren van een consistent visueel thema op sociale mediaplatforms en kan een merkidentiteit versterken.
## 3. Verschillende methoden om een kader rond een foto te maken
Er zijn verschillende manieren waarop je een kader rond een foto kunt maken, afhankelijk van de tools en software die je tot je beschikking hebt. Hieronder behandelen we drie veelgebruikte methoden:
### Methode 1: Online foto-editors
Online foto-editors, zoals Canva, bieden gebruikers de mogelijkheid om met gemak en precisie kaders rond foto’s te maken. Met een intuïtieve gebruikersinterface en een breed scala aan kant-en-klare sjablonen en ontwerpelementen, kunnen zelfs beginners professioneel ogende kaders maken. Hier is een stapsgewijze handleiding om een kader rond een foto te maken met Canva:
1. Ga naar de Canva-website en maak een gratis account aan.
2. Kies het gewenste sjabloon of start met een leeg canvas.
3. Upload je foto naar Canva.
4. Selecteer het kaderelement dat je wilt gebruiken en pas het formaat, de vorm en de kleur aan.
5. Plaats het kader rond je foto en positioneer het naar wens.
6. Voeg eventueel andere ontwerpelementen toe, zoals tekst of illustraties.
7. Download het eindresultaat en sla het op je apparaat op.
### Methode 2: Foto-apps
Foto-apps kunnen een handige optie zijn voor het toevoegen van kaders aan je foto’s, vooral als je onderweg bent. Er zijn verschillende apps beschikbaar voor zowel Android- als iOS-apparaten die speciale kaderfuncties bieden. Een populaire app voor het maken van kaders is bijvoorbeeld Adobe Photoshop Express. Hier is een algemene gids voor het gebruik van Adobe Photoshop Express om een kader toe te voegen:
1. Installeer Adobe Photoshop Express op je mobiele apparaat via de App Store (iOS) of Google Play Store (Android).
2. Open de app en importeer de foto die je wilt bewerken.
3. Tik op het kaderpictogram in de bewerkingstoolbar.
4. Blader door de verschillende kaderontwerpen en selecteer degene die je verkiest.
5. Pas het formaat, de breedte en de kleur van het kader aan.
6. Positioneer het kader rond je foto en bevestig de wijzigingen.
7. Sla de bewerkte foto op je apparaat op of deel deze rechtstreeks op sociale media.
### Methode 3: Fotobewerkingssoftware
Als je meer geavanceerde bewerkingsopties wilt verkennen, kun je fotobewerkingssoftware zoals Adobe Photoshop gebruiken. Hoewel deze software krachtiger en complexer is, biedt het meer flexibiliteit en creatieve mogelijkheden. Hier is een overzicht van het proces om in Adobe Photoshop een kader rond een foto te maken:
1. Open Adobe Photoshop op je computer en importeer de foto die je wilt bewerken.
2. Maak een nieuw document met de gewenste afmetingen voor het kader of gebruik hetzelfde formaat als de foto.
3. Gebruik het gereedschap ‘Rechthoekige selectie’ om een rechthoekig gebied te selecteren waarin het kader zal verschijnen.
4. Pas de afmetingen van de selectie aan om de gewenste dikte van het kader te krijgen.
5. Gebruik de kleurkiezer om de gewenste kleur voor het kader te selecteren.
6. Ga naar de menubalk en selecteer ‘Bewerken’ en vervolgens ‘Omtrekken maken’.
7. Pas de instellingen aan zoals gewenst en bevestig de omtrekaanpassingen.
8. Kies ‘Beeld’ in de menubalk en selecteer ‘Canvasgrootte’.
9. Pas indien nodig het canvasformaat aan om ruimte te maken voor het nieuwe kader.
10. Plaats je foto binnen het kader en bewaar de bewerkte afbeelding.
## 4. Stapsgewijze handleiding voor het maken van een kader rond een foto
Hieronder volgt een stapsgewijze handleiding voor het maken van een kader rond een foto met behulp van de online foto-editor Canva:
a. Methode 1: Online foto-editor gebruiken (Canva)
1. Ga naar de Canva-website (voeg hier de Canva-website-link in) en maak een gratis account aan.
2. Kies het sjabloon “Foto bewerken” of start met een leeg canvas.
3. Upload je foto naar Canva door op de “Uploads” tab te klikken en de afbeelding te selecteren.
4. Klik op het zoekvak en zoek naar “frame” of “kader” om geschikte kaderontwerpen te vinden.
5. Selecteer het gewenste kaderontwerp en sleep het naar je canvas.
6. Pas het formaat en de positie van het kader aan zodat het perfect past bij je foto.
7. Voeg eventueel andere elementen, zoals tekst, clipart of illustraties, toe om je afbeelding verder aan te passen.
8. Download het eindresultaat door op de “Downloaden” knop te klikken en sla het op je apparaat op.
b. Methode 2: Foto-app gebruiken (Adobe Photoshop Express)
1. Installeer de Adobe Photoshop Express-app op je mobiele apparaat via de App Store (iOS) of Google Play Store (Android).
2. Open de app en importeer de foto die je wilt bewerken.
3. Tik op het potloodpictogram om naar de bewerkingstoolbar te gaan.
4. Tik op het kaderpictogram om toegang te krijgen tot de kaderopties.
5. Blader door de beschikbare kaderontwerpen en selecteer degene die je wilt gebruiken.
6. Pas het formaat, de breedte en de kleur van het kader aan naar jouw voorkeur.
7. Positioneer het kader rond je foto en bevestig de wijzigingen.
8. Sla de bewerkte foto op je apparaat op of deel deze rechtstreeks op sociale media.
c. Methode 3: Fotobewerkingssoftware gebruiken (Adobe Photoshop)
1. Open Adobe Photoshop op je computer en importeer de foto die je wilt bewerken.
2. Maak een nieuw document met de gewenste afmetingen voor het kader of gebruik hetzelfde formaat als de foto.
3. Gebruik het gereedschap ‘Rechthoekige selectie’ om een rechthoekig gebied te selecteren waarin het kader zal verschijnen.
4. Pas de afmetingen van de selectie aan om de gewenste dikte van het kader te krijgen.
5. Gebruik de kleurkiezer om de gewenste kleur voor het kader te selecteren.
6. Ga naar de menubalk en selecteer ‘Bewerken’ en vervolgens ‘Omtrekken maken’.
7. Pas de instellingen aan zoals gewenst en bevestig de omtrekaanpassingen.
8. Kies ‘Beeld’ in de menubalk en selecteer ‘Canvasgrootte’.
9. Pas indien nodig het canvasformaat aan om ruimte te maken voor het nieuwe kader.
10. Plaats je foto binnen het kader en bewaar de bewerkte afbeelding.
## 5. Handige tips voor het maken van aantrekkelijke kaders rond foto’s
Hier zijn enkele handige tips om aantrekkelijke kaders rond je foto’s te maken:
1. Houd rekening met de inhoud van de foto: Zorg ervoor dat het kader de belangrijkste elementen van de foto niet bedekt. Overweeg het formaat en de positie van het kader om de juiste balans te vinden tussen het toevoegen van visuele aantrekkingskracht en het behoud van de integriteit van de afbeelding.
2. Experimenteer met verschillende stijlen: Probeer verschillende kaderontwerpen, formaten en kleuren om te ontdekken wat het beste bij je foto past. Wees niet bang om buiten de box te denken en creatieve kaders te creëren die je foto echt laten opvallen.
3. Denk aan consistentie: Als je meerdere foto’s met kaders wilt delen voor een consistente look en feel op sociale media, probeer dan vergelijkbare kaders of een gemeenschappelijk thema te gebruiken om een gecoördineerd uiterlijk te bereiken.
4. Pas de intensiteit aan: Sommige foto’s kunnen baat hebben bij een subtielere kaderstijl, terwijl andere foto’s vragen om een opvallend en gedurfd ontwerp. Pas de dikte, kleur en transparantie van het kader aan om de gewenste intensiteit te bereiken.
5. Wees voorzichtig met het overmatig gebruiken van kaders: Hoewel kaders creatief en aantrekkelijk kunnen zijn, kan het overmatig gebruik ervan afleiden van de inhoud van de afbeelding. Wees selectief en gebruik kaders alleen wanneer ze een waardevolle bijdrage leveren aan de foto.
## 6. Veelgestelde vragen (FAQ)
Q: Kan ik kaders toevoegen aan foto’s zonder gebruik te maken van speciale software?
A: Ja, er zijn online tools en apps beschikbaar waarmee je eenvoudig kaders rond foto’s kunt maken zonder geavanceerde software te gebruiken. Canva en Adobe Photoshop Express zijn twee populaire opties.
Q: Kan ik op sociale media kaders rond mijn profielfoto toevoegen?
A: Ja, sommige sociale mediaplatforms bieden de mogelijkheid om kaders aan profielfoto’s toe te voegen. Bijvoorbeeld Facebook biedt vaak tijdelijke kaderopties voor speciale gelegenheden of evenementen.
Q: Welke bestandsindelingen ondersteunen kaders?
A: De meeste foto-editors en fotobewerkingssoftware ondersteunen veelgebruikte bestandsindelingen, zoals JPEG, PNG en TIFF. Controleer de specifieke opties van de software of app die je gebruikt om te zien welke bestandsindelingen worden ondersteund.
Q: Hoe kan ik de stijl en kleur van een kader aanpassen?
A: De meeste foto-editors en apps bieden aanpasbare opties voor kaderstijl en kleur. Na het selecteren van een kader kun je meestal de eigenschappen aanpassen, zoals kleur, dikte en transparantie, om het gewenste uiterlijk te bereiken.
## 7. Conclusie
Het toevoegen van een kader rond een foto kan een effectieve manier zijn om de visuele aantrekkingskracht en de algemene uitstraling van je afbeeldingen te vergroten. Met behulp van online foto-editors, apps of fotobewerkingssoftware kun je gemakkelijk kaders maken en aanpassen aan je specifieke behoeften en voorkeuren.
In deze uitgebreide gids hebben we verschillende methoden en tools besproken om kaders rond foto’s online te maken. We hebben stapsgewijze instructies gegeven en handige tips gedeeld om je te helpen bij het creëren van aantrekkelijke en professioneel uitziende kaders.
Of je nu je foto’s op sociale media wilt delen, een presentatie wilt verbeteren of gewoon je creativiteit wilt uiten, het toe
Foto In Kader Plaatsen
Het plaatsen van foto’s in een kader is een veelgebruikte techniek om afbeeldingen meer aandacht te geven en ze er professioneler uit te laten zien. Of je nu een kunstwerk, een familiefoto, of een landschapsopname wilt inlijsten, het toevoegen van een kader kan een groot verschil maken. In dit artikel zullen we dieper ingaan op het proces van het plaatsen van foto’s in een kader en zullen we verschillende methoden en technieken bespreken. We zullen je ook enkele handige tips en trucs geven om het beste resultaat te behalen. Laten we beginnen!
## Waarom zou je foto’s in een kader plaatsen?
Het plaatsen van foto’s in een kader voegt een extra laag visuele aantrekkingskracht toe aan de afbeelding. Het zorgt voor een gevoel van volledigheid en maakt de foto nog mooier om naar te kijken. Een kader kan ook helpen om de aandacht van de kijker naar de foto te trekken en de compositie te versterken. Bovendien biedt een kader ook bescherming aan de foto, waardoor deze minder kwetsbaar is voor beschadigingen.
## Manieren om foto’s in een kader te plaatsen
Er zijn verschillende manieren om foto’s in een kader te plaatsen. Hieronder bespreken we enkele van de meest populaire methoden:
1. Fysieke kaders: Fysieke kaders zijn wellicht de meest klassieke en traditionele manier om foto’s in te lijsten. Deze kaders zijn verkrijgbaar in verschillende materialen, zoals hout, metaal en kunststof, en in verschillende stijlen en kleuren. Je kunt ze kopen in winkels voor huishoudelijke artikelen, kunstgalerieën en online.
2. Digitale kaders: Met de opkomst van digitale fotografie zijn ook digitale kaders steeds populairder geworden. Deze kaders zijn meestal voorzien van een lcd-scherm waarop je de foto kunt weergeven. Digitale kaders bieden veel voordelen, zoals de mogelijkheid om meerdere foto’s af te spelen in een diavoorstelling, het toevoegen van muziek en zelfs het afspelen van video’s.
3. Softwaretoepassingen: Er zijn verschillende softwaretoepassingen beschikbaar waarmee je virtuele kaders kunt toevoegen aan je foto’s. Programma’s zoals Adobe Photoshop, Lightroom en andere fotobewerkingssoftware bieden opties om randen en kaders aan je afbeeldingen toe te voegen. Deze digitale kaders kunnen worden aangepast aan je persoonlijke voorkeuren, zoals stijl, dikte, kleur en textuur.
## Hoe een foto in een kader te plaatsen met Canva
Een handige en gebruiksvriendelijke online tool om foto’s in een kader te plaatsen is Canva. Canva biedt veel verschillende ontwerpmogelijkheden, waaronder het creëren van fotokaders. Volg de onderstaande stappen om een foto in een kader te plaatsen met Canva:
1. Ga naar [Canva](https://www.canva.com/nl_nl/functies/fotokader/) en maak een account aan als je er nog geen hebt.
2. Kies het gewenste formaat voor je ontwerp. Canva biedt vooraf ingestelde formaten voor verschillende sociale media platforms, maar je kunt ook je eigen aangepaste formaat instellen.
3. Klik op “Elementen” in het menupaneel aan de linkerzijde van het scherm en zoek naar “Frames”. Kies een kader dat je leuk vindt en voeg het toe aan je ontwerp.
4. Upload de foto die je wilt inlijsten en plaats deze in het kader. Je kunt de grootte van de foto aanpassen en deze bijsnijden indien nodig.
5. Pas de opmaak van het kader aan, zoals de kleur, de dikte en eventuele extra versieringen.
6. Sla je ontwerp op en download het naar je computer. Je hebt nu succesvol een foto in een kader geplaatst met behulp van Canva.
## Veelgestelde vragen
Hier zijn enkele veelgestelde vragen over het plaatsen van foto’s in een kader:
**1. Hoe kan ik een witte rand aan mijn foto toevoegen voor Instagram?**
Je kunt een witte rand toevoegen aan je foto voor Instagram op verschillende manieren. Een methode is om een fotobewerkingsprogramma zoals Adobe Photoshop of Lightroom te gebruiken en de afbeelding bij te snijden met behoud van een rand van witte ruimte rondom. Een andere optie is om apps zoals VSCO en Snapseed te gebruiken, die functies hebben om filters en effecten toe te passen, inclusief het toevoegen van randen.
**2. Kan ik fysieke kaders online bestellen?**
Ja, er zijn verschillende online winkels waar je fysieke kaders kunt bestellen. Websites zoals MyPoster en anderen bieden een breed scala aan kaders in verschillende materialen en stijlen. Je kunt de gewenste maten en ontwerpen selecteren en je bestelling eenvoudig online plaatsen.
**3. Kan ik een kader toevoegen aan mijn foto zonder gebruik te maken van professionele software?**
Ja, er zijn veel online tools en apps waarmee je kaders aan je foto’s kunt toevoegen zonder dat je geavanceerde software hoeft te gebruiken. Websites zoals Canva en Adobe Express bieden eenvoudige en gebruiksvriendelijke interfaces waarmee je snel en gemakkelijk kaders aan je foto’s kunt toevoegen.
**4. Hoeveel kost het om een foto in een kader te plaatsen?**
De kosten voor het plaatsen van een foto in een kader variëren, afhankelijk van de gekozen methode. Fysieke kaders kunnen variëren in prijs, afhankelijk van het formaat, materiaal en merk. Digitale kaders hebben ook verschillende prijsklassen, afhankelijk van functies en beeldkwaliteit. Voor softwaretoepassingen is er een breed scala aan opties, variërend van gratis tot betaalde programma’s.
## Conclusie
Het plaatsen van foto’s in een kader is een geweldige manier om je afbeeldingen er professioneler uit te laten zien en ze extra aandacht te geven. Of je nu gebruik maakt van fysieke kaders, digitale kaders of softwaretoepassingen, er zijn verschillende methoden om deze techniek toe te passen. Met Canva en andere online tools wordt het proces nog gemakkelijker en toegankelijker. Dus waar wacht je nog op? Probeer nu een foto in een kader te plaatsen en geef je afbeeldingen de aandacht die ze verdienen!
Aggregeren 46 kader om foto maken
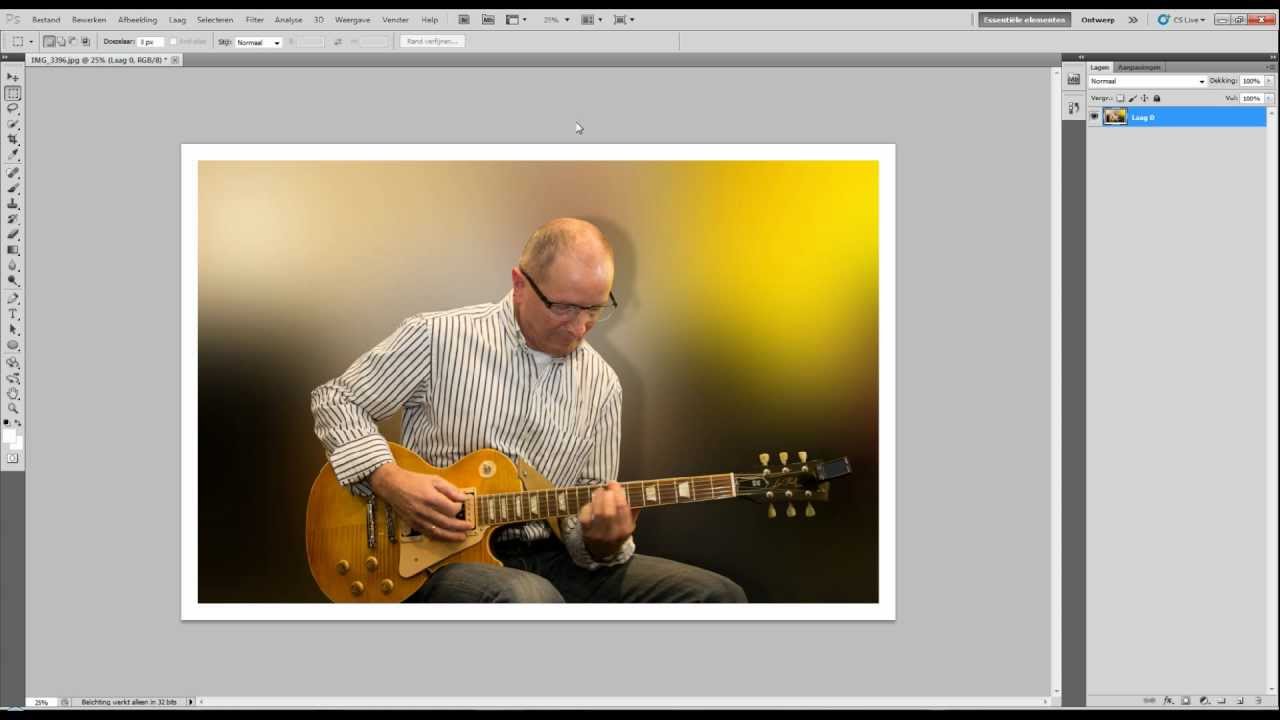


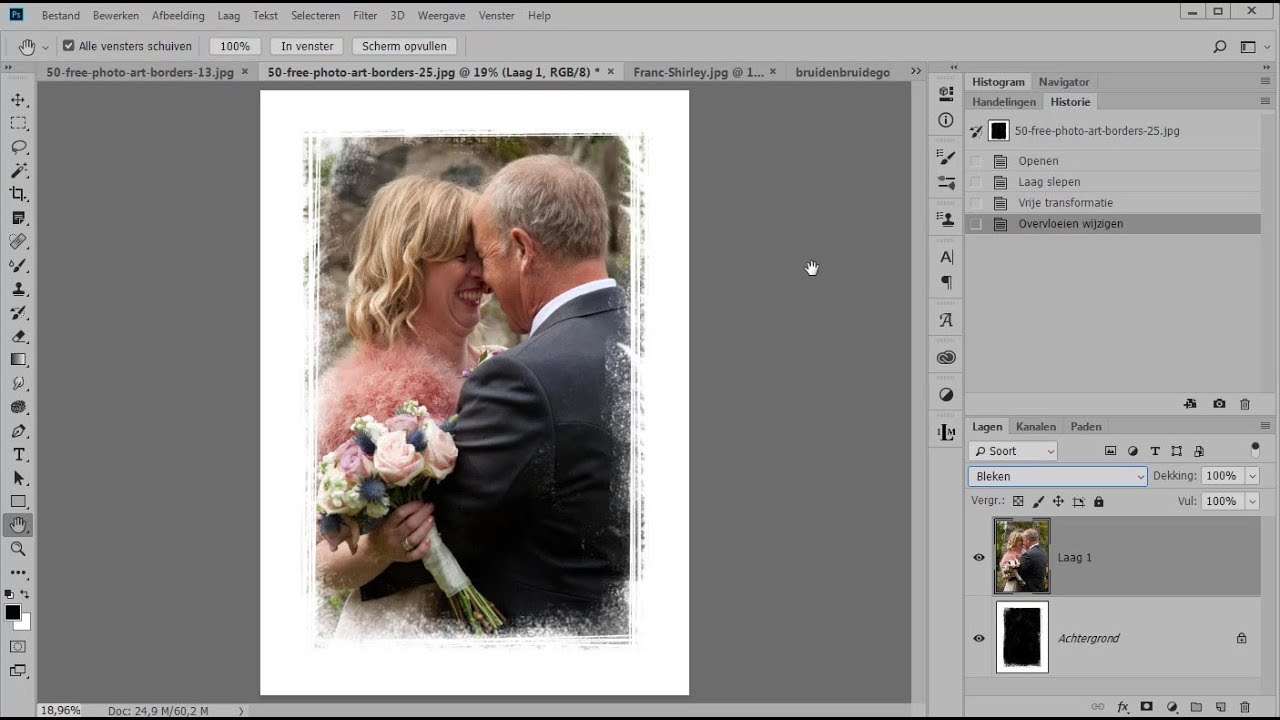

See more here: ko.nataviguides.com
Learn more about the topic kader om foto maken.
- fotokader maken online en helemaal Gratis
- Witte rand om foto’s maken voor Instagram: 4 manieren
- Photoshop tutorial – kader om je foto maken
- Jouw foto in kader maken | Top kwaliteit tegen de beste prijs …
- Randen toevoegen aan je foto’s: maak online een rand
- Witte rand om een foto maken (handleiding)
See more: https://ko.nataviguides.com/laatste-nieuws/

