Hoe Kaartjes Maken In Word: Eenvoudige Stap-Voor-Stap Handleiding
Table of Contents
Hoe Maak Je Flashcards In Microsoft Word Om Te Printen? Zo!
Keywords searched by users: kaartjes maken in word kleine kaartjes maken in word, dubbelzijdige kaart maken in word, sjabloon kaartjes word, tafelkaartjes maken in word, naamkaartjes maken word, visitekaartjes maken word, dubbelzijdige visitekaartjes maken word, wenskaart maken in word
Kaartjes maken in Word: Een gedetailleerde handleiding
Als je op zoek bent naar een eenvoudige manier om kaartjes te maken, dan is Word een uitstekende keuze. Microsoft Word biedt verschillende sjablonen en functies die je kunt gebruiken om kaartjes naar jouw wensen te ontwerpen. In dit artikel zullen we je stapsgewijs begeleiden bij het maken van kaartjes in Word. Van het kiezen van een sjabloon tot het afdrukken van de kaartjes, we zullen alles behandelen wat je moet weten. Lees verder om meer te weten te komen over kaartjes maken in Word en hoe je jouw eigen gepersonaliseerde kaartjes kunt ontwerpen!
1. Wat zijn kaartjes maken in Word?
Kaartjes maken in Word verwijst naar het proces van het ontwerpen en afdrukken van kaartjes met behulp van Microsoft Word. Het biedt gebruikers de mogelijkheid om kaartjes te maken voor verschillende doeleinden, zoals visitekaartjes, wenskaarten, uitnodigingen, tafelkaartjes en meer. Met Word kun je kiezen uit verschillende sjablonen en deze aanpassen aan je eigen smaak en behoeften.
Of je nu een professional bent die op zoek is naar professionele visitekaartjes, of een creatieve geest die gepersonaliseerde wenskaarten wil maken, Word heeft de tools om aan al je eisen te voldoen. Met handige functies zoals tekstbewerking, afbeeldingsinvoeging en opmaakopties kun je je kaartjes volledig aanpassen en uniek maken.
2. Stapsgewijze handleiding voor het maken van kaartjes in Word
Om je te helpen bij het maken van kaartjes in Word, volgt hier een stapsgewijze handleiding:
- Selecteer een sjabloon: Open Microsoft Word en ga naar het tabblad ‘Bestand’. Klik op ‘Nieuw’ en zoek naar ‘Kaartjes’ in de sjabloonzoeker. Er verschijnen verschillende sjablonen, variërend van visitekaartjes tot wenskaarten. Kies een sjabloon dat het beste past bij het soort kaartje dat je wilt maken.
- Bewerk de tekst: Nadat je een sjabloon hebt geselecteerd, kun je beginnen met het bewerken van de tekst. Klik op de tekstvakken en voer je eigen tekst in. Pas het lettertype, de grootte, de kleur en andere opmaakopties aan om de tekst naar jouw smaak aan te passen.
- Invoegen van afbeeldingen: Als je jouw kaartjes wilt opvrolijken met afbeeldingen, kun je afbeeldingen toevoegen aan de sjabloon. Ga naar het tabblad ‘Invoegen’ en klik op ‘Afbeelding’. Blader naar de gewenste afbeelding op je computer en voeg deze in. Je kunt de afbeelding ook verplaatsen en vergroten/verkleinen om deze precies goed te plaatsen.
- Opmaak van de kaartjes: Word biedt verschillende opmaakopties om je kaartjes visueel aantrekkelijk te maken. Je kunt de kleuren van de achtergrond en het lettertype wijzigen, vormen toevoegen, lijnen trekken en nog veel meer. Experimenteer met verschillende opmaakopties totdat je tevreden bent met het resultaat.
- Afdrukken: Nadat je jouw kaartjes hebt ontworpen, ben je klaar om ze af te drukken. Ga naar het tabblad ‘Bestand’ en klik op ‘Afdrukken’. Zorg ervoor dat je de juiste printer hebt geselecteerd en pas andere afdrukinstellingen aan indien nodig. Klik op ‘Afdrukken’ om je kaartjes af te drukken.
Volg deze stappen en je zult in een mum van tijd jouw eigen prachtige kaartjes hebben gemaakt!
3. De verschillende kaartjes categorieën in Word
Word biedt verschillende categorieën kaartjes die je kunt maken. Hier zijn enkele van de opties:
- Kleine kaartjes: Dit zijn kleine kaartjes die vaak worden gebruikt als visitekaartjes of tafelkaartjes. Ze hebben meestal een standaardformaat en bevatten essentiële informatie zoals naam, contactgegevens, bedrijfslogo, etc.
- Dubbelzijdige kaarten: Dubbelzijdige kaarten hebben ontwerpen op zowel de voorkant als de achterkant. Dit soort kaarten kunnen worden gebruikt voor wenskaarten, uitnodigingen, promotiemateriaal en meer.
- Sjabloon kaartjes: Word biedt een breed scala aan sjablonen voor kaartjes die je kunt aanpassen aan je eigen smaak. Deze sjablonen bevatten vaak kant-en-klare ontwerpen en opmaakopties.
- Tafelkaartjes: Tafelkaartjes worden gebruikt voor evenementen, zoals bruiloften en diners, om gasten aan te geven waar ze moeten zitten. Ze zijn vaak klein van formaat en bevatten de naam van de gast.
- Naamkaartjes: Naamkaartjes zijn vergelijkbaar met visitekaartjes, maar worden meestal gebruikt voor sociale evenementen zoals conferenties, vergaderingen of workshops. Ze bevatten vaak de naam van de persoon, bedrijfsnaam en contactgegevens.
- Visitekaartjes: Visitekaartjes zijn bedoeld om jezelf of je bedrijf te promoten. Ze bevatten je naam, functie, contactgegevens en andere belangrijke informatie. Visitekaartjes kunnen in verschillende stijlen, vormen en formaten worden gemaakt.
- Dubbelzijdige visitekaartjes: Dit zijn visitekaartjes met ontwerpen aan zowel de voor- als achterkant. Ze bieden meer ruimte om informatie weer te geven en kunnen creatiever worden ontworpen.
- Wenskaarten: Wenskaarten worden gebruikt om speciale gelegenheden zoals verjaardagen, vakanties, jubilea en meer te vieren. Met Word kun je gepersonaliseerde wenskaarten ontwerpen met behulp van sjablonen en je eigen berichten toevoegen.
Er zijn dus genoeg mogelijkheden om kaartjes te maken in Word, afhankelijk van je specifieke behoeften en gelegenheden.
4. Het aanpassen van papierformaat voor kaartjes in Word
Als je het papierformaat voor je kaartjes wilt aanpassen in Word, kun je de volgende stappen volgen:
- Open het document: Open het Word-document waarin je jouw kaartje ontwerpt.
- Ga naar ‘Pagina-indeling’: Klik op het tabblad ‘Pagina-indeling’ in de menubalk van Word.
- Pas het papierformaat aan: Klik op de knop ‘Formaat’ en selecteer ‘Papierformaat’. Hier kun je kiezen uit verschillende standaard papierformaten of de optie ‘Aangepast papierformaat’ selecteren om je eigen afmetingen in te voeren.
- Bewaar de wijzigingen: Klik op ‘OK’ om de wijzigingen in het papierformaat op te slaan.
Op deze manier kun je het papierformaat aanpassen aan je specifieke behoeften en ervoor zorgen dat je kaartjes op de juiste maat worden afgedrukt.
5. Visitekaartjes maken in Word voor het web
Als je visitekaartjes wilt maken met Word voor het web, kun je de volgende stappen volgen:
- Open Word voor het web: Ga naar de Office 365-website en log in op je account. Klik op het pictogram ‘Word’ om Word voor het web te openen.
- Kies een sjabloon: Klik op ‘Bestand’ en vervolgens op ‘Nieuw’. Zoek naar ‘Visitekaartjes’ in de sjabloonzoeker. Er worden verschillende opties weergegeven, kies de sjabloon die je wilt gebruiken.
- Bewerk de sjabloon: Nadat je een sjabloon hebt geselecteerd, kun je beginnen met het bewerken van de tekst, het invoegen van afbeeldingen en het aanpassen van de opmaak. Klik op de gewenste elementen en gebruik de beschikbare bewerkingsfuncties om wijzigingen aan te brengen.
- Sla je werk op: Wanneer je tevreden bent met het ontwerp van je visitekaartjes, klik je op ‘Bestand’ en vervolgens op ‘Opslaan’ om je werk op te slaan.
Je kunt op elk gewenst moment teruggaan naar Word voor het web en je opgeslagen visitekaartjes bewerken of afdrukken.
6. Het maken van wenskaarten in Word
Om wenskaarten te maken in Word, volg je deze stappen:
- Open Word: Start Microsoft Word op je computer.
Categories: Delen 44 Kaartjes Maken In Word

Tip: Als u zich al in Word voor het web bevindt, gaat u naar de sjabloon voor visitekaartjes door naar Bestand > Nieuw te gaan en klikt u onder de sjabloonafbeeldingen op Meer op Office.com. U vindt de pagina Sjablonen voor Word. Klik in de lijst met categorieën op Zakelijk.Maak er zelf één in Word. Klik op de OFFICE-KNOP, kies NIEUW en selecteer vervolgens WENSKAARTEN onder MICROSOFT OFFICE ONLINE. Kies een categorie, bijvoorbeeld VRIENDSCHAP, selecteer een kaart en klik op DOWNLOADEN. Minder dan een minuut later heb je een mooie wenskaart die je makkelijk kan afdrukken.De standaard afmetingen van visitekaartjes in Nederland zijn 85 x 55 mm. Deze afmetingen voor visitekaartjes zijn ook gangbaar in andere West-Europese landen. De afmetingen van de visitekaartjes van Drukland.nl zijn daarom ook standaard 85 x 55 mm, zodat jouw visitekaartje in elke houder en portemonnee past.
- Klik in het menu Bestand op Pagina-instelling.
- Selecteer in Pagina-instelling een formaat in de lijst Papierformaat. …
- Wanneer u klaar bent met het selecteren van het papierformaat, klikt u op OK.
- Open het document met het visitekaartje dat u wilt afdrukken.
- Laad de printer met het papier dat u wilt gebruiken voor een testafdruk.
- Klik op Bestand > Afdrukken.
- Selecteer onder Printer de printer waarop u wilt afdrukken.
Hoe Een Kaartje Maken In Word?
Hoe Maak Ik Een A5 Kaart In Word?
Om een A5-kaart in Word te maken, moet je eerst het juiste papierformaat kiezen of een aangepast papierformaat maken. Hier is hoe je dat doet:
1. Klik op het menu Bestand.
2. Selecteer Pagina-instelling.
3. In het venster Pagina-instelling zie je een lijst met verschillende papierformaten. Selecteer het formaat A5 uit deze lijst.
4. Als A5 niet beschikbaar is in de lijst, kun je ook je eigen aangepaste papierformaat maken. Klik hiervoor op de optie “Aangepast formaat” en voer de gewenste afmetingen voor de A5-kaart in.
5. Nadat je het juiste papierformaat hebt geselecteerd of aangemaakt, klik je op OK om de instellingen te bevestigen.
Met deze stappen kun je gemakkelijk een A5-kaart maken in Word.
Hoe Zelf Visitekaartjes Printen?
Om zelf visitekaartjes te printen op een desktopprinter, zijn er enkele stappen die u moet volgen:
1. Open het document met het visitekaartje dat u wilt afdrukken.
2. Zorg ervoor dat u de printer voorziet van het juiste papier dat u wilt gebruiken voor een testafdruk.
3. Klik op Bestand en selecteer Afdrukken in het drop-downmenu.
4. Onder de optie Printer, kies de gewenste printer waarop u de visitekaartjes wilt afdrukken.
Wat Is Het Formaat Van Een Visitekaartje?
Het standaard formaat van visitekaartjes in Nederland en andere West-Europese landen is 85 x 55 mm. Drukland.nl hanteert ook deze standaard afmetingen voor hun visitekaartjes, zodat ze in elke houder en portemonnee passen.
Hoe Maak Je Je Eigen Kaarten?
Verzamelen 50 kaartjes maken in word
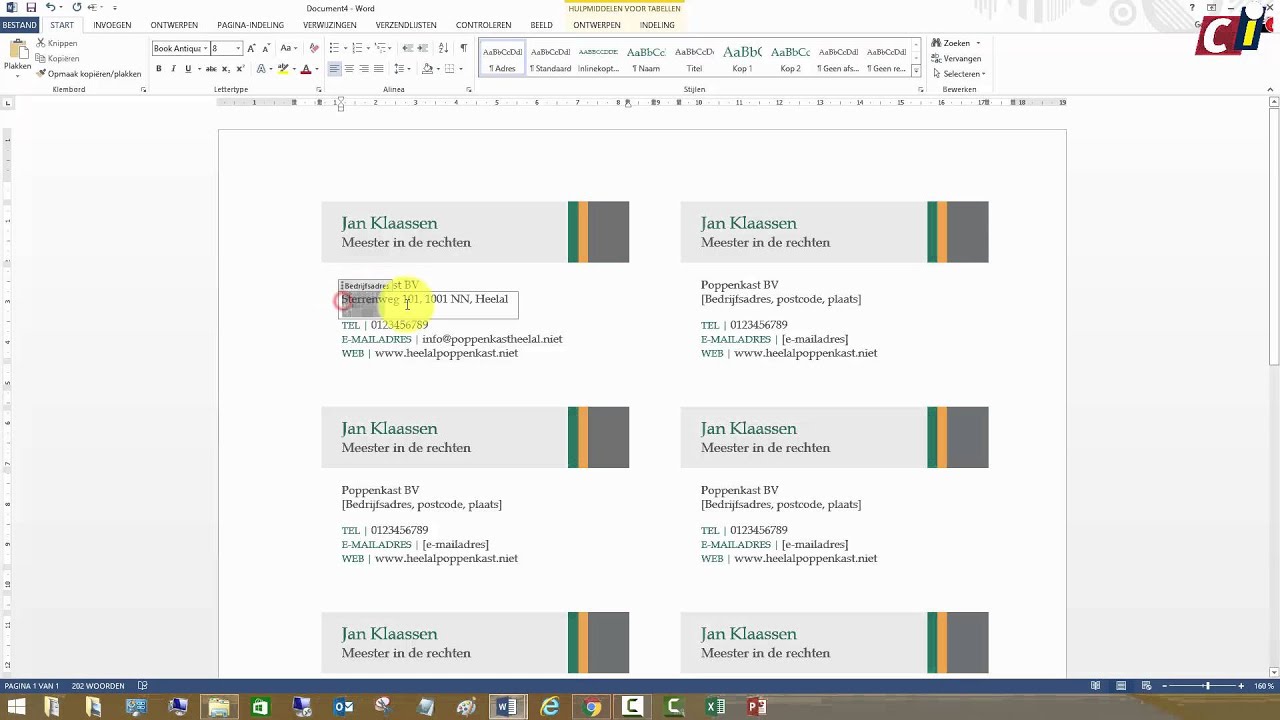

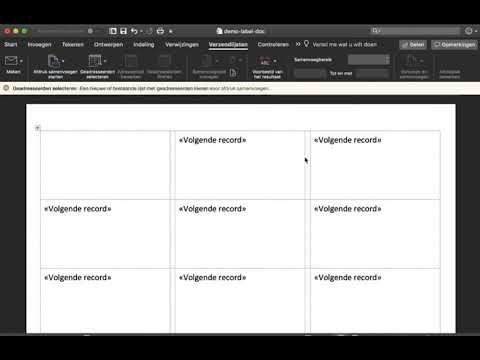




See more here: ko.nataviguides.com
Learn more about the topic kaartjes maken in word.
- Visitekaartjes maken in Word voor het web – Microsoft Support
- Snel een wenskaart in Word – Clickx
- Het papierformaat wijzigen – Microsoft Ondersteuning
- Zelf visitekaartjes maken in Publisher – Microsoft Ondersteuning
- Afmetingen visitekaartjes – Drukland
- Zelf je eigen kaarten maken! – Koningkaart
See more: https://ko.nataviguides.com/laatste-nieuws

