Hoe Zet Ik Mijn Mac Terug Naar De Fabrieksinstellingen
Table of Contents
Hoe Reset Ik Mijn Macbook?
Keywords searched by users: hoe zet ik mijn mac terug naar fabrieksinstellingen oude macbook terug naar fabrieksinstellingen, macbook air terug naar fabrieksinstellingen, mac wissen en opnieuw installeren, mac high sierra terug naar fabrieksinstellingen, macbook resetten toetsencombinatie, macbook air resetten voor verkoop, wisassistent wordt niet ondersteund op deze mac, imac resetten voor verkoop
Hoe zet ik mijn Mac terug naar fabrieksinstellingen?
Het kan voorkomen dat je je Mac terug wilt zetten naar de fabrieksinstellingen om verschillende redenen, zoals het verkopen van je Mac of het oplossen van problemen met de prestaties. In dit artikel bespreken we stap voor stap hoe je dit kunt doen.
Stap 1: Maak een back-up van je gegevens
Voordat je je Mac terugzet naar de fabrieksinstellingen, is het belangrijk om een back-up te maken van al je belangrijke gegevens. Hiermee voorkom je het verlies van belangrijke bestanden zoals foto’s, documenten en video’s.
Je kunt een back-up van je gegevens maken door gebruik te maken van Time Machine, een ingebouwde functie op je Mac die automatisch regelmatige back-ups maakt van al je bestanden. Sluit een externe harde schijf aan op je Mac en volg de instructies om een back-up te maken via Time Machine.
Stap 2: Log uit bij alle accounts
Voordat je je Mac terugzet naar de fabrieksinstellingen, moet je uitloggen bij alle accounts die op je Mac zijn ingelogd. Dit zorgt ervoor dat er geen persoonlijke gegevens achterblijven op je Mac.
Om uit te loggen bij een account, klik je op het Apple-menu linksboven in het scherm en selecteer je “Log uit”. Herhaal dit voor alle accounts die op je Mac zijn ingelogd.
Stap 3: Verwijder gegevens van de harde schijf
Om je Mac volledig terug te zetten naar de fabrieksinstellingen, moet je alle gegevens van de harde schijf verwijderen. Dit kan gedaan worden met behulp van de herstelmodus van je Mac.
Start je Mac opnieuw op en houd de Command en R toetsen ingedrukt tijdens het opstarten. Hiermee start je de Mac op in de herstelmodus. Selecteer in het herstelmenu ‘Schijfhulpprogramma’ en klik op ‘Doorgaan’.
In het Schijfhulpprogramma kun je de harde schijf selecteren en kiezen voor de optie ‘Wis’. Hiermee worden alle gegevens van de harde schijf verwijderd.
Stap 4: Start de Mac op in de herstelmodus
Nu je de gegevens van de harde schijf hebt verwijderd, is het tijd om je Mac opnieuw op te starten in de herstelmodus. Dit is de modus waarin je macOS opnieuw kunt installeren.
Start je Mac opnieuw op en houd de Command en R toetsen ingedrukt tijdens het opstarten. Blijf de toetsen ingedrukt houden totdat je het Apple-logo of de draaiende wereldbol ziet.
Stap 5: Kies het juiste herstelhulpprogramma
Nu je in de herstelmodus bent, zie je verschillende opties om je Mac te herstellen. Kies de optie die het beste past bij jouw situatie.
Als je een oudere Mac hebt, kun je kiezen voor de optie ‘Zet Mac OS X opnieuw terug’ of ‘Zet Mac OS X opnieuw terug en bewaar gebruikersgegevens’. Deze opties zullen je Mac opnieuw installeren met de oorspronkelijke versie van macOS en behouden eventueel de gebruikersgegevens.
Voor nieuwere Macs met macOS Ventura of later, kies je de optie ‘Algemeen’ in het herstelmenu en selecteer je ‘Wis Mac’. Hiermee wordt je Mac volledig gewist en klaargemaakt voor een nieuwe installatie van macOS.
Stap 6: Wis de harde schijf en installeer macOS opnieuw
Als je ervoor hebt gekozen om je harde schijf te wissen, wordt je doorgestuurd naar een nieuw venster waar je verschillende opties kunt selecteren. Kies de optie ‘Wis alle inhoud en instellingen’ om de harde schijf volledig te wissen.
Na het wissen kun je doorgaan met het opnieuw installeren van macOS. Volg de instructies op het scherm om het installatieproces te voltooien.
Stap 7: Doorloop de installatieprocedure
Nu je de harde schijf hebt gewist en macOS opnieuw hebt geïnstalleerd, wordt je gevraagd om de installatieprocedure te doorlopen. Dit omvat het instellen van je taalvoorkeuren, het accepteren van de licentievoorwaarden en het instellen van een gebruikersaccount.
Volg de instructies op het scherm om door de installatieprocedure te gaan. Zorg ervoor dat je een sterk wachtwoord instelt voor je gebruikersaccount om de beveiliging van je Mac te waarborgen.
Stap 8: Herstel je gegevens vanaf de back-up
Nu je Mac weer is geïnstalleerd, kun je je gegevens herstellen vanaf de back-up die je eerder hebt gemaakt. Sluit de externe harde schijf met de back-up aan op je Mac en volg de instructies om de gegevens terug te zetten.
Stap 9: Controleer de instellingen en updates
Zodra je alle gegevens hebt hersteld, is het verstandig om de instellingen van je Mac te controleren en ervoor te zorgen dat alle software-updates zijn geïnstalleerd. Controleer of alle instellingen naar wens zijn en voer de nodige updates uit om ervoor te zorgen dat je Mac up-to-date is met de nieuwste beveiligingspatches en functies.
Veelgestelde vragen
Hoe kan ik mijn oude MacBook terugzetten naar de fabrieksinstellingen?
Je kunt je oude MacBook terugzetten naar de fabrieksinstellingen door de stappen te volgen die in dit artikel worden beschreven. Zorg ervoor dat je een back-up van je gegevens maakt voordat je begint en volg de instructies voor het wissen en opnieuw installeren van macOS.
Hoe zet ik mijn MacBook Air terug naar de fabrieksinstellingen?
Om je MacBook Air terug te zetten naar de fabrieksinstellingen, hoef je alleen de stappen te volgen die in dit artikel worden beschreven. Het proces is hetzelfde voor zowel de MacBook als de MacBook Air.
Hoe wis en installeer ik macOS opnieuw?
Om macOS volledig te wissen en opnieuw te installeren, moet je je Mac opstarten in de herstelmodus en de optie kiezen om de harde schijf te wissen. Volg daarna de instructies om macOS opnieuw te installeren.
Hoe zet ik mijn Mac met High Sierra terug naar de fabrieksinstellingen?
Het proces om een Mac met High Sierra terug te zetten naar de fabrieksinstellingen is hetzelfde als bij eerdere versies van macOS. Volg gewoon de stappen die in dit artikel worden beschreven om je Mac te wissen en macOS opnieuw te installeren.
Wat is de toetsencombinatie om mijn MacBook te resetten?
Om je MacBook te resetten, houd je de aan/uit-knop ingedrukt totdat je Mac wordt uitgeschakeld. Wacht een paar seconden en druk vervolgens opnieuw op de aan/uit-knop om je Mac opnieuw op te starten.
Hoe reset ik mijn MacBook Air voor verkoop?
Om je MacBook Air klaar te maken voor verkoop, volg je de stappen in dit artikel om je Mac terug te zetten naar de fabrieksinstellingen. Dit zorgt ervoor dat al je persoonlijke gegevens van de Mac worden verwijderd voordat je hem verkoopt.
Waarom wordt de wisassistent niet ondersteund op mijn Mac?
Als de wisassistent niet wordt ondersteund op je Mac, betekent dit dat je Mac mogelijk al is bijgewerkt naar een nieuwere versie van macOS. Volg in dat geval de stappen in dit artikel om je harde schijf te wissen en macOS opnieuw te installeren.
Hoe kan ik mijn iMac resetten voor verkoop?
Om je iMac klaar te maken voor verkoop, kun je de stappen volgen die in dit artikel worden beschreven om je Mac terug te zetten naar de fabrieksinstellingen. Zorg ervoor dat je een back-up maakt van je gegevens voordat je begint en volg daarna de instructies om de harde schijf te wissen en macOS opnieuw te installeren.
Categories: Delen 80 Hoe Zet Ik Mijn Mac Terug Naar Fabrieksinstellingen

Kies in het Systeemvoorkeuren-menu in de menubalk de optie ‘Wis alle inhoud en instellingen’.macOS Ventura of nieuwer
Klik op ‘Algemeen’ in de navigatiekolom. Klik rechts op ‘Zet over of stel opnieuw in’. Klik op ‘Wis alle inhoud en instellingen’. Zie je deze knop niet?Kies Apple-menu > ‘Herstart’ en houd onmiddellijk Command + R ingedrukt. Selecteer ‘Schijfhulpprogramma’ in het venster van de Herstel-app en klik op ‘Ga door’. Selecteer in Schijfhulpprogramma het volume dat je wilt wissen in de navigatiekolom en klik op ‘Wis’ in de knoppenbalk.
- Schakel jouw Apple MacBook uit.
- Houd de linker Control, linker Option en linker Shift toetsen 7 seconden ingedrukt.
- Druk nu ook de aan/uit-knop in.
- Houd alle 4 de toetsen 7 seconden ingedrukt en laat ze dan los.
- Wacht een paar seconden en schakel jouw MacBook dan weer in.
- Command + R: Start op vanaf het ingebouwde macOS-herstelsysteem. …
- Option + Command + R: Start via het internet op vanaf macOS-herstel. …
- Option + Shift + Command + R: Start via het internet op vanaf macOS-herstel.
Hoe Zet Je Je Macbook Terug Naar Fabrieksinstellingen?
Hoe Kan Ik Mijn Mac Opnieuw Installeren?
Om je Mac opnieuw te installeren, moet je de volgende stappen volgen:
1. Klik op het Apple-menu linksboven in het scherm.
2. Selecteer ‘Herstart’ uit het menu.
3. Zodra de Mac opnieuw opstart, houd je onmiddellijk de toetsen Command + R ingedrukt. Dit zorgt ervoor dat je in de herstelmodus terechtkomt.
4. In het venster van de Herstel-app selecteer je ‘Schijfhulpprogramma’ en klik je op ‘Ga door’.
5. In het Schijfhulpprogramma, zoek en selecteer je het volume dat je wilt wissen in de navigatiekolom.
6. Klik op de knop ‘Wis’ in de knoppenbalk om het volume te wissen.
Door deze stappen te volgen, kun je je Mac opnieuw installeren en een schoon besturingssysteem op je computer krijgen. Zorg ervoor dat je een back-up maakt van al je belangrijke gegevens voordat je deze procedure uitvoert, omdat alle gegevens op het geselecteerde volume zullen worden gewist.
Hoe Reset Ik Mijn Macbook Zonder Wachtwoord?
1. Schakel jouw Apple MacBook uit.
2. Houd de linker Control, linker Option en linker Shift toetsen 7 seconden ingedrukt.
3. Druk nu ook de aan/uit-knop in.
4. Houd alle 4 de toetsen 7 seconden ingedrukt en laat ze dan los.
5. Wacht een paar seconden en schakel jouw MacBook dan weer in.
Dit proces zal je MacBook resetten, zelfs als je het wachtwoord niet weet. Het zal handig zijn als je bijvoorbeeld je wachtwoord bent vergeten en je toegang wilt krijgen tot je MacBook.
Hoe Herstel Je Een Mac?
Om een Mac te herstellen, kun je een van de volgende toetscombinaties ingedrukt houden totdat je het opstartscherm ziet:
1. Command + R: Hiermee start je de Mac op vanaf het ingebouwde macOS-herstelsysteem.
2. Option + Command + R: Hiermee start je via het internet op vanaf macOS-herstel.
3. Option + Shift + Command + R: Met deze toetscombinatie start je via het internet op vanaf macOS-herstel.
Hoe Ga Je Terug Naar Fabrieksinstellingen?
1. Open de app Instellingen op jouw apparaat.
2. Tik op Algemeen beheer.
3. Ga naar het kopje Resetten en tik erop.
4. Zoek en tik op de optie Fabrieksgegevens herstellen.
5. Er zal een overzicht verschijnen waarin wordt aangegeven wat er precies gewist zal worden. Tik op Resetten om door te gaan met het proces.
6. Bevestig nogmaals dat je de fabrieksinstellingen wilt herstellen door op Resetten te tikken.
7. Het apparaat zal nu beginnen met het terugzetten naar de fabrieksinstellingen.
Opmerking: Houd er rekening mee dat het proces kan variëren afhankelijk van het type apparaat dat je gebruikt. Zorg ervoor dat je een back-up maakt van belangrijke gegevens voordat je de fabrieksinstellingen terugzet, omdat alles op het apparaat zal worden gewist.
Aggregeren 36 hoe zet ik mijn mac terug naar fabrieksinstellingen

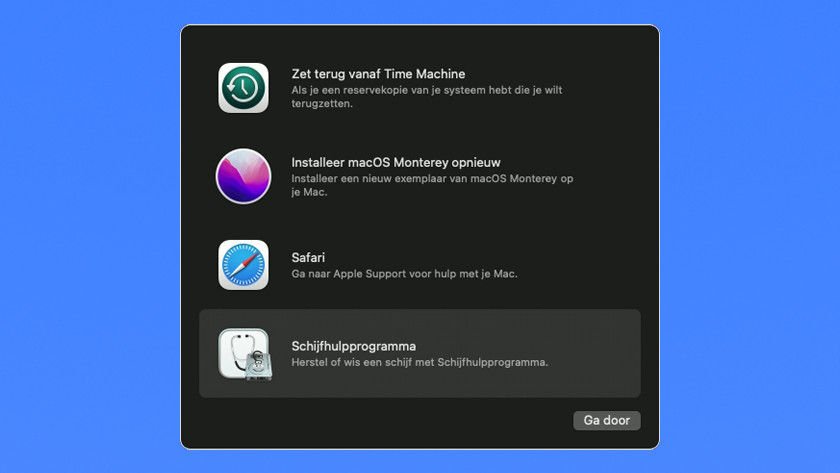
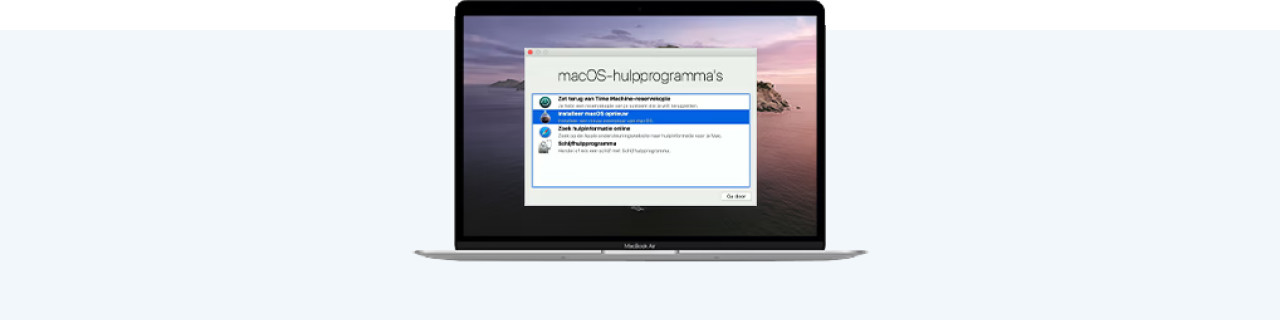


See more here: ko.nataviguides.com
Learn more about the topic hoe zet ik mijn mac terug naar fabrieksinstellingen.
- Je Mac wissen en de fabrieksinstellingen herstellen
- Je Mac wissen en de fabrieksinstellingen herstellen
- macOS wissen en opnieuw installeren – Apple Support (NL)
- Hoe reset je jouw Apple MacBook met Intel processoren? – Coolblue
- macOS-herstel gebruiken op een Intel-Mac – Apple Support (NL)
- Android-smartphone terugzetten naar fabrieksinstellingen – Seniorweb
See more: https://ko.nataviguides.com/laatste-nieuws

