Hoe Maak Je Gemakkelijk Een Fotoalbum Op Je Iphone?
Table of Contents
Iphone 13/13 Pro: How To Create A New Photo Album
Keywords searched by users: fotoalbum maken iphone foto’s iphone in mappen zetten, iphone foto’s automatisch in album, verschil tussen album en map iphone, beste fotoalbum app iphone, foto’s verplaatsen iphone, hoofdfoto album iphone wijzigen, apple fotoboek maken, volgorde foto’s iphone wijzigen
Fotoalbum maken op je iPhone: Organiseer je foto’s eenvoudig en creatief
Met de komst van smartphones is het maken van foto’s een alledaags iets geworden. De meeste mensen hebben hun iPhone altijd bij de hand en gebruiken deze regelmatig om onvergetelijke momenten vast te leggen. Het is echter niet altijd gemakkelijk om al die foto’s georganiseerd te houden. Gelukkig biedt de Foto’s-app op je iPhone verschillende mogelijkheden om je foto’s te ordenen en te beheren. In dit artikel leer je hoe je een fotoalbum maakt op je iPhone, hoe je foto’s organiseert en wat het verschil is tussen mappen en albums. Daarnaast geven we je handige tips en suggesties voor de beste fotoalbum-apps voor je iPhone.
1. Foto’s organiseren op je iPhone
Het organiseren van je foto’s op je iPhone is essentieel om overzicht te behouden. Je kunt ervoor kiezen om je foto’s te ordenen op basis van gebeurtenissen, locaties, personen of onderwerpen. Volg deze eenvoudige stappen om je foto’s te organiseren:
- Open de Foto’s-app op je iPhone.
- Tik op het tabblad ‘Albums’ onderaan het scherm.
- Tik op het plusteken (+) om een nieuw album aan te maken.
- Geef je album een naam en tik op ‘Bewaar’.
- Ga terug naar het tabblad ‘Foto’s’ en tik op ‘Selecteer’ in de rechterbovenhoek.
- Selecteer de foto’s die je aan het album wilt toevoegen.
- Tik op het pictogram ‘Delen’ onderaan het scherm en selecteer het nieuwe album dat je hebt aangemaakt.
- Herhaal deze stappen om meer albums aan te maken en je foto’s te organiseren.
Door je foto’s op deze manier te organiseren, kun je gemakkelijk je favoriete momenten terugvinden en delen met anderen.
2. Het verschil tussen mappen en albums
Het is belangrijk om het verschil te begrijpen tussen mappen en albums in de Foto’s-app op je iPhone. Mappen bevatten meerdere albums en kunnen worden gebruikt om je foto’s verder te organiseren in groepen. Albums bestaan uit individuele foto’s en video’s die je kunt ordenen op basis van je voorkeur, zoals gebeurtenissen, personen of locaties. Hier zijn enkele belangrijke punten om te onthouden:
- Mappen kunnen alleen worden aangemaakt op een Mac-computer en worden gesynchroniseerd met je iPhone.
- Albums kunnen zowel op een Mac-computer als op je iPhone worden aangemaakt.
- Je kunt foto’s in meerdere albums plaatsen, maar elke foto kan maar in één map staan.
- Wanneer je een foto verwijdert uit een album, wordt deze niet verwijderd uit de map of de Foto’s-app.
Of je nu mappen of albums gebruikt, beide bieden de mogelijkheid om je foto’s op een georganiseerde en persoonlijke manier te beheren.
3. Mappen aanmaken in de Foto’s-app
Het aanmaken van mappen in de Foto’s-app op je iPhone kan handig zijn om je foto’s verder te organiseren. Volg deze stappen om een map aan te maken:
- Open de Foto’s-app op je Mac-computer.
- Selecteer de foto’s die je aan de map wilt toevoegen.
- Klik met de rechtermuisknop op de geselecteerde foto’s en kies ‘Maken’ in het snelmenu.
- Geef de map een naam en druk op ‘Enter’.
- De map wordt nu gesynchroniseerd met je iPhone en is te vinden onder het tabblad ‘Mappen’ in de Foto’s-app.
Op deze manier kun je je foto’s gemakkelijk organiseren in mappen op zowel je Mac-computer als je iPhone.
4. Gedeelde albums aanmaken
Het delen van foto’s met andere gebruikers is eenvoudig met de Foto’s-app op je iPhone. Volg deze stappen om een gedeeld album aan te maken:
- Open de Foto’s-app op je iPhone.
- Tik op het tabblad ‘Albums’ onderaan het scherm.
- Tik op het plusteken (+) om een nieuw album aan te maken.
- Selecteer ‘Gedeeld album’ en geef het album een naam.
- Tik op ‘Volgende’ en voer de namen of e-mailadressen in van de mensen met wie je het album wilt delen.
- Kies ‘Maken’ om het gedeelde album aan te maken.
De personen met wie je het album hebt gedeeld, ontvangen een uitnodiging om het album te bekijken en foto’s toe te voegen. Op deze manier kun je herinneringen delen met vrienden en familie, zelfs als ze ver weg zijn.
5. Albums bewerken op je iPhone
Je kunt albums op je iPhone gemakkelijk bewerken om foto’s toe te voegen, te verwijderen of de volgorde te wijzigen. Volg deze stappen om een album te bewerken:
- Open de Foto’s-app op je iPhone.
- Tik op het tabblad ‘Albums’ onderaan het scherm.
- Tik op ‘Wijzig’ in de rechterbovenhoek.
- Tik op het album dat je wilt bewerken.
- Om foto’s toe te voegen, tik je op het plusteken (+) en selecteer je de gewenste foto’s.
- Om foto’s te verwijderen, tik je op ‘Selecteer’ en selecteer je de foto’s die je wilt verwijderen. Tik vervolgens op het prullenbakpictogram.
- Om de volgorde van de foto’s te wijzigen, tik je op ‘Selecteer’ en sleep je de foto’s naar de gewenste positie.
- Tik op ‘Gereed’ om de wijzigingen op te slaan.
Door albums op deze manier te bewerken, kun je je foto’s altijd up-to-date houden en de volgorde aanpassen aan je voorkeuren.
6. Albums delen op je iPhone
Je kunt albums op je iPhone gemakkelijk delen met andere gebruikers. Volg deze stappen om de deelopties voor je albums in te stellen:
- Open de Foto’s-app op je iPhone.
- Tik op het tabblad ‘Albums’ onderaan het scherm.
- Tik op het album dat je wilt delen.
- Tik op het pictogram ‘Delen’ onderaan het scherm.
- Selecteer de gewenste deeloptie, zoals het versturen van een link via Berichten of het plaatsen op sociale media.
- Volg de instructies op het scherm om het delen van het album te voltooien.
Op deze manier kun je je albums eenvoudig delen met anderen en je favoriete momenten met hen delen.
7. Albums ordenen op je iPhone
Je kunt je albums op je iPhone op verschillende manieren ordenen, afhankelijk van je voorkeur. Hier zijn enkele ordeningsmogelijkheden:
- Op datum: Als je je albums wilt ordenen op basis van de datum waarop de foto’s zijn genomen, tik je op het tabblad ‘Albums’ en selecteer je ‘Dagen’, ‘Maanden’ of ‘Jaren’.
- Op onderwerp: Als je je albums wilt ordenen op basis van het onderwerp van de foto’s, maak je mappen aan en plaats je gerelateerde albums erin.
- Op locatie: Als je je albums wilt ordenen op basis van de locatie waar de foto’s zijn genomen, kun je de foto’s taggen en albums aanmaken op basis van die tags.
Je kunt op elk moment de volgorde van je albums wijzigen door de albums te slepen en neer te zetten op de gewenste positie.
8. Fotoalbums maken en bewerken op Android
Als je een Android-gebruiker bent, kun je ook eenvoudig fotoalbums maken en bewerken op je apparaat. Google Foto’s is een populaire app die wordt gebruikt voor het beheren van foto’s op Android-apparaten. Volg deze stappen om fotoalbums te maken en te bewerken:
- Open de Google Foto’s-app op je Android-apparaat.
- Tik op het tabblad ‘Albums’ onderaan het scherm.
- Tik op het plusteken (+) om een nieuw album aan te maken.
- Geef je album een naam en tik op ‘Volgende’.
- Selecteer de foto’s die je aan het album wilt toevoegen en tik op ‘Toevoegen’.
- Om een album te bewerken, tik je op het album en vervolgens op het pictogram met de drie stipjes in de rechterbovenhoek. Hier kun je foto’s toevoegen, verwijderen of de volgorde wijzigen.
Met Google Foto’s kun je eenvoudig fotoalbums maken en bewerken op je Android-apparaat, vergelijkbaar met de Foto’s-app op je iPhone.
9. Apps ordenen op je iPhone
Als je gemakkelijk toegang wilt hebben tot de Foto’s-app op je iPhone, kun je je apps ordenen en een map maken voor je foto-apps. Volg deze stappen om je apps te ordenen:
- Houd een app-pictogram op je startscherm ingedrukt totdat alle app-pictogrammen beginnen te wiebelen.
- Sleep de Foto’s-app en andere foto-apps naar een lege plek op je startscherm of naar een bestaande map.
- Om een nieuwe map te maken, sleep je een app-pictogram bovenop een ander app-pictogram. De twee apps worden samengevoegd in een nieuwe map.
- Geef de map een naam en tik op ‘Gereed’.
Op deze manier kun je je foto-apps organiseren in een map en gemakkelijk toegang krijgen tot de Foto’s-app wanneer je maar wilt.
Conclusie
Het maken van een fotoalbum op je iPhone is een geweldige manier om je foto’s georganiseerd en gemakkelijk toegankelijk te houden. Met de Foto’s-app kun je albums maken, bewerken, delen en ordenen op basis van je eigen voorkeuren en behoeften. Of je nu herinneringen wilt delen met
Categories: Update 75 Fotoalbum Maken Iphone
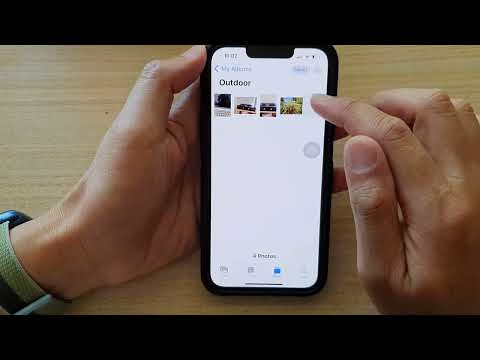
Verschil tussen mappen en albums
Albums bestaan alleen maar uit foto’s en video’s, mappen daarentegen kun je gebruiken om albums te groeperen. We leggen het uit met een voorbeeld: Je kunt een map ‘Reizen’ aanmaken en daarin alle albums van verschillende reizen plaatsen.
- Open Foto’s.
- Ga naar ‘Albums’ en tik op de knop ‘Voeg toe’ .
- Tik op ‘Nieuw album‘. Typ een naam voor het album, tik op ‘Bewaar’ en kies de foto’s en video’s die u wilt toevoegen.
- Tik op ‘Gereed’.
- Open de Foto’s-app op je iPhone.
- Tik op ‘Albums‘ en tik vervolgens op .
- Kies ‘Nieuwe map‘.
- Geef de map een naam en tik vervolgens op ‘Bewaar’.
- Open de map, tik op ‘Wijzig’ en tik vervolgens op. om een nieuw album of een nieuwe map in de map aan te maken.
- Open de Google Foto’s-app. op je Android-telefoon of -tablet.
- Log in op je Google-account.
- Open het album.
- Tik linksboven op Toevoegen aan album .
- Selecteer de items die je wilt toevoegen.
- Tik rechtsboven op Klaar.
Wat Is Het Verschil Tussen Een Map En Een Album In Iphone?
Hoe Zet Ik Een Album In Een Map Iphone?
Hoe Zet Ik Mijn Foto’S In Een Album?
Hoe Maak Je Een Map Iphone?
Om een map aan te maken, volg je deze stappen:
1. Houd je vinger op het achtergrond van het beginscherm totdat de apps beginnen te trillen.
2. Sleep een app boven op een andere app om een map te maken.
3. Sleep andere apps naar de map.
4. Om de naam van de map te wijzigen, houd je je vinger op de map, tik je op ‘Wijzig naam’ en typ je een nieuwe naam.
Top 10 fotoalbum maken iphone


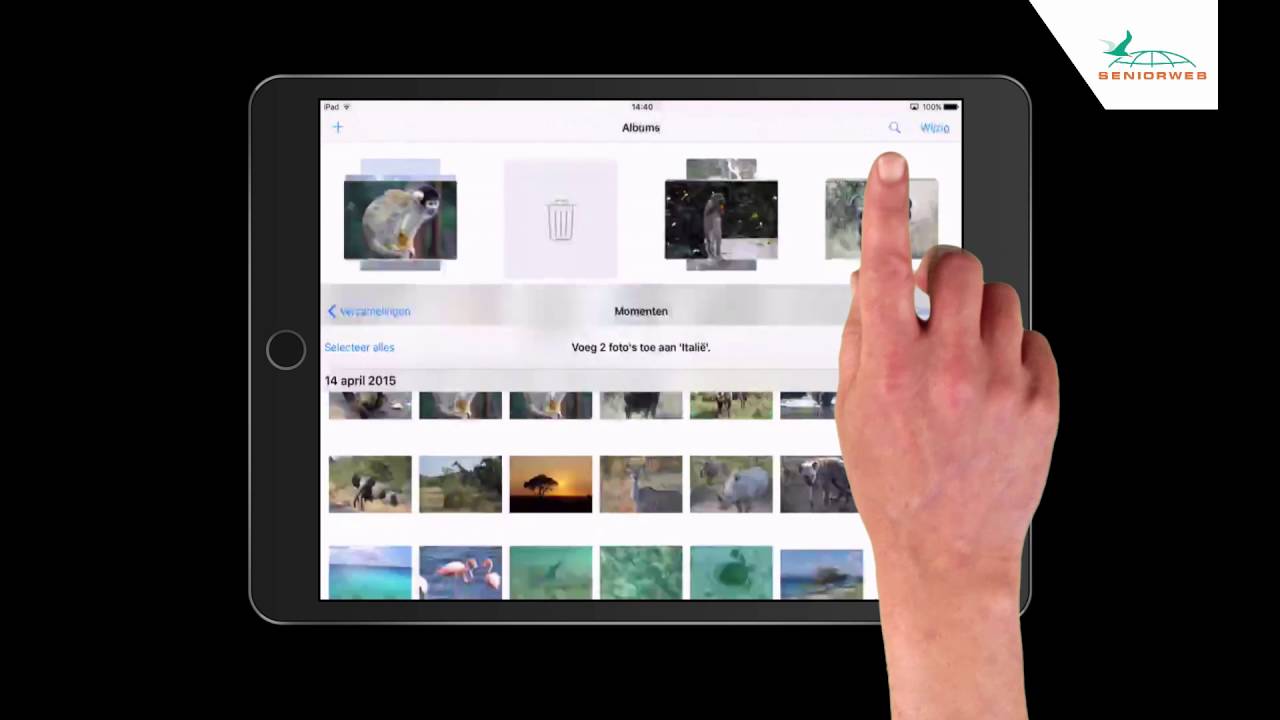
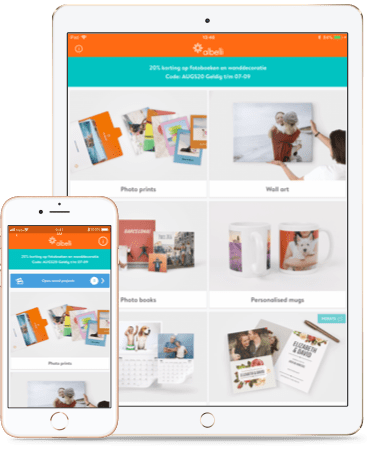


See more here: ko.nataviguides.com
Learn more about the topic fotoalbum maken iphone.
- Organiseer uw foto’s en vind ze op uw iPhone, iPad of iPod …
- iOS: Mappen en gedeelde albums aanmaken in Foto’s – appletips
- Albums bewerken, delen en ordenen op de iPhone – Apple Support (NL)
- Fotoalbums maken en bewerken – Android – Google Foto’s Help
- Je apps in mappen ordenen op de iPhone – Apple Support (NL)
- Je foto’s beheren met Galerie – Android Help
See more: https://ko.nataviguides.com/laatste-nieuws/

