App Op Tv Zetten Samsung: Makkelijke Stappen Om Te Volgen
Table of Contents
Samsung Smart Tv: How To Download \U0026 Install Apps
Keywords searched by users: app op tv zetten samsung apps installeren samsung tv lukt niet, welke apps op samsung tv, google play store op samsung smart tv installeren, smart hub samsung, apps op tv zetten philips, samsung tv app toevoegen aan startscherm, npo app samsung tv 2023, samsung tv apps werken niet meer
Wat is een Samsung Smart TV?
Een Samsung Smart TV is een televisietoestel dat is uitgerust met geavanceerde functies en internetconnectiviteit. Met een Smart TV van Samsung kun je gebruikmaken van verschillende apps en entertainmentdiensten. Dit betekent dat je toegang hebt tot een breed scala aan entertainmentcontent, zoals streamingdiensten, games, social media en nog veel meer.
Met een Samsung Smart TV kun je jouw kijkervaring naar een hoger niveau tillen. Je kunt je favoriete tv-shows en films streamen, video’s bekijken op YouTube, muziek luisteren op Spotify, social media-accounts beheren en zelfs games spelen, allemaal vanaf je televisiescherm.
Waarom apps installeren op je Samsung Smart TV?
Het installeren van apps op je Samsung Smart TV biedt je de mogelijkheid om toegang te krijgen tot een breed scala aan entertainmentcontent. Door apps op je Smart TV te installeren, kun je genieten van je favoriete tv-programma’s en films, muziek luisteren, foto’s delen en nog veel meer. Het is een geweldige manier om optimaal gebruik te maken van je Smart TV en het meeste uit je kijkervaring te halen.
Of je nu graag naar Netflix-series kijkt, muziek wilt luisteren op Spotify, je favoriete YouTubers wilt volgen of je sociale media-accounts wilt bijwerken, het installeren van apps op je Samsung Smart TV maakt dit allemaal mogelijk. Het geeft je de vrijheid om te kiezen welke apps je wilt gebruiken en geeft je de flexibiliteit om entertainmentcontent te consumeren op jouw eigen voorwaarden.
Apps installeren op je Samsung Smart TV
Het installeren van apps op je Samsung Smart TV is een eenvoudig proces. Volg gewoon de onderstaande stappen om aan de slag te gaan:
- Zorg ervoor dat je Smart TV is verbonden met internet. Dit is essentieel voor het downloaden en installeren van apps.
- Navigeer naar het startscherm van je Smart TV en zoek naar de app store. Dit kan worden aangegeven met een pictogram zoals “Apps” of “Samsung Store”.
- Open de app store en blader door de beschikbare apps of gebruik de zoekfunctie om naar een specifieke app te zoeken.
- Selecteer de gewenste app en klik op “Installeren” of “Downloaden”, afhankelijk van de aangegeven opties.
- Wacht tot de app is gedownload en geïnstalleerd op je Smart TV. Dit kan enige tijd duren, afhankelijk van de grootte van de app en de snelheid van je internetverbinding.
- Keer terug naar het startscherm van je Smart TV en zoek naar het pictogram of de naam van de geïnstalleerde app.
- Open de app en volg de instructies op het scherm om de app te configureren en te gebruiken.
Door deze eenvoudige stappen te volgen, kun je moeiteloos apps installeren op je Samsung Smart TV en genieten van een breed scala aan entertainment- en functionaliteitsmogelijkheden.
Populaire apps voor Samsung Smart TV
Er zijn talloze populaire apps beschikbaar voor Samsung Smart TV, waardoor je toegang hebt tot verschillende vormen van entertainment. Hier zijn enkele van de meest populaire apps die je kunt installeren op je Smart TV:
– Netflix: Geniet van een breed scala aan tv-shows, films en documentaires met Netflix. Met een Netflix-abonnement kun je onbeperkt streamen naar je Smart TV.
– Amazon Prime Video: Bekijk populaire films en tv-shows met Amazon Prime Video. Deze app biedt een uitgebreide bibliotheek met entertainmentcontent.
– Disney+: Ontdek de magie van Disney, Pixar, Marvel, Star Wars en National Geographic met Disney+. Stream je favoriete films en tv-series rechtstreeks op je Smart TV.
– YouTube: Bekijk video’s van je favoriete YouTubers, ontdek nieuwe content en deel je eigen video’s met YouTube op je Smart TV.
– Spotify: Luister naar je favoriete muziek en ontdek nieuwe nummers en artiesten met Spotify op je Smart TV. Maak afspeellijsten en geniet van je persoonlijke soundtrack.
Dit zijn slechts enkele voorbeelden van de vele beschikbare apps voor Samsung Smart TV. Er zijn ook apps beschikbaar voor sociale media, nieuws, sport, educatie en nog veel meer. Zoek naar de apps die aansluiten bij jouw interesses en voorkeuren en installeer ze op je Smart TV voor eindeloos entertainmentplezier.
Hulp bij installatie van specifieke apps op je Samsung Smart TV
Het kan voorkomen dat je specifieke instructies en hulp nodig hebt bij het installeren van bepaalde apps op je Samsung Smart TV. Gelukkig zijn er verschillende bronnen en handleidingen beschikbaar om je te helpen.
Hier zijn enkele nuttige bronnen die je kunt raadplegen voor specifieke app-installatie-instructies:
– Ondersteuning Online: Deze website biedt gedetailleerde instructies en begeleiding voor het installeren van verschillende apps op je Samsung Smart TV. Bezoek hun website voor meer informatie (link: https://ondersteuningonline.nl/home/smart-tv/app-installeren-samsung-smart-tv/)
– Officiële Samsung-website: Samsung biedt een gids voor het downloaden van verschillende apps op je Smart TV. Bezoek hun website en zoek naar de specifieke gids voor jouw Smart TV-model.
– Odido TV-app: De Odido TV-app kan worden geïnstalleerd op je Samsung Smart TV. Volg de instructies op de Odido-website om de app op je Smart TV te installeren (link: https://www.odido.nl/service/producten/tv/app/samsung-tv-installeren)
– Coolblue-handleiding: Op Coolblue.nl vind je een handleiding voor het instellen van de Samsung Smart Hub, inclusief het installeren van apps. Bezoek hun website voor meer informatie (link: https://www.coolblue.nl/advies/samsung-smart-hub-instellen.html)
– Klantenservicepagina van Streamz: Als je de Streamz-app op je Samsung TV wilt installeren, kun je de klantenservicepagina van Streamz raadplegen voor gedetailleerde instructies (link: https://customerservice.streamz.be/nl/knowledge/hoe-installeer-ik-streamz-op-mijn-samsung-tv)
– Videoland-handleiding: Videoland biedt ook een handleiding voor het installeren van hun app op je Samsung Smart TV. Bezoek hun website voor meer informatie (link: https://hulp.videoland.com/article/hoe-installeer-ik-de-videoland-app-op-mijn-samsung-smart-tv)
Door deze bronnen te raadplegen, kun je specifieke instructies vinden voor het installeren van apps op je Samsung Smart TV en eventuele vragen of problemen oplossen die je kunt tegenkomen.
Veelvoorkomende problemen bij het installeren van apps op Samsung Smart TV
Bij het installeren van apps op je Samsung Smart TV kunnen zich soms problemen voordoen. Hier zijn enkele veelvoorkomende problemen die je kunt tegenkomen en mogelijke oplossingen:
– Trage internetverbinding: Als je internetverbinding traag is, kan het installatieproces langer duren. Controleer je internetverbinding en zorg ervoor dat deze stabiel en snel is.
– Onvoldoende opslagruimte: Als je Smart TV niet genoeg opslagruimte heeft, kan het installeren van grote apps problematisch zijn. Verwijder ongebruikte apps of bestanden om ruimte vrij te maken voor nieuwe apps.
– Compatibiliteitsproblemen: Sommige apps zijn mogelijk niet compatibel met oudere Smart TV-modellen. Controleer de specificaties van je Smart TV en de vereisten van de app om ervoor te zorgen dat ze compatibel zijn.
Als je problemen blijft ondervinden bij het installeren van apps op je Samsung Smart TV, raadpleeg dan de handleiding van je specifieke Smart TV-model of neem contact op met de klantenservice van Samsung voor verdere hulp en ondersteuning.
FAQs
1. Waarom lukt het niet om apps te installeren op mijn Samsung Smart TV?
Er kunnen verschillende redenen zijn waarom het niet lukt om apps te installeren op je Samsung Smart TV. Enkele mogelijke oorzaken zijn een trage internetverbinding, onvoldoende opslagruimte op je Smart TV of compatibiliteitsproblemen met de app en je Smart TV-model. Zorg ervoor dat je internetverbinding stabiel en snel is, verwijder ongebruikte apps of bestanden om ruimte vrij te maken en controleer de compatibiliteit van de app met je Smart TV.
2. Welke apps kan ik installeren op mijn Samsung Smart TV?
Je kunt een breed scala aan apps installeren op je Samsung Smart TV. Enkele populaire apps zijn streamingdiensten zoals Netflix, Amazon Prime Video en Disney+, YouTube, Spotify, sociale media-apps zoals Facebook en Instagram, en nog veel meer. Er zijn ook apps beschikbaar voor nieuws, sport, educatie en andere interesses. Je kunt kiezen uit de beschikbare apps en deze installeren op je Smart TV op basis van je persoonlijke voorkeur.
3. Hoe kan ik de Google Play Store installeren op mijn Samsung Smart TV?
Samsung Smart TV’s maken geen gebruik van de Google Play Store voor apps. In plaats daarvan hebben ze hun eigen app store waar je apps kunt vinden en downloaden. Volg de stappen in het artikel om apps te installeren op je Samsung Smart TV via de app store van Samsung.
4. Hoe kan ik apps installeren op mijn Philips Smart TV?
De stappen voor het installeren van apps op een Philips Smart TV kunnen verschillen van die op een Samsung Smart TV. Raadpleeg de handleiding van je Philips Smart TV of de ondersteuningsdocumentatie van Philips voor specifieke instructies over het installeren van apps op jouw model.
5. Hoe voeg ik een app toe aan het startscherm van mijn Samsung Smart TV?
Zodra je een app hebt geïnstalleerd op je Samsung Smart TV, wordt deze meestal automatisch toegevoegd aan het startscherm. Als je de app niet direct ziet, probeer dan naar links of rechts te scrollen op het startscherm om de geïnstalleerde apps te vinden. Je kunt ook de zoekfunctie van je Smart TV gebruiken om naar de app te zoeken.
6. Waar kan ik de NPO app vinden voor mijn Samsung TV in 2023?
Voor specifieke instructies over het installeren van de NPO-app op je Samsung TV in 2023, raadpleeg de officiële website van NPO voor de meest recente informatie en instructies.
7. Wat moet ik doen als de apps op mijn Samsung TV niet meer werken?
Als de apps op je Samsung TV niet meer werken, zijn er verschillende oplossingen die je kunt proberen. Controleer eerst je internetverbinding om erv
Categories: Gevonden 28 App Op Tv Zetten Samsung
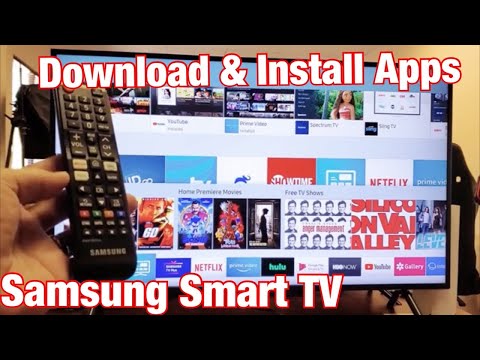
Apps Installeren Samsung Tv Lukt Niet
## Hoe apps installeren op een Samsung TV?
Samsung Smart TV’s bieden je de mogelijkheid om verschillende apps te installeren en te genieten van een breed scala aan entertainmentmogelijkheden. Hier zijn de stappen om apps te installeren op een Samsung TV:
1. Zorg ervoor dat je Samsung TV is verbonden met internet, omdat je een internetverbinding nodig hebt om apps te installeren.
2. Druk op de knop “Home” op de afstandsbediening van je Samsung TV om naar het startscherm te gaan.
3. Navigeer naar de “Apps” sectie in het startscherm. Dit kan verschillen afhankelijk van het model van je Samsung TV, maar het zou een sectie moeten zijn waar je verschillende app-pictogrammen kunt zien.
4. Blader door de beschikbare apps of gebruik de zoekfunctie om een specifieke app te vinden die je wilt installeren.
5. Selecteer de gewenste app en klik op “Installeren” of “Downloaden” om het installatieproces te starten. Je Samsung TV zal de app automatisch downloaden en installeren.
6. Wanneer de installatie is voltooid, zal de app beschikbaar zijn in de “Apps” sectie van je Samsung TV en kun je erop klikken om deze te openen.
Het bovenstaande proces zou je in staat moeten stellen om apps te installeren op je Samsung TV. Als je echter problemen ondervindt bij het installeren van apps, ga dan verder met het lezen van de volgende sectie.
## Wat te doen als apps installeren niet lukt op een Samsung TV?
Als je problemen ondervindt bij het installeren van apps op je Samsung TV, zijn er verschillende stappen die je kunt volgen om het probleem op te lossen:
1. Controleer de internetverbinding: Zorg ervoor dat je Samsung TV correct is verbonden met het internet. Controleer of andere internetfuncties, zoals surfen op het web, zonder problemen werken. Als je problemen hebt met je internetverbinding, neem dan contact op met je internetprovider.
2. Controleer de beschikbaarheid van de app: Niet alle apps zijn mogelijk beschikbaar op elke Samsung TV. Controleer de compatibiliteit van de app met het model en de softwareversie van je Samsung TV. Ook kan het zijn dat bepaalde apps alleen beschikbaar zijn in bepaalde regio’s.
3. Controleer de opslagruimte: Als je Samsung TV onvoldoende opslagruimte heeft, kan dit het installatieproces van apps belemmeren. Verwijder indien nodig ongebruikte apps om ruimte vrij te maken voor de gewenste app.
4. Herstart de TV: Soms kan het herstarten van je Samsung TV het probleem oplossen. Schakel de TV uit, wacht een paar minuten en schakel hem vervolgens weer in. Probeer daarna opnieuw de app te installeren.
5. Werk de software van je TV bij: Zorg ervoor dat je Samsung TV de nieuwste software-updates heeft geïnstalleerd. Software-updates kunnen bugfixes bevatten die het installatieproces van apps kunnen verbeteren. Ga naar de instellingen van je Samsung TV en zoek naar de optie om software-updates uit te voeren.
6. Reset de Smart Hub: Als geen van de bovenstaande stappen het probleem oplost, kan het resetten van de Smart Hub op je Samsung TV helpen. Ga naar de instellingen van je TV, zoek naar de optie om de Smart Hub te resetten en volg de instructies op het scherm.
Als het probleem aanhoudt, raden we aan om contact op te nemen met de klantenservice van Samsung voor verdere ondersteuning.
## Veelgestelde vragen (FAQ’s)
1. Hoe kan ik controleren of mijn Samsung TV correct is verbonden met het internet?
Om te controleren of je Samsung TV correct is verbonden met het internet, ga je naar de instellingen van je TV en zoek je naar de netwerkinstellingen. Hier kun je zien of je TV succesvol verbinding heeft gemaakt met je thuisnetwerk.
2. Hoe weet ik welke apps beschikbaar zijn voor mijn Samsung TV-model?
Je kunt de Samsung App Store bezoeken op je Samsung TV om een lijst te zien van apps die beschikbaar zijn voor jouw specifieke TV-model. Je kunt ook zoeken op de Samsung-website of andere betrouwbare bronnen voor informatie over compatibele apps met jouw TV-model.
3. Waarom kan ik bepaalde apps niet vinden in de Samsung App Store?
Het kan zijn dat bepaalde apps niet beschikbaar zijn in jouw regio of niet compatibel zijn met jouw TV-model. Controleer of je de juiste regio hebt ingesteld op je TV en zoek naar alternatieven als de gewenste app niet beschikbaar is.
4. Hoeveel opslagruimte heeft mijn Samsung TV voor het installeren van apps?
Het beschikbare opslaggeheugen varieert afhankelijk van het model van je Samsung TV. Raadpleeg de productspecificaties van je TV of de handleiding voor informatie over de opslagcapaciteit.
5. Kan ik apps installeren van externe bronnen op mijn Samsung TV?
Sommige Samsung TV’s bieden de mogelijkheid om apps van externe bronnen te installeren door de “Unknown Sources” optie in te schakelen. Houd er echter rekening mee dat het installeren van apps van externe bronnen risico’s met zich mee kan brengen, zoals malware-infecties. Wees voorzichtig en installeer alleen apps van betrouwbare bronnen.
Hopelijk heeft dit artikel je geholpen bij het begrijpen van het proces voor het installeren van apps op een Samsung TV als het niet lukt. Volg de bovenstaande stappen en tips om het probleem op te lossen en te genieten van de apps op je Samsung TV. Veel plezier met je Smart TV-ervaring!
Welke Apps Op Samsung Tv
Samsung TV’s staan bekend om hun uitgebreide assortiment aan apps die beschikbaar zijn voor gebruikers. Of je nu op zoek bent naar entertainment, nieuws, sport, educatie of andere interesses, Samsung TV heeft voor ieder wat wils. In dit artikel zullen we diep ingaan op de verschillende apps die beschikbaar zijn op Samsung TV’s en hoe je ze kunt installeren. We zullen ook enkele veelgestelde vragen beantwoorden om je te helpen bij het gebruik van je Samsung TV.
Inhoudsopgave:
1. Apps installeren op je Samsung TV
2. Populaire apps beschikbaar op Samsung TV
– Entertainment-apps
– Nieuws-apps
– Sport-apps
– Educatieve apps
3. Veelgestelde vragen
a. Hoe installeer ik de Videoland app op mijn Samsung TV?
b. Hoe installeer ik de Streamz app op mijn Samsung TV?
c. Hoe stel ik mijn Samsung Smart Hub in?
1. Apps installeren op je Samsung TV
Het installeren van apps op je Samsung TV is een eenvoudig proces. Volg deze stappen om aan de slag te gaan:
Stap 1: Ga naar het startscherm van je Samsung TV en selecteer de “Apps” knop op de menubalk onderaan het scherm.
Stap 2: Blader door de verschillende categorieën of gebruik de zoekfunctie om de gewenste app te vinden.
Stap 3: Selecteer de app die je wilt installeren en klik op “Installeren”.
Stap 4: Wacht even terwijl de app gedownload en geïnstalleerd wordt op je Samsung TV.
Stap 5: Zodra de installatie is voltooid, kun je de app openen en beginnen met gebruiken.
2. Populaire apps beschikbaar op Samsung TV
Op Samsung TV’s kun je kiezen uit een breed scala aan populaire apps in verschillende categorieën.
Entertainment-apps:
– Netflix: Geniet van een uitgebreide catalogus van films en tv-series op Netflix.
– Disney+: Ontdek de magie van Disney, Pixar, Marvel, Star Wars en National Geographic.
– Videoland: Kijk naar de nieuwste Nederlandse en internationale series, films en documentaires.
– Prime Video: Ontdek een breed scala aan films en tv-series, inclusief Amazon Originals.
– Apple TV: Kijk naar de films en tv-shows die je hebt gekocht of gehuurd op Apple TV.
Nieuws-apps:
– NOS: Blijf op de hoogte van het laatste nieuws op nationaal en internationaal niveau.
– NU.nl: Volg het nieuws uit Nederland en de rest van de wereld, met video’s, liveblogs en meer.
– RTL Nieuws: Lees het laatste nieuws, bekijk video’s en volg de laatste ontwikkelingen.
Sport-apps:
– ESPN: Bekijk live sportuitzendingen, hoogtepunten en analyses van verschillende sportevenementen.
– Eurosport: Blijf op de hoogte van het laatste sportnieuws en bekijk live-uitzendingen van sportevenementen.
– Ziggo Sport Totaal: Geniet van live sportevenementen, samenvattingen en exclusieve interviews.
Educatieve apps:
– National Geographic: Ontdek de natuur, wetenschap, geschiedenis en cultuur met programma’s van National Geographic.
– Discovery: Leer meer over de wereld om ons heen met educatieve programma’s van Discovery.
3. Veelgestelde vragen
a. Hoe installeer ik de Videoland app op mijn Samsung TV?
Om de Videoland app op je Samsung TV te installeren, volg je de onderstaande stappen:
Stap 1: Ga naar het startscherm van je Samsung TV en selecteer de “Apps” knop.
Stap 2: Zoek naar de “Videoland” app in de categorie “Entertainment” of gebruik de zoekfunctie.
Stap 3: Selecteer de Videoland app en klik op “Installeren”.
Stap 4: Wacht tot de installatie is voltooid en open vervolgens de app.
Stap 5: Log in met je Videoland-account of maak een nieuwe account aan als je er nog geen hebt.
Stap 6: Geniet van een breed scala aan films, series en documentaires op Videoland.
b. Hoe installeer ik de Streamz app op mijn Samsung TV?
Om de Streamz app op je Samsung TV te installeren, volg je de onderstaande stappen:
Stap 1: Ga naar het startscherm van je Samsung TV en selecteer de “Apps” knop.
Stap 2: Zoek naar de “Streamz” app in de categorie “Entertainment” of gebruik de zoekfunctie.
Stap 3: Selecteer de Streamz app en klik op “Installeren”.
Stap 4: Wacht tot de installatie is voltooid en open vervolgens de app.
Stap 5: Log in met je Streamz-account of maak een nieuwe account aan als je er nog geen hebt.
Stap 6: Ontdek een breed scala aan Belgische series, films en documentaires op Streamz.
c. Hoe stel ik mijn Samsung Smart Hub in?
Om je Samsung Smart Hub in te stellen, volg je de onderstaande stappen:
Stap 1: Druk op de “Home” knop op je afstandsbediening om het startscherm te openen.
Stap 2: Navigeer naar “Instellingen” door naar links of rechts te bladeren.
Stap 3: Selecteer “Algemene instellingen” en ga naar “Smart Hub”.
Stap 4: Voer je PIN-code in als daarom wordt gevraagd.
Stap 5: Selecteer “Start” om de Smart Hub in te stellen.
Stap 6: Volg de instructies op het scherm om je accounts in te stellen en apps toe te voegen aan je Smart Hub-startscherm.
Conclusie
Samsung TV’s bieden een breed scala aan apps die je kijkervaring naar een nieuw niveau tillen. Met apps zoals Netflix, Disney+ en Videoland kun je genieten van je favoriete films en series. Daarnaast zijn er apps voor nieuws, sport, educatie en meer. Door de eenvoudige installatieprocedure kun je snel en gemakkelijk nieuwe apps toevoegen aan je Samsung TV. Dus waar wacht je nog op? Duik in de wereld van apps op je Samsung TV en geniet van eindeloos entertainment.
FAQs
1. Kan ik apps toevoegen aan mijn Samsung TV?
Ja, je kunt apps toevoegen aan je Samsung TV door naar de “Apps” sectie te gaan, te zoeken naar de gewenste app en deze te installeren.
2. Zijn alle apps gratis te downloaden?
Niet alle apps zijn gratis te downloaden. Sommige apps vereisen mogelijk een abonnement of eenmalige betaling voor toegang tot hun inhoud.
3. Hoe kan ik een app verwijderen van mijn Samsung TV?
Om een app te verwijderen van je Samsung TV, ga je naar de “Apps” sectie, houd je de app ingedrukt en selecteer je “Verwijderen” uit het optiemenu.
4. Kan ik apps downloaden van externe bronnen op mijn Samsung TV?
Nee, Samsung TV’s ondersteunen alleen apps die beschikbaar zijn in de officiële Samsung App Store. Het is niet mogelijk om apps van externe bronnen te downloaden.
5. Is er een limiet aan het aantal apps dat ik op mijn Samsung TV kan hebben?
Er is geen specifiek limiet aan het aantal apps dat je op je Samsung TV kunt hebben. Het hangt echter af van de beschikbare opslagruimte op je TV.
Met dit uitgebreide artikel en de antwoorden op veelgestelde vragen hopen we dat je een beter begrip hebt van welke apps beschikbaar zijn op Samsung TV’s en hoe je ze kunt installeren. Veel plezier met het verkennen van alle geweldige apps op je Samsung TV!
Google Play Store Op Samsung Smart Tv Installeren
Het installeren van de Google Play Store op je Samsung Smart TV kan je toegang geven tot een breed scala aan apps en entertainment. Met de Google Play Store kun je je tv personaliseren en genieten van je favoriete apps, games, films, muziek en nog veel meer. In dit artikel zullen we je een gedetailleerde handleiding geven over hoe je de Google Play Store op je Samsung Smart TV kunt installeren.
## Inhoudsopgave:
1. Wat is de Google Play Store?
2. Vereisten voor het installeren van de Google Play Store op Samsung Smart TV.
3. Stap-voor-stap handleiding: Google Play Store installeren op Samsung Smart TV.
4. Veelgestelde vragen (FAQ’s).
5. Conclusie.
## Wat is de Google Play Store?
De Google Play Store is een app-winkel ontwikkeld door Google, die gebruikers in staat stelt om verschillende apps, games, films, muziek, boeken en andere digitale inhoud te downloaden en te installeren op hun Android-apparaten, waaronder smartphones, tablets en smart-tv’s. Met de Google Play Store kunnen gebruikers eenvoudig nieuwe apps ontdekken, updates ontvangen en hun app-ervaring aanpassen.
## Vereisten voor het installeren van de Google Play Store op Samsung Smart TV
Voordat je de Google Play Store op je Samsung Smart TV installeert, zijn er enkele vereisten waar je rekening mee moet houden:
1. Een Samsung Smart TV met minimaal Tizen OS 3.0 of hoger.
2. Een stabiele internetverbinding via Wi-Fi of Ethernet.
3. Een geldig Google-account, waarbij je moet inloggen tijdens het installatieproces.
Zorg ervoor dat je aan deze vereisten voldoet voordat je verdergaat met de installatie.
## Stap-voor-stap handleiding: Google Play Store installeren op Samsung Smart TV
Volg deze gedetailleerde stappen om de Google Play Store op je Samsung Smart TV te installeren:
Stap 1: Zorg ervoor dat je Samsung Smart TV is ingeschakeld en is verbonden met internet.
Stap 2: Navigeer naar de startpagina van je Samsung Smart TV door op de ‘Home’-knop op je afstandsbediening te drukken.
Stap 3: Ga naar ‘Apps’ in het menu en selecteer ‘Samsung Apps Store’.
Stap 4: Wacht tot de Samsung Apps Store is geopend en zoek naar de app ‘Google Play Store’.
Stap 5: Zodra je de Google Play Store-app hebt gevonden, selecteer je de app en druk je op de ‘Installeren’-knop.
Stap 6: Lees en accepteer de gebruiksvoorwaarden en wacht tot de installatie is voltooid.
Stap 7: Zodra de installatie is voltooid, kun je de Google Play Store openen en inloggen met je Google-account.
Gefeliciteerd! Je hebt met succes de Google Play Store geïnstalleerd op je Samsung Smart TV. Nu kun je genieten van een breed scala aan apps en entertainment rechtstreeks vanaf je tv.
## Veelgestelde vragen (FAQ’s)
Hier zijn enkele veelgestelde vragen over het installeren van de Google Play Store op Samsung Smart TV’s:
Q1: Kan ik de Google Play Store op alle Samsung Smart TV’s installeren?
A1: Nee, de Google Play Store is alleen beschikbaar op Samsung Smart TV’s met minimaal Tizen OS 3.0 of hoger.
Q2: Moet ik een Google-account hebben om de Google Play Store te gebruiken?
A2: Ja, je hebt een geldig Google-account nodig om apps te downloaden en te installeren vanuit de Google Play Store.
Q3: Worden gedownloade apps automatisch bijgewerkt op mijn Samsung Smart TV?
A3: Ja, gedownloade apps vanuit de Google Play Store worden automatisch bijgewerkt als er nieuwe updates beschikbaar zijn.
Q4: Kan ik betaalde apps kopen in de Google Play Store op mijn Samsung Smart TV?
A4: Ja, je kunt zowel gratis als betaalde apps kopen en downloaden vanuit de Google Play Store op je Samsung Smart TV.
Q5: Kan ik de Google Play Store verwijderen van mijn Samsung Smart TV?
A5: Ja, je hebt de mogelijkheid om de Google Play Store-app te verwijderen van je Samsung Smart TV, maar we raden dit niet aan omdat je daarmee toegang verliest tot de uitgebreide catalogus van apps en entertainment.
## Conclusie
Door de Google Play Store op je Samsung Smart TV te installeren, kun je je tv-ervaring personaliseren en genieten van een breed scala aan apps en entertainment. In dit artikel hebben we een gedetailleerde handleiding gegeven over hoe je de Google Play Store kunt installeren op je Samsung Smart TV. Volg de stappen en begin met het verkennen van een wereld van apps en entertainment rechtstreeks vanaf je tv. Veel plezier!
Top 27 app op tv zetten samsung






See more here: ko.nataviguides.com
Learn more about the topic app op tv zetten samsung.
- Apps installeren op je Samsung tv? – Ondersteuning Online
- Download al deze apps nu op je Smart TV
- Odido TV App installeren op je Samsung smart-tv
- Hoe stel je jouw Samsung Smart Hub in?
- Hoe installeer ik Streamz op mijn Samsung TV?
- Hoe installeer ik de Videoland app op mijn Samsung smart …
See more: https://ko.nataviguides.com/laatste-nieuws/

