Maak Powerpoint Alleen-Lezen: Een Eenvoudige Gids
Table of Contents
How To Save Powerpoint Document As Read Only
Keywords searched by users: make powerpoint read only Read only powerpoint mac, Cách gỡ bỏ chế độ Read only trong PowerPoint trên macbook, Cách chỉnh sửa file PowerPoint read only, How to remove read only powerpoint, Cách tắt chế độ Read only trong PowerPoint, Mở khóa chỉnh sửa file PowerPoint, Cách chỉnh sửa PowerPoint trên máy tính, cài đặt chế độ read-only trong word
1. Wat betekent het om PowerPoint-presentaties alleen-lezen te maken?
In deze sectie introduceren we het concept van het maken van PowerPoint-presentaties alleen-lezen. We leggen uit wat het betekent en waarom iemand ervoor zou kiezen om een presentatie alleen-lezen te maken.
Het maken van PowerPoint-presentaties alleen-lezen betekent dat je de mogelijkheid beperkt voor andere gebruikers om de presentatie te bewerken, kopiëren of wijzigingen aan te brengen. Wanneer een presentatie alleen-lezen is, kunnen gebruikers deze nog steeds bekijken en de inhoud ervan zien, maar kunnen ze geen wijzigingen aanbrengen of de presentatie opslaan onder een andere naam.
Er zijn verschillende redenen waarom iemand ervoor zou kiezen om een presentatie alleen-lezen te maken. Een van de belangrijkste redenen is om de integriteit en de inhoud van de presentatie te behouden. Als presentatie-eigenaar wil je ervoor zorgen dat de inhoud van je presentatie niet op ongeautoriseerde wijze wordt gewijzigd of gekopieerd. Gebruikers kunnen de presentatie bekijken en eruit halen wat ze nodig hebben, maar ze kunnen er geen ongewenste wijzigingen in aanbrengen.
Een andere reden om een presentatie alleen-lezen te maken is om de verspreiding van vertrouwelijke informatie te voorkomen. Als je gevoelige gegevens in je presentatie hebt, zoals bedrijfsgeheimen, financiële gegevens of persoonlijke informatie, wil je ervoor zorgen dat alleen geautoriseerde personen toegang hebben tot de inhoud. Door de presentatie alleen-lezen te maken, voorkom je dat anderen de inhoud kopiëren of bewerken en minimaliseer je het risico op onbedoelde openbaarmaking van vertrouwelijke informatie.
Overall, door PowerPoint-presentaties alleen-lezen te maken, vergroot je de controle over je presentatie en bescherm je de inhoud ervan tegen onbevoegd kopiëren, bewerken en verspreiden.
2. Hoe een PowerPoint-presentatie te beschermen tegen kopiëren en bewerken
In deze sectie bieden we gedetailleerde instructies over hoe je jouw PowerPoint-presentatie kunt beschermen tegen onbevoegd kopiëren en bewerken. We bespreken verschillende methoden en technieken die kunnen worden toegepast om de presentatie te beveiligen.
Er zijn verschillende manieren om een PowerPoint-presentatie te beschermen tegen kopiëren en bewerken. Hieronder volgen enkele stappen die je kunt volgen om de beveiliging van je presentatie te verbeteren:
1. Stappen:
– Open je PowerPoint-presentatie.
– Klik op het tabblad “Bestand” in de bovenste menubalk.
– Selecteer “Informatie” in het linkerpaneel.
– Klik op “Beveiligen” en kies “Document beveiligen” in het vervolgkeuzemenu.
– Kies de gewenste beveiligingsopties, zoals “Alleen-lezen aanbevolen” of “Een wachtwoord vereisen om te openen”.
– Klik op “OK” om de beveiligingsinstellingen toe te passen.
2. Beveiligingsinstellingen:
– Alleen-lezen aanbevolen: Hiermee wordt de presentatie gemarkeerd als alleen-lezen en kunnen gebruikers de presentatie bekijken, maar geen wijzigingen aanbrengen.
– Een wachtwoord vereisen om te openen: Hiermee kun je een wachtwoord instellen om te voorkomen dat onbevoegde gebruikers de presentatie kunnen openen.
– Een wachtwoord vereisen om wijzigingen aan te brengen: Hiermee kun je een wachtwoord instellen om te voorkomen dat onbevoegde gebruikers wijzigingen in de presentatie kunnen aanbrengen.
3. Extra beveiligingsmaatregelen:
– Gebruikers beperken tot alleen-lezen modus: Je kunt de presentatie zo instellen dat deze automatisch wordt geopend in alleen-lezen modus, zodat gebruikers geen wijzigingen kunnen aanbrengen zonder het wachtwoord in te voeren.
– Het afdrukken van de presentatie beperken: Je kunt de beveiliging zo instellen dat gebruikers geen afdrukken kunnen maken van de presentatie.
– Het kopiëren van tekst en afbeeldingen beperken: Je kunt de beveiliging zo instellen dat gebruikers geen tekst en afbeeldingen kunnen kopiëren uit de presentatie.
Met deze beveiligingsmaatregelen kun je de integriteit van je PowerPoint-presentatie verhogen en voorkomen dat onbevoegde gebruikers de inhoud kopiëren, bewerken of verspreiden.
3. Beperk wijzigingen in PowerPoint-presentaties
Deze sectie legt uit hoe je wijzigingen in PowerPoint-presentaties kunt beperken. We laten zien hoe je toegang kunt beperken tot bepaalde delen van de presentatie en hoe je gebruikers kunt beperken in hun bewerkingsmogelijkheden.
Als je wilt voorkomen dat gebruikers wijzigingen aanbrengen in specifieke delen van je PowerPoint-presentatie, kun je gebruikmaken van de functie “Beperk bewerken”. Hiermee kun je de toegang tot bepaalde delen van de presentatie beperken en bepalen welke wijzigingen gebruikers kunnen aanbrengen.
Volg deze stappen om wijzigingen in PowerPoint-presentaties te beperken:
1. Stappen:
– Open je PowerPoint-presentatie.
– Klik op het tabblad “Beoordelen” in de bovenste menubalk.
– Selecteer “Beperk bewerken” in het linkerpaneel.
– Schakel het selectievakje “Beperkingen” in.
– Kies de gewenste opties voor beperkingen, zoals het beperken van de bewerking van specifieke delen van de presentatie of het beperken van de bewerkmogelijkheden van gebruikers.
– Klik op “OK” om de beperkingen toe te passen.
2. Beperkingsopties:
– Delen van de presentatie beperken: Hiermee kun je specifieke delen van de presentatie vergrendelen, zodat gebruikers deze niet kunnen bewerken.
– Gebruikersbewerking beperken: Hiermee kun je bepalen welke bewerkingsmogelijkheden gebruikers hebben, zoals het invoegen, verwijderen of wijzigen van inhoud.
3. Extra beperkingen:
– Wachtwoord instellen voor bewerken: Je kunt een wachtwoord instellen om te voorkomen dat onbevoegde gebruikers de beperkingen kunnen uitschakelen.
– Toegangsinstellingen beheren: Je kunt bepalen wie toegang heeft tot de beperkte delen van de presentatie en wie wijzigingen kan aanbrengen.
Door wijzigingen in PowerPoint-presentaties te beperken, kun je de controle behouden over de inhoud en ervoor zorgen dat alleen geautoriseerde gebruikers wijzigingen kunnen aanbrengen in de presentatie.
4. Hoe een definitieve versie van een PowerPoint-bestand te maken
Hier bespreken we hoe je een definitieve versie van een PowerPoint-bestand kunt maken, zodat het alleen-lezen wordt. We geven stapsgewijze instructies over hoe je de “Markeren als definitieve” functie kunt gebruiken om de presentatie te vergrendelen en wijzigingen te voorkomen.
Als je een definitieve versie van je PowerPoint-bestand wilt maken, kun je de “Markeren als definitieve” functie gebruiken. Dit zorgt ervoor dat de presentatie in alleen-lezen modus wordt geopend en voorkomt dat gebruikers wijzigingen kunnen aanbrengen.
Volg deze stappen om een definitieve versie van een PowerPoint-bestand te maken:
1. Stappen:
– Open je PowerPoint-presentatie.
– Klik op het tabblad “Bestand” in de bovenste menubalk.
– Selecteer “Info” in het linkerpaneel.
– Klik op “Markeren als definitieve” in de sectie “Beveiliging”.
– Bevestig de melding om de presentatie alleen-lezen te maken.
– Sla de presentatie op om de wijzigingen toe te passen.
2. De definitieve versie van de presentatie:
– Wanneer je de presentatie opent, wordt deze nu automatisch geopend in alleen-lezen modus.
– Gebruikers kunnen de inhoud van de presentatie bekijken, maar geen wijzigingen aanbrengen of de presentatie opslaan onder een andere naam.
Door een definitieve versie van je PowerPoint-bestand te maken, kun je ervoor zorgen dat de presentatie niet per ongeluk wordt gewijzigd en dat de inhoud behouden blijft.
5. Het uitschakelen van alleen-lezen in PowerPoint
In deze sectie leggen we uit hoe je alleen-lezen kunt uitschakelen in PowerPoint. We laten zien welke stappen je moet volgen om de presentatie weer bewerkbaar te maken.
Als je alleen-lezen wilt uitschakelen in PowerPoint en de presentatie weer bewerkbaar wilt maken, kun je de beveiligingsinstellingen aanpassen. Volg deze stappen om alleen-lezen uit te schakelen:
1. Stappen:
– Open je PowerPoint-presentatie.
– Klik op het tabblad “Bestand” in de bovenste menubalk.
– Selecteer “Info” in het linkerpaneel.
– Klik op “Beveiligen” en kies “Document beveiligen” in het vervolgkeuzemenu.
– Kies de optie “Alleen-lezen aanbevolen” om de alleen-lezen modus uit te schakelen.
– Klik op “OK” om de wijzigingen toe te passen.
2. De presentatie bewerkbaar maken:
– Nadat je de beveiligingsinstellingen hebt gewijzigd, wordt de
Categories: Samenvatting 57 Make Powerpoint Read Only
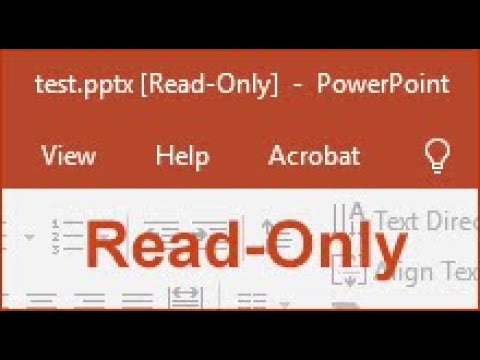
When a presentation is marked as final, other users can read and view it, but can’t make any alterations. To lock the slides, click the File tab in PowerPoint and choose the Protect Presentation command in the Info pane. In the drop-down menu, select Mark as Final. That will set your presentation in read-only mode.Select File > Info. Select Protect Presentation, point to Restrict Access, and then select Restricted Access. In the Permission dialog box, select Restrict permission to this presentation, and then assign the access levels that you want for each user.In your Word, PowerPoint, or Excel file, click File >Info > Protect (Document, Presentation, or Workbook) > Mark as Final.
- Open the read-only PowerPoint presentation.
- Click on “File” in the top-left corner of the screen.
- Select “Save As.”
- Choose a new name for the presentation and select a different location to save it.
- Deselect the “Read-Only” box.
- Click “Save.”
How Do I Lock A Powerpoint Presentation As Read-Only?
How Do You Save A Powerpoint So It Can’T Be Edited?
How Do I Enable Read-Only Editing In Powerpoint?
Volg deze stappen om een alleen-lezen PowerPoint-presentatie aan te passen:
1. Open de alleen-lezen PowerPoint-presentatie.
2. Klik op “Bestand” in de linkerbovenhoek van het scherm.
3. Selecteer “Opslaan als”.
4. Kies een nieuwe naam voor de presentatie en selecteer een andere locatie om deze op te slaan.
5. Schakel het selectievakje “Alleen-lezen” uit.
6. Klik op “Opslaan”.
Zo kunt u nu de alleen-lezen PowerPoint-presentatie aanpassen naar uw wensen.
How Do I Save A Presentation As Read-Only?
Om een PowerPoint-document als alleen-lezen op te slaan, volg je deze stappen:
1. Open je presentatie in PowerPoint.
2. Klik op het tabblad “Bestand” en selecteer “Opslaan als”.
3. Kies de gewenste locatie en geef je bestand een naam.
4. Onder het tekstvak voor de bestandsnaam zie je een vervolgkeuzemenu met verschillende bestandstypen. Klik op dit menu en selecteer “PowerPoint-presentatie (.pptx)”.
5. Klik op de knop “Opslaan” om verder te gaan.
6. Er verschijnt nu een dialoogvenster met de titel “Opties voor alleen-lezen”. Schakel het selectievakje “Alleen-lezen” in.
7. Klik op de knop “OK” om de wijzigingen toe te passen en het bestand als alleen-lezen op te slaan.
Nu is je presentatie opgeslagen als alleen-lezen. Wanneer je het bestand opent, verschijnt er een waarschuwing dat het bestand alleen gelezen kan worden. Je kunt het bestand bekijken en eventuele wijzigingen opslaan onder een andere naam, maar het originele bestand blijft alleen-lezen.
Samenvatting 41 make powerpoint read only

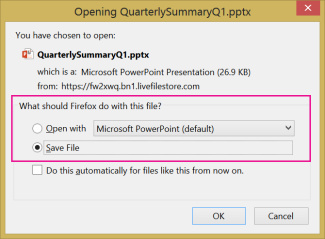
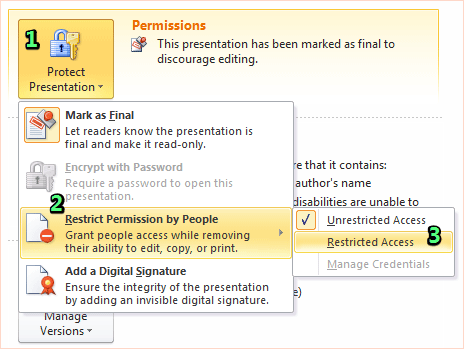
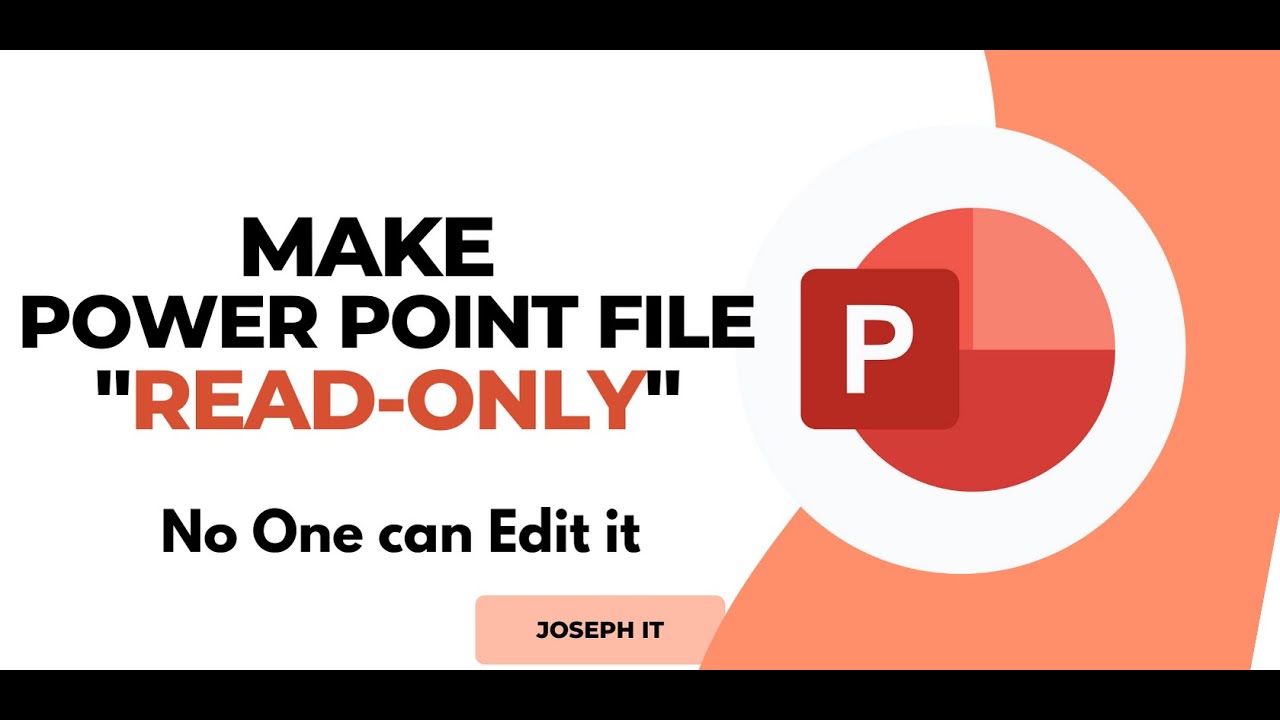
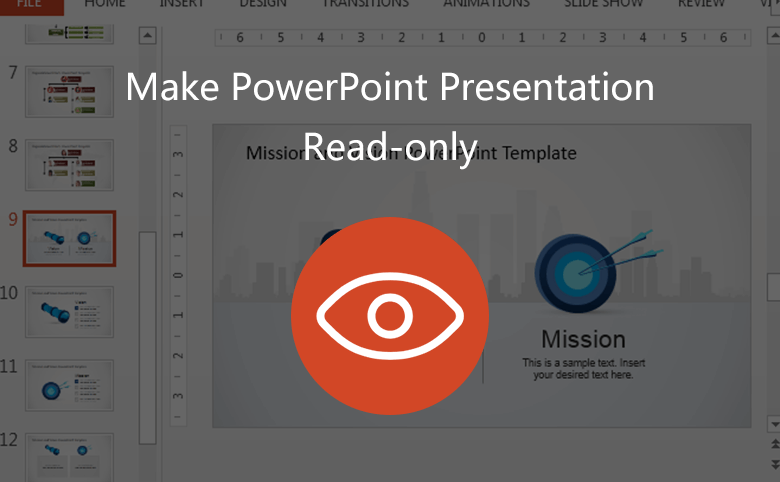

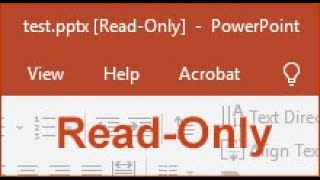
See more here: ko.nataviguides.com
Learn more about the topic make powerpoint read only.
- How to Protect a PowerPoint Presentation from Being Copied
- Restrict changes to PowerPoint presentations – Microsoft Support
- Help prevent changes to a final version of a file – Microsoft Support
- How to Turn Off Read Only in PowerPoint – Zebra BI
- How to Save Powerpoint Document as Read Only – YouTube
- Switch between editing and viewing in PowerPoint for web
See more: https://ko.nataviguides.com/laatste-nieuws

