Hoe Pagina Nummering Werkt In 5 Eenvoudige Stappen
Word Paginanummering Vanaf Derde Pagina – Automatische Paginanummering In Word Vanaf Latere Pagina
Keywords searched by users: hoe pagina nummering word paginanummering word vanaf pagina 3, pagina nummering word online, paginanummering word vanaf pagina 2, paginanummering word werkt niet, hoe paginanummering in word vanaf bepaalde pagina, paginanummering word vanaf pagina 3 youtube, paginanummering vanaf pagina 3, paginanummering word 1 van 2
## Hoe pagina nummering werkt in Word
Pagina nummering in Word begint standaard vanaf pagina 1 en wordt automatisch toegevoegd aan de kop- of voettekst van het document. Om pagina nummering toe te voegen, volgt u deze stappen:
1. Klik op het tabblad “Invoegen” bovenaan het Word-venster.
2. Ga naar de sectie “Koptekst & Voettekst” en klik op “Paginanummers”.
3. Kies de gewenste positie voor de paginanummering, zoals bovenaan de pagina (koptekst) of onderaan de pagina (voettekst).
4. Selecteer het gewenste paginanummeringsformaat uit de beschikbare opties. U kunt bijvoorbeeld kiezen voor “Paginanummer 1, 2, 3…” of “1, 2, 3…”.
5. De paginanummering wordt automatisch toegevoegd aan de geselecteerde positie in de koptekst of voettekst.
Dit is de basisprocedure voor het toevoegen van paginanummers aan uw Word-document. Als u de paginanummering wilt laten beginnen vanaf een specifieke pagina, moet u echter een paar extra stappen volgen.
## Pagina nummering vanaf pagina 3
Standaard begint de paginanummering in Word vanaf pagina 1. Als u wilt dat de nummering begint vanaf pagina 3, moet u een sectie-einde invoegen op pagina 2 en de paginanummering instellen om vanaf de volgende sectie te beginnen. Volg deze stappen:
1. Plaats de cursor aan het einde van pagina 2, waar u wilt dat de sectie eindigt.
2. Klik op het tabblad “Opmaak” bovenaan het Word-venster.
3. Ga naar de sectie “Pagina-indeling” en klik op “Sectie-einden”.
4. Selecteer de optie “Oneven pagina” in het drop-down menu. Hierdoor wordt een sectie-einde ingevoegd en begint de volgende sectie op een oneven pagina, dus pagina 3 in dit geval.
5. Dubbelklik in de koptekst of voettekst van pagina 3. Hierdoor wordt het tabblad “Hulpmiddelen voor kopteksten en voetteksten” geopend.
6. Klik op het tabblad “Ontwerp” bovenaan het venster.
7. In de sectie “Navigatie” klikt u op “Verbinding met vorige” om ervoor te zorgen dat de paginanummering in de nieuwe sectie begint zonder verbonden te zijn met de vorige sectie.
8. Klik op “Vervolgnummering” om de paginanummering te starten vanaf pagina 3.
Met deze stappen kunt u de paginanummering laten beginnen vanaf pagina 3 in uw Word-document.
## Pagina nummering vanaf pagina 2
In sommige gevallen wilt u mogelijk de paginanummering laten beginnen vanaf pagina 2, in plaats van de standaard pagina 1. U kunt dit doen door een sectie-einde in te voegen vóór pagina 2 en de paginanummering vanaf de volgende sectie te laten beginnen. Volg deze stappen:
1. Plaats de cursor aan het einde van de eerste pagina, waar u de sectie wilt laten eindigen.
2. Klik op het tabblad “Opmaak” bovenaan het Word-venster.
3. Ga naar de sectie “Pagina-indeling” en klik op “Sectie-einden”.
4. Selecteer de optie “Oneven pagina” in het drop-down menu. Hierdoor wordt een sectie-einde ingevoegd en begint de volgende sectie op een oneven pagina, dus pagina 2 in dit geval.
5. Dubbelklik in de koptekst of voettekst van pagina 2. Hierdoor wordt het tabblad “Hulpmiddelen voor kopteksten en voetteksten” geopend.
6. Klik op het tabblad “Bestand” bovenaan het venster.
7. In het gedeelte “Koptekst & Voettekst” klikt u op “Paginanummer” en selecteert u “Paginanummer 1” uit de beschikbare opties.
8. Klik op “Vervolgnummering” om de paginanummering te starten vanaf pagina 2.
Met deze stappen kunt u de paginanummering laten beginnen vanaf pagina 2 in uw Word-document.
## Paginanummering werkt niet
Als de paginanummering niet correct werkt in uw Word-document, zijn er een paar mogelijke oorzaken en oplossingen:
1. Controleer of u sectie-einden op de juiste plaatsen heeft ingevoegd. Paginanummering begint meestal vanaf het begin van een nieuwe sectie, dus als de paginanummering niet correct wordt weergegeven, controleer dan of u de sectie-einden correct heeft geplaatst volgens uw vereisten.
2. Zorg ervoor dat de koptekst of voettekst niet is gekoppeld aan de vorige sectie. Als de paginanummering wordt beïnvloed door de vorige sectie, kunt u dit oplossen door de “Verbinding met vorige” optie uit te schakelen in de sectie-einden.
3. Controleer de pagina-instellingen van uw document. Soms kunnen onjuiste instellingen, zoals aangepaste marges of papierformaat, problemen veroorzaken met de paginanummering. Zorg ervoor dat uw pagina-instellingen correct zijn ingesteld volgens uw vereisten.
4. Als u verschillende paginanummeringsstijlen wilt toepassen in verschillende delen van uw document, zoals Romeinse cijfers in de inleiding en Arabische cijfers in de hoofdtekst, kunt u de optie “Verschillende paginanummers of opmaak voor verschillende secties” gebruiken. Hiermee kunt u specifieke instellingen toepassen voor elke sectie van uw document.
Als u nog steeds problemen ondervindt met de paginanummering, raad ik aan om de Microsoft ondersteuningsdocumenten te raadplegen waar ik eerder naar heb verwezen. Deze documenten bevatten gedetailleerde instructies en oplossingen voor verschillende paginanummeringsproblemen.
## Hoe paginanummering in Word vanaf een bepaalde pagina kan worden toegepast
Paginanummering vanaf een bepaalde pagina in Word kan worden bereikt door een sectie-einde in te voegen op de gewenste pagina en vervolgens de paginanummering te starten vanaf de volgende sectie. De exacte stappen kunnen variëren, afhankelijk van uw specifieke behoeften en versie van Word, maar over het algemeen volgt u deze stappen:
1. Plaats de cursor op de pagina waar u wilt dat de sectie eindigt.
2. Klik op het tabblad “Opmaak” bovenaan het Word-venster.
3. Ga naar de sectie “Pagina-indeling” en klik op “Sectie-einden”.
4. Selecteer het type sectie-einde dat u wilt invoegen, zoals “Oneven pagina” of “Volgende pagina”.
5. Dubbelklik in de koptekst of voettekst van de nieuwe sectie.
6. Klik op het tabblad “Hulpmiddelen voor kopteksten en voetteksten” bovenaan het venster.
7. Klik op het tabblad “Ontwerp” en selecteer “Verbinding met vorige” om ervoor te zorgen dat de paginanummering in de nieuwe sectie begint zonder verbonden te zijn met de vorige sectie.
8. Klik op “Vervolgnummering” om de paginanummering te starten vanaf de nieuwe sectie.
Met deze stappen kunt u de paginanummering starten vanaf een bepaalde pagina in uw Word-document.
## Paginanummering vanaf pagina 3 op YouTube
Als u visuele instructies wilt volgen bij het toepassen van paginanummering vanaf pagina 3 in Word, kunnen online video’s op YouTube nuttig zijn. U kunt eenvoudig zoeken naar “Paginanummering Word vanaf pagina 3” op YouTube om verschillende videohandleidingen te vinden die u stap voor stap door het proces leiden.
## Het totale aantal pagina’s aangeven in het paginanummer
Soms wilt u mogelijk niet alleen het paginanummer weergeven, maar ook het totale aantal pagina’s in het paginanummer, bijvoorbeeld “Pagina 1 van 5”. U kunt dit doen door een veldcode voor het totale aantal pagina’s toe te voegen aan uw paginanummering. Volg deze stappen:
1. Dubbelklik in de koptekst of voettekst van de gewenste sectie.
2. Plaats de cursor op de positie waar u het totale aantal pagina’s wilt weergeven.
3. Klik met de rechtermuisknop en selecteer “Veld invoegen” in het contextmenu.
4. Kies “Paginanummer” uit het lijstje “Veldnaam”.
5. Typ een spatie en het woord “van”.
6. Kies “Aantal pagina’s” uit de beschikbare veldcodes.
7. Klik op “OK” om het veld in te voegen.
8. Formatteer de paginanummering naar wens, bijvoorbeeld door het paginanummer vetgedrukt te maken of een andere opmaakstijl toe te passen.
Met deze stappen wordt het totale aantal pagina’s opgenomen in uw paginanummering in Word.
## Veelgestelde vragen
### 1. Hoe kan ik paginanummering toevoegen in een kop- of voettekst in Word?
Om paginanummering toe te voegen aan een kop- of voettekst in Word, volgt u deze stappen:
1. Klik op het tabblad “Invoegen”.
2. Ga naar de sectie “Koptekst & Voettekst”.
3. Klik op “Paginanummers” en selecteer de gewenste paginanummeringspositie en -stijl.
### 2. Kan ik de paginanummering laten beginnen vanaf een specifieke pagina in Word?
Ja, u kunt de paginanummering laten beginnen vanaf een specifieke pagina in Word door een sectie-einde in te voegen op de gewenste pagina en de paginanummering in de volgende sectie te laten beginnen.
### 3. Hoe kan ik verschillende paginanummers of opmaak toepassen voor verschillende secties in een Word-document?
Om verschillende paginanummers of opmaak toe te passen voor verschillende secties in een Word-document, gebruikt u de optie “Verschillende paginanummers of opmaak voor verschillende secties” in het tabblad “Ontwerp” van de koptekst of voettekst.
### 4. Mijn paginanummering werkt niet correct in Word, hoe los ik dit op?
Als de paginanummering niet correct werkt in Word, zijn er een paar mogelijke oorzaken en oplossingen. U kunt bijvoorbeeld controleren of u de juiste sectie-einden heeft ingevoegd, of de koptekst of voettekst is gekoppeld aan de vorige sectie, en de pagina-instellingen van uw document controleren.
### 5. Hoe kan ik het totale aantal pagina’s weergeven in het paginanummer in Word?
Om het totale aantal pagina’s weer te geven in het paginanummer in Word, voegt u een veldcode voor het totale aantal pagina’s toe aan uw paginanummering in de kop- of voettekst.
Met deze veel
Categories: Top 64 Hoe Pagina Nummering Word

Ga naar Invoegen > Paginanummers. Selecteer een positie (links, centreren of rechts, en een kop-of voettekst).Als alle paginanummers zijn verwijderd, gaat u naar > koptekst invoegen & voettekst en selecteert u Andere pagina’s aan de linkerkant. Ga naar Invoegen > Paginanummer en kies een nummer positie.Ga naar Koptekst en voettekst > Paginanummer > Opmaak paginanummers om de opmaak te kiezen of om het beginnummer te wijzigen. Als u de nummeringsstijl wilt wijzigen, selecteert u een andere stijl bij Nummering.
- Ga naar Invoegen > Paginanummer.
- Ga op een van de volgende manieren te werk: Selecteer Huidige positie als u een kop- of voettekst hebt. …
- Schuif omlaag totdat u Pagina X van Y ziet en selecteer een opmaak.
- Kies Koptekst en voettekst sluiten of dubbelklik ergens buiten het kop- of voettekstgebied.
Gevonden 29 hoe pagina nummering word

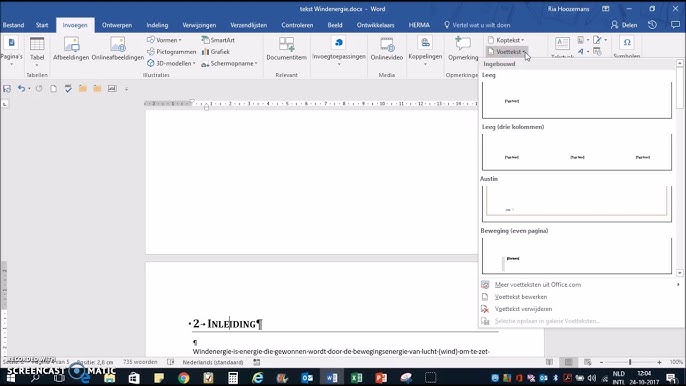
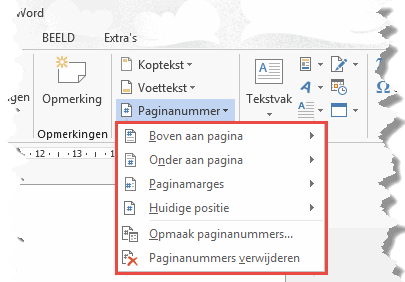


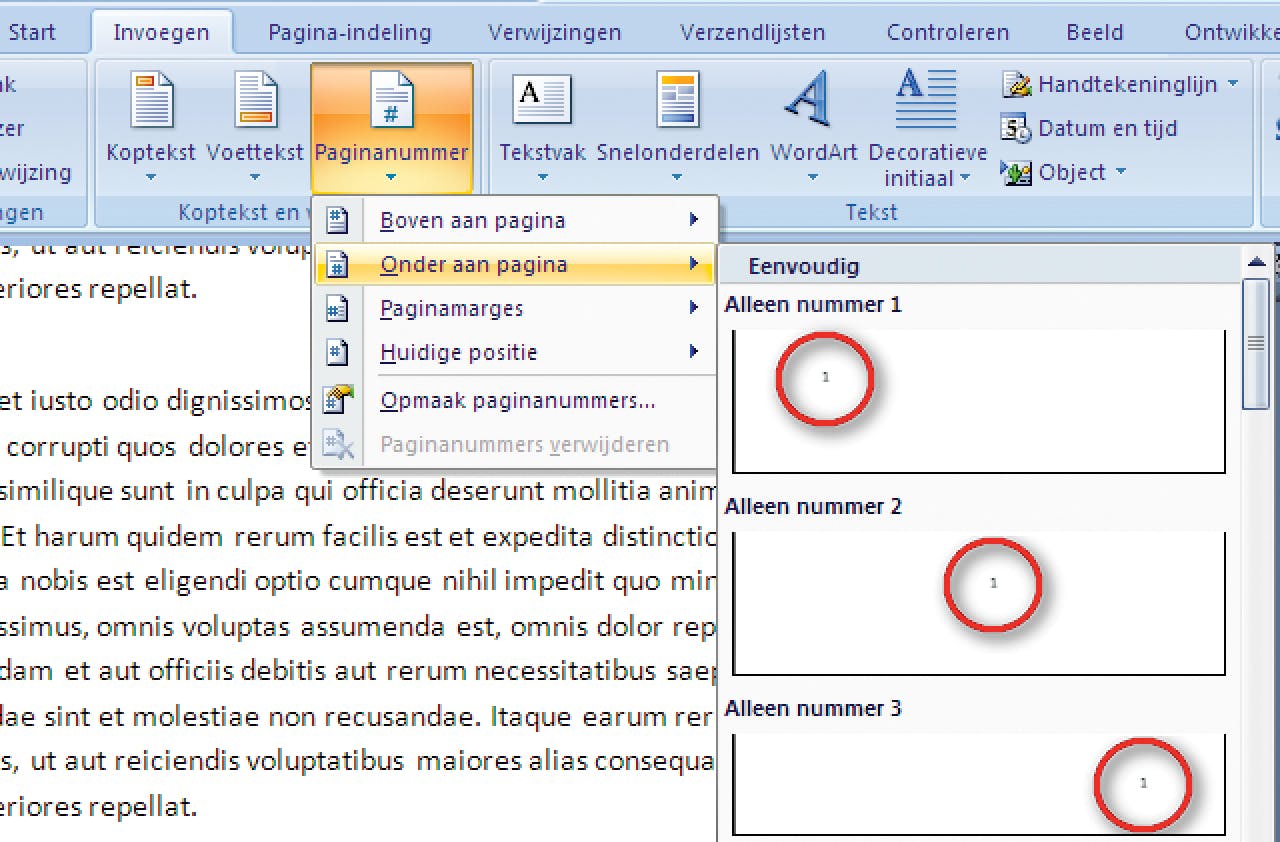
See more here: ko.nataviguides.com
Learn more about the topic hoe pagina nummering word.
- Paginanummers toevoegen aan een kop- of voettekst in Word
- Paginanummers invoegen – Microsoft Ondersteuning
- Paginanummers later laten beginnen in een document
- Het totale aantal pagina’s in het paginanummer aangeven.
- Verschillende paginanummers of opmaak voor … – Microsoft Support
- Een sectie-gedeelte invoegen tussen pagina’s – Microsoft Support
See more: https://ko.nataviguides.com/laatste-nieuws

