Hoe Foto’S Van Onedrive Naar Telefoon Overzetten?
Table of Contents
Foto’S Uit Je Telefoon Via Onedrive Op Een Ander Apparaat Gebruiken!
Keywords searched by users: foto’s van onedrive naar telefoon foto’s overzetten van onedrive naar pc, onedrive-bestanden overzetten naar harde schijf, bestanden van onedrive naar pc, onedrive foto’s verplaatsen, foto’s van onedrive naar galerij samsung, bestanden van onedrive naar externe harde schijf, onedrive-bestanden overzetten naar ander account, foto’s automatisch uploaden naar onedrive
Foto’s van OneDrive downloaden naar uw telefoon
Het downloaden van foto’s van OneDrive naar uw telefoon is een handige manier om uw favoriete afbeeldingen altijd bij de hand te hebben. Of u nu onderweg bent of gewoonweg geen internetverbinding heeft, het hebben van uw foto’s op uw telefoon is altijd handig. In dit artikel zullen we u stap voor stap uitleggen hoe u foto’s van OneDrive kunt downloaden naar uw telefoon.
Stap 1: Open de OneDrive-app op uw telefoon.
Zorg ervoor dat de OneDrive-app op uw telefoon is geïnstalleerd. Als u deze nog niet heeft, kunt u deze downloaden vanuit de app-store die compatibel is met uw apparaat.
Stap 2: Navigeer naar de gewenste foto’s.
Blader door uw mappen op OneDrive en selecteer de foto’s die u wilt downloaden naar uw telefoon. U kunt individuele afbeeldingen selecteren door erop te tikken, of u kunt een hele map selecteren door de map ingedrukt te houden en vervolgens op “Selecteer alles” te tikken.
Stap 3: Kies de downloadoptie.
Zodra u de gewenste foto’s heeft geselecteerd, tikt u op de downloadknop. Deze knop is meestal te vinden in de rechterbovenhoek van het scherm en ziet eruit als een pijl die naar beneden wijst.
Stap 4: Wacht tot het downloaden is voltooid.
Afhankelijk van de grootte van de geselecteerde foto’s en de snelheid van uw internetverbinding kan het even duren voordat de download is voltooid. Zorg ervoor dat uw telefoon is verbonden met een Wi-Fi-netwerk om onnodig dataverbruik te voorkomen.
Stap 5: Zoek de gedownloade foto’s op uw telefoon.
Zodra het downloaden is voltooid, kunt u de foto’s vinden in de galerij-app van uw telefoon. Afhankelijk van het type telefoon dat u heeft, kan de locatie van de gedownloade foto’s variëren. In de meeste gevallen worden de foto’s echter opgeslagen in een speciale map met de naam “Downloads” of “OneDrive” op uw interne opslag of SD-kaart.
Foto’s en mappen verwijderen van OneDrive
Om uw OneDrive-account schoon en georganiseerd te houden, is het soms nodig om foto’s en mappen te verwijderen die u niet langer nodig heeft. Gelukkig maakt OneDrive het heel eenvoudig om dit te doen. Volg de onderstaande stappen om foto’s en mappen van OneDrive te verwijderen.
Stap 1: Open de OneDrive-website of -app.
U kunt foto’s en mappen verwijderen vanuit zowel de OneDrive-website als de OneDrive-app op uw telefoon. Kies de methode die u het meest comfortabel vindt.
Stap 2: Navigeer naar de gewenste foto’s of mappen.
Blader door uw OneDrive-account en zoek de foto’s en mappen die u wilt verwijderen. U kunt dit doen door te navigeren door de mappenstructuur of door te zoeken naar specifieke bestandsnamen.
Stap 3: Selecteer de foto’s en mappen die u wilt verwijderen.
Om individuele foto’s te verwijderen, klikt of tikt u erop en selecteert u de optie “Verwijderen”. Als u hele mappen wilt verwijderen, kunt u de map selecteren en vervolgens op de optie “Verwijderen” klikken.
Stap 4: Bevestig de verwijdering.
OneDrive zal u vragen om de verwijdering te bevestigen voordat de foto’s en mappen definitief worden verwijderd. Controleer nogmaals of u de juiste items heeft geselecteerd en klik of tik op “Verwijderen” om door te gaan.
Stap 5: Wacht tot de verwijdering is voltooid.
Het kan even duren voordat de verwijdering is voltooid, vooral als u veel foto’s of mappen heeft geselecteerd. Zorg ervoor dat u een stabiele internetverbinding heeft en wacht geduldig tot het proces is voltooid.
Foto’s kopiëren van OneDrive van een andere gebruiker
Het kopiëren van foto’s uit de OneDrive-account van een andere gebruiker is een handige manier om gezamenlijke fotoalbums te maken of om een back-up te maken van belangrijke herinneringen. Volg de onderstaande stappen om foto’s te kopiëren van OneDrive van een andere gebruiker.
Stap 1: Vraag toegang tot de OneDrive-map van de andere gebruiker.
Om foto’s te kunnen kopiëren, moet de andere gebruiker u toegang verlenen tot zijn OneDrive-map. U kunt dit doen door de andere gebruiker een verzoek te sturen via e-mail of een chatbericht.
Stap 2: Open de OneDrive-website.
Zodra de andere gebruiker u toegang heeft verleend, opent u de OneDrive-website en logt u in op uw eigen account.
Stap 3: Navigeer naar de map die u wilt kopiëren.
Blader door de mapstructuur van de andere gebruiker en zoek de map met de foto’s die u wilt kopiëren. Als de andere gebruiker u toegang heeft verleend tot hun hele OneDrive-account, kunt u elke gewenste map selecteren.
Stap 4: Selecteer de foto’s die u wilt kopiëren.
Om individuele foto’s te kopiëren, klikt u erop met de rechtermuisknop en selecteert u de optie “Kopiëren”. Als u hele mappen wilt kopiëren, kunt u de map selecteren en vervolgens op de optie “Kopiëren” klikken.
Stap 5: Navigeer naar uw eigen OneDrive-map en plak de foto’s.
Ga naar uw eigen OneDrive-map en navigeer naar de locatie waar u de foto’s wilt kopiëren. Klik met de rechtermuisknop op een lege ruimte en selecteer de optie “Plakken” om de foto’s te kopiëren.
Bestanden overzetten van OneDrive naar Google Drive
Het overzetten van bestanden van OneDrive naar Google Drive kan handig zijn als u wilt overstappen naar een andere cloudopslagdienst of als u gewoon een back-up wilt maken van uw bestanden. Hieronder volgen de stappen om bestanden over te zetten van OneDrive naar Google Drive.
Stap 1: Open de OneDrive-website.
Ga naar de OneDrive-website en log in op uw account.
Stap 2: Navigeer naar de bestanden die u wilt overzetten.
Blader door uw OneDrive-account en zoek de bestanden die u wilt overzetten naar Google Drive. U kunt individuele bestanden selecteren door erop te klikken, of u kunt hele mappen selecteren door de map ingedrukt te houden en vervolgens op “Selecteer alles” te klikken.
Stap 3: Download de geselecteerde bestanden naar uw computer.
Om bestanden van OneDrive naar Google Drive over te zetten, moet u ze eerst naar uw computer downloaden. Selecteer de bestanden die u wilt overzetten en klik met de rechtermuisknop om de optie “Downloaden” te selecteren. De bestanden worden nu gedownload naar uw computer.
Stap 4: Open Google Drive en navigeer naar de gewenste locatie.
Ga naar de Google Drive-website en log in op uw account. Navigeer naar de locatie waar u de gedownloade bestanden wilt uploaden. U kunt ervoor kiezen om de bestanden in een bestaande map te plaatsen of om een nieuwe map te maken.
Stap 5: Upload de gedownloade bestanden naar Google Drive.
Klik op de knop “Bestanden uploaden” in het Google Drive-venster en blader naar de locatie waar u de gedownloade bestanden heeft opgeslagen. Selecteer de bestanden die u wilt overzetten en klik op “Openen” om de upload te starten. De bestanden worden nu overgezet naar Google Drive.
Foto’s en video’s automatisch opslaan met OneDrive voor Android
Met de OneDrive-app voor Android kunt u ervoor zorgen dat al uw foto’s en video’s automatisch worden opgeslagen in uw OneDrive-account. Dit is handig omdat het voorkomt dat u belangrijke herinneringen verliest en dat uw telefoongeheugen vol raakt. Volg de onderstaande stappen om foto’s en video’s automatisch op te slaan met OneDrive voor Android.
Stap 1: Download en installeer de OneDrive-app op uw Android-apparaat.
U kunt de OneDrive-app downloaden vanuit de Google Play Store. Zodra de app is gedownload, installeert u deze op uw apparaat.
Stap 2: Open de OneDrive-app en log in op uw account.
Zodra de app is geïnstalleerd, opent u deze en logt u in op uw OneDrive-account. Als u nog geen account heeft, kunt u er een maken via de app.
Stap 3: Open de instellingen van de OneDrive-app.
Tik op het menu-pictogram in de linkerbovenhoek van het scherm en selecteer de optie “Instellingen” in het menu dat verschijnt.
Stap 4: Schakel de automatische opslagfunctie in.
Scroll door de instellingen tot u de optie “Camera-upload” of “Automatische opslag” vindt. Schakel deze functie in door op de schakelaar naast de optie te tikken. Hiermee geeft u toestemming aan de OneDrive-app om foto’s en video’s automatisch op te slaan.
Stap 5: Stel uw voorkeuren in.
Tik op de optie “Voorkeuren” naast de schakelaar om uw automatische opslagvoorkeuren aan te passen. U kunt kiezen of u alleen Wi-Fi-verbindingen wilt gebruiken of ook mobiele gegevens wilt gebruiken. U kunt ook kiezen of u zowel foto’s als video’s of alleen foto’s wilt opslaan.
Stap 6: Wacht tot het uploaden is voltooid.
Zodra u de automatische opslagfunctie heeft ingeschakeld, zal de OneDrive-app beginnen met het uploaden van uw foto’s en video’s naar uw OneDrive-account. Dit kan even duren, afhankelijk van het aantal en de grootte van uw bestanden. Zorg ervoor dat uw apparaat is verbonden met een stabiel Wi-Fi-netwerk om onnodig dataverbruik te voorkomen.
Foto’s en video’s automatisch opslaan in OneDrive
Om ervoor te zorgen dat al uw belangrijke foto’s en video’s veilig worden opgeslagen, kunt u OneDrive instellen om ze automatisch op te slaan. Op deze manier kunt u uw bestanden gemakkelijk terugvinden en bent u gerustgesteld dat ze veilig zijn. Volg de onderstaande stappen om foto’s en video’s automatisch op te slaan in OneDrive.
Stap 1: Open de OneDrive-instellingen.
Ga naar de OneDrive-website en log in op uw account. Klik vervolgens op het pictogram “Instellingen” in de rechterbovenhoek van het scherm en selecteer de optie “Instellingen” in het vervolgkeuzemenu.
Stap 2: Ga naar het tabblad “Automatisch opslaan”.
Zodra de instellingen zijn geopend, navigeert u naar het tabblad “Automatisch opslaan” aan de linkerkant van het scherm. Hier vindt u de verschillende opties en instellingen met betrekking tot automatische opslag.
Stap 3: Kies uw automatische opslagvoorkeuren.
Op het tabblad “Automatisch opslaan” kunt u verschillende voorkeuren instellen voor het automatisch opslaan
Categories: Aggregeren 79 Foto’S Van Onedrive Naar Telefoon
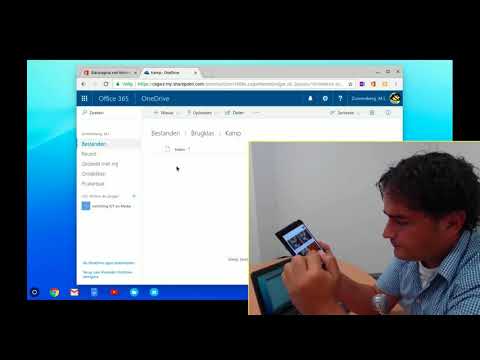
Navigeer naar de juiste OneDrive map en selecteer het item of de items die u wilt verwijderen. Klik met de rechtermuisknop op het item of de items en selecteer vervolgens Verplaatsen naar prullenbak.Open de OneDrive van de persoon in uw browser met behulp van de koppeling die u hebt ontvangen, selecteer de bestanden die u wilt kopiëren en klik op kopiëren naar.Selecteer en sleep bestanden of mappen vanuit OneDrive en zet ze overal neer in Google Drive. U kunt ook bestanden kopiëren en plakken van OneDrive naar Google Drive.
- Open in de OneDrive-app de map met de bestanden die u wilt downloaden. Zorg ervoor dat de inhoud van de map wordt weergegeven in de lijstweergave, niet als miniaturen.
- Tik op Meer. …
- Tik op de pijl naast Opslaan op deze locatie om de mappen op uw apparaat weer te geven.
- Tik in de OneDrive-app op het pictogram Ik. onderaan in de app.
- Tik op Instellingen. …
- Stel Kies het account waarvoor u een back-up wilt maken in en selecteer Bevestigen.
- Schakel Video’s opnemen in om ervoor te zorgen dat video’s automatisch een back-up maken.
Hoe Krijg Ik Foto’S Uit Onedrive?
Hoe Kan Ik Bestanden Van Onedrive Kopieren?
Hoe Foto’S Van Onedrive Naar Google Foto’S?
Update 5 foto’s van onedrive naar telefoon




See more here: ko.nataviguides.com
Learn more about the topic foto’s van onedrive naar telefoon.
- Bestanden van OneDrive naar uw apparaat downloaden
- Bestanden of mappen van OneDrive verwijderen – Microsoft Support
- Bestanden kopiëren uit OneDrive van een andere gebruiker
- Gemakkelijk! Bestanden overzetten van OneDrive naar Google Drive
- Foto’s en video’s automatisch opslaan met OneDrive voor …
- Foto’s en video’s automatisch opslaan in OneDrive – Microsoft Support
See more: https://ko.nataviguides.com/laatste-nieuws

