Gif Maken In Photoshop: Stapsgewijze Tutorial Voor Beginners
Table of Contents
How Do I Create A Gif In Photoshop – Animate Your Art! | Adobe Photoshop | Creative Cloud
Keywords searched by users: gif maken in photoshop gratis gif maken, gif maken adobe, animated gif photoshop, gif maken op pc, gif maken canva, gif maken online gratis, gif maken van foto’s, gif maken van foto’s iphone
Wat is een GIF en waarom is het populair?
Een GIF, oftewel Graphics Interchange Format, is een populair bestandsformaat voor het delen van geanimeerde afbeeldingen op het internet. Het unieke aan een GIF is dat het bestaat uit een reeks frames, waardoor het lijkt alsof de afbeelding beweegt. Elke frame kan een andere afbeelding zijn, wat resulteert in een soort van korte video-achtige ervaring.
GIFs zijn bijzonder populair geworden vanwege hun vermogen om een boodschap op een leuke en pakkende manier over te brengen. Ze zijn ook zeer geschikt voor het delen van humoristische momenten, reacties, tutorials of zelfs advertenties. GIFs zijn overal te vinden op social media, blogs en andere websites.
Hoe maak je een GIF in Photoshop?
Het maken van een GIF in Photoshop is relatief eenvoudig en vereist geen geavanceerde kennis van het programma. Volg gewoon de onderstaande stappen:
1. Open Photoshop op je computer.
2. Ga naar “Bestand” en selecteer “Nieuw” om een nieuw document te maken.
3. Pas de grootte en resolutie van het document aan naar jouw voorkeur.
4. Importeer de afbeeldingen die je wilt gebruiken in jouw GIF naar Photoshop. Je kunt dit doen door te slepen en neer te zetten of via “Bestand” > “Openen”.
5. Ga naar “Venster” en selecteer “Tijdlijn” om het Tijdlijn-paneel te openen.
6. Klik op het pictogram “Creëer videotijdlijn” onder aan het Tijdlijn-paneel. Hiermee wordt een nieuwe laag gemaakt voor elke afbeelding.
7. Orden de lagen in de gewenste volgorde van de frames. De volgorde van de lagen bepaalt de animatievolgorde van de afbeeldingen.
8. Stel de tijd in voor elk frame door de frame-duur aan te passen. Je kunt dit doen door te klikken op de pijl naast elk frame en de gewenste tijd in te stellen (bijvoorbeeld 0,1 seconde per frame).
9. Bekijk een voorbeeld van jouw GIF door op de afspeelknop in het Tijdlijn-paneel te klikken.
10. Als je tevreden bent met het resultaat, ga je naar “Bestand” en selecteer je “Exporteren” > “Opslaan voor web”.
11. Kies “GIF” als het bestandsformaat en pas eventuele extra instellingen aan, zoals de grootte en het kleurenpalet.
12. Klik op “Opslaan” en kies een bestandsnaam en locatie om jouw GIF op te slaan.
Gefeliciteerd! Je hebt zojuist een GIF gemaakt in Photoshop.
Benodigdheden en voorbereiding
Om een GIF te kunnen maken in Photoshop, heb je het volgende nodig:
1. Photoshop-software (je kunt een proefversie downloaden van de officiële Adobe-website)
2. Een computer of laptop met voldoende geheugen en opslagruimte
3. Afbeeldingen die je wilt gebruiken om je GIF te maken
4. Optioneel: een goed idee of concept voor jouw animatie
Zorg ervoor dat je Photoshop correct hebt geïnstalleerd voordat je begint. Je kunt ook eventuele afbeeldingen die je wilt gebruiken verzamelen en opslaan op een gemakkelijk toegankelijk locatie op jouw computer.
Hoe maak je een frame-animatie in Photoshop?
Een frame-animatie in Photoshop bestaat uit een reeks opeenvolgende beelden (frames) die samen een geanimeerde afbeelding vormen. Volg deze stappen om een frame-animatie te maken:
1. Open Photoshop en ga naar “Bestand” > “Nieuw” om een nieuw document te maken.
2. Geef het document een naam, stel de breedte en hoogte in en kies het gewenste bestandsformaat.
3. Importeer jouw afbeeldingen naar Photoshop door te slepen en neer te zetten of via “Bestand” > “Openen”.
4. Ga naar “Venster” en selecteer “Tijdlijn” om het Tijdlijn-paneel te openen.
5. Klik op het pictogram “Creëer videotijdlijn” onder aan het Tijdlijn-paneel.
6. Elke afbeelding vormt nu een frame in de tijdlijn. Je kunt zoveel frames toevoegen als je wilt.
7. Kies de tijd voor elk frame door op de pijl naast elk frame te klikken en de gewenste tijdsduur in te stellen.
8. Bekijk een voorbeeld van jouw animatie door op de afspeelknop in het Tijdlijn-paneel te klikken.
9. Als je tevreden bent met jouw frame-animatie, ga je naar “Bestand” > “Exporteren” > “Opslaan voor web”.
10. Selecteer “GIF” als het bestandsformaat en pas eventuele extra instellingen aan.
11. Klik op “Opslaan” en kies een bestandsnaam en locatie om jouw animatie op te slaan.
Proficiat! Je hebt zojuist een frame-animatie gemaakt in Photoshop.
De eigenschappen en instellingen van de animatie aanpassen
In Photoshop kun je verschillende eigenschappen en instellingen aanpassen om de animatie van jouw GIF te optimaliseren. Hier zijn enkele belangrijke aanpassingen die je kunt maken:
1. Tijd en duur van frames: Je kunt de tijd per frame aanpassen door op de pijl naast elk frame in de tijdlijn te klikken en de gewenste tijdsduur in te stellen.
2. Herhalingsmodus: Je kunt kiezen hoe vaak de animatie zich herhaalt. Dit kan oneindig zijn of een specifiek aantal keer.
3. Grootte en resolutie: Je kunt de grootte en resolutie van jouw GIF aanpassen door te gaan naar “Afbeelding” > “Afbeeldingsgrootte” en de gewenste waarden in te stellen.
4. Kleurenpalet: Je kunt het kleurenpalet van de GIF wijzigen om het bestand kleiner te maken. Ga naar “Venster” > “Gif-optimalisatie” en experimenteer met verschillende instellingen.
5. Transparantie: Je kunt transparantie toevoegen aan jouw GIF (zie volgende sectie voor gedetailleerde instructies).
Het is belangrijk om te experimenteren met deze instellingen om het gewenste resultaat te krijgen. Sla jouw animatie regelmatig op en bekijk een voorbeeld om te zien hoe deze eruitziet.
Transparantie toevoegen aan een GIF
Het toevoegen van transparantie aan een GIF geeft je de mogelijkheid om de achtergrond van de afbeelding doorzichtig te maken. Hierdoor kun je jouw GIF op elke achtergrond plaatsen, zonder dat de achtergrond van de originele afbeeldingen zichtbaar is. Volg deze stappen om transparantie aan jouw GIF toe te voegen:
1. Open de afbeeldingen die je wilt gebruiken in Photoshop.
2. Maak een nieuwe laag bovenop de huidige afbeeldingslagen door naar “Laag” > “Nieuw” > “Laag” te gaan.
3. Verwijder de achtergrond van de nieuwe laag door het te selecteren met bijvoorbeeld het Lasso gereedschap en te verwijderen (of je kunt speciale selecteer- en verwijderhulpmiddelen zoals “Toverstaf” of “Quick Select” gebruiken).
4. Zorg ervoor dat de transparante delen van de afbeelding zichtbaar zijn op de nieuwe laag.
5. Ga naar “Bestand” > “Exporteren” > “Opslaan voor web”.
6. Selecteer “GIF” als bestandsformaat en vink het vakje “Transparantie” aan.
7. Pas eventuele extra instellingen aan en klik op “Opslaan” om jouw GIF met transparantie op te slaan.
Nu kun je jouw GIF gebruiken met behoud van de transparantie op elke gewenste achtergrond.
Hoe maak je een GIF van meerdere afbeeldingen?
Om een GIF van meerdere afbeeldingen te maken, volg je dezelfde stappen als het maken van een frame-animatie in Photoshop. Importeer simpelweg jouw gewenste afbeeldingen en voer de volgende stappen uit:
1. Open Photoshop en ga naar “Bestand” > “Nieuw” om een nieuw document te maken.
2. Geef het document een naam, stel de breedte en hoogte in en kies het gewenste bestandsformaat.
3. Importeer jouw afbeeldingen naar Photoshop door te slepen en neer te zetten of via “Bestand” > “Openen”.
4. Ga naar “Venster” en selecteer “Tijdlijn” om het Tijdlijn-paneel te openen.
5. Klik op het pictogram “Creëer videotijdlijn” onder aan het Tijdlijn-paneel.
6. Elke afbeelding vormt nu een frame in de tijdlijn. Je kunt zoveel frames toevoegen als je wilt.
7. Kies de tijd voor elk frame door op de pijl naast elk frame te klikken en de gewenste tijdsduur in te stellen.
8. Bekijk een voorbeeld van jouw animatie door op de afspeelknop in het Tijdlijn-paneel te klikken.
9. Als je tevreden bent met jouw GIF, ga je naar “Bestand” > “Exporteren” > “Opslaan voor web”.
10. Selecteer “GIF” als het bestandsformaat en pas eventuele extra instellingen aan.
11. Klik op “Opslaan” en kies een bestandsnaam en locatie om jouw GIF op te slaan.
Nu heb je een GIF gemaakt van meerdere afbeeldingen in Photoshop.
Hoe combineer je GIFs in Photoshop?
Het combineren van GIFs in Photoshop geeft je de mogelijkheid om meerdere GIFs samen te voegen tot één enkel bestand. Volg deze stappen om GIFs te combineren:
1. Open Photoshop en ga naar “Bestand” > “Nieuw” om een nieuw document te maken.
2. Geef het document een naam, stel de breedte en hoogte in en kies het gewenste bestandsformaat.
3. Importeer jouw GIFs naar Photoshop door te slepen en neer te zetten of via “Bestand” > “Openen”.
4. Elke GIF wordt een aparte laag in het document.
5. Pas de grootte en positie van elke laag aan om de gewenste compositie te maken.
6. Ga naar “Venster” en selecteer “Tijdlijn” om het Tijdlijn-paneel te openen.
7. Klik op het pictogram “Creëer videotijdlijn” onder aan het Tijdlijn-paneel.
8. Elke laag is nu een frame in de tijdlijn. Je kunt zoveel frames toevoegen als je wilt.
9. Kies de tijd voor elk frame door op de pijl naast elk frame te klikken en de gewenste tijdsduur in te stellen.
10. Bekijk een voorbeeld van jouw gecombineerde GIF door op de afspeelknop in het Tijdlijn-paneel te klikken.
11. Als je tevreden bent met jouw gecombineerde GIF, ga je naar “Bestand” > “Exporteren” > “Opslaan voor web”.
12. Selecteer “GIF” als het bestandsformaat en pas eventuele extra instellingen aan.
13. Klik op “Opslaan” en kies een bestandsnaam en locatie om jouw gecombineerde GIF op te slaan.
Gefeliciteerd! Je hebt zojuist meerdere GIFs gecombineerd in één bestand.
Tips en technieken voor het maken van professionele GIFs
Het maken van professionele GIFs vereist aandacht voor detail en enige ervaring met Photoshop. Hier zijn enkele tips en technieken om jouw GIF-creatie naar een hoger niveau te tillen:
1. Houd het formaat klein: Grote GIF-bestanden kunnen traag laden en de gebruikerservaring beïnvloeden. Zorg ervoor dat jouw GIF een redelijk bestandsgrootte heeft voor optimale prestaties.
2. Kies de juiste framesnelheid: De snelheid van jouw animatie kan het verschil maken. Experimenteer met verschillende frametijden om de gewenste beweging te bereiken.
3. Overgangen toevoegen: Voeg overgangseffecten toe tussen frames om je GIF er vloeiender en professioneler uit te laten zien. Denk aan vervagen, oplossen of schuiven.
4. Tekst en bijschriften: Voeg tekst en bijschriften toe om jouw boodschap over te brengen of jouw GIF van context te voorzien.
5. Overlay-effecten: Geef je GIF een creatieve flair door overlay-effecten toe te passen, zoals kleurverloop, filters of texturen.
6. Exporteer als video: Als je jouw GIF wilt delen op platforms die geen GIF-ondersteuning hebben, overweeg dan om het te export
Categories: Update 23 Gif Maken In Photoshop

You can also use Photoshop to create animated GIF files from video clips. To do this, navigate to File > Import >Video Frames To Layers. This will load up a dialog box that asks for the desired video file. Select your video, and you’ll be given a myriad of other options.Export the animation as a GIF
Go to File > Export > Save for Web (Legacy)… Select GIF 128 Dithered from the Preset menu. Select 256 from the Colors menu. If you are using the GIF online or want to limit the file size of the animation, change Width and Height fields in the Image Size options.Absolutely. Follow along with these steps to combine your GIFs. Import your GIF files in Photoshop by clicking File > Import > Video Frames to Layers. Select all your frames from one of your GIFs and then copy them over into the video frames of the other GIF by clicking the Animation menu.
- Step 1: Upload your images to Photoshop. …
- Step 2: Open up the Timeline window. …
- Step 3: In the Timeline window, click “Create Frame Animation.” …
- Step 4: Create a new layer for each new frame. …
- Step 5: Open the same menu icon on the right, and choose “Make Frames From Layers.”
- Open Gallery.
- Open your Videos folder.
- Select the video for your GIF and tap Play Video.
- Tap GIF, which will start creating your GIF.
- Then you can adjust both the length and speed of your GIF.
- Tap Save, and it will save to your Gallery.
Can You Do Gifs In Photoshop?
How Do I Export A Animation As Gif In Photoshop?
Om een animatie als GIF te exporteren in Photoshop, volg je deze stappen:
1. Ga naar Bestand > Exporteren > Opslaan voor Web (Legacy)…
2. Selecteer “GIF 128 Gespikkeld” in het keuzemenu voorinstellingen.
3. Selecteer “256” in het keuzemenu voor Kleuren.
4. Als je de GIF online wilt gebruiken of de bestandsgrootte van de animatie wilt beperken, pas dan de waarden aan in de velden Breedte en Hoogte van de opties voor Afbeeldingsgrootte.
How Do I Add A Gif To A Gif In Photoshop?
Details 42 gif maken in photoshop

![How To Make Animated GIFs with Photoshop and Illustrator [2021 Tutorial] - YouTube How To Make Animated Gifs With Photoshop And Illustrator [2021 Tutorial] - Youtube](https://i.ytimg.com/vi/HosWBMcHR2c/maxresdefault.jpg)


![How to Make an Animated GIF in Photoshop [Tutorial] How To Make An Animated Gif In Photoshop [Tutorial]](https://blog.hubspot.com/hs-fs/hubfs/how-to-create-animated-gif_3.webp?width=669&height=407&name=how-to-create-animated-gif_3.webp)
![How to Make an Animated GIF in Photoshop [Tutorial] How To Make An Animated Gif In Photoshop [Tutorial]](https://blog.hubspot.com/hs-fs/hubfs/how-to-create-animated-gif_22.webp?width=534&height=574&name=how-to-create-animated-gif_22.webp)
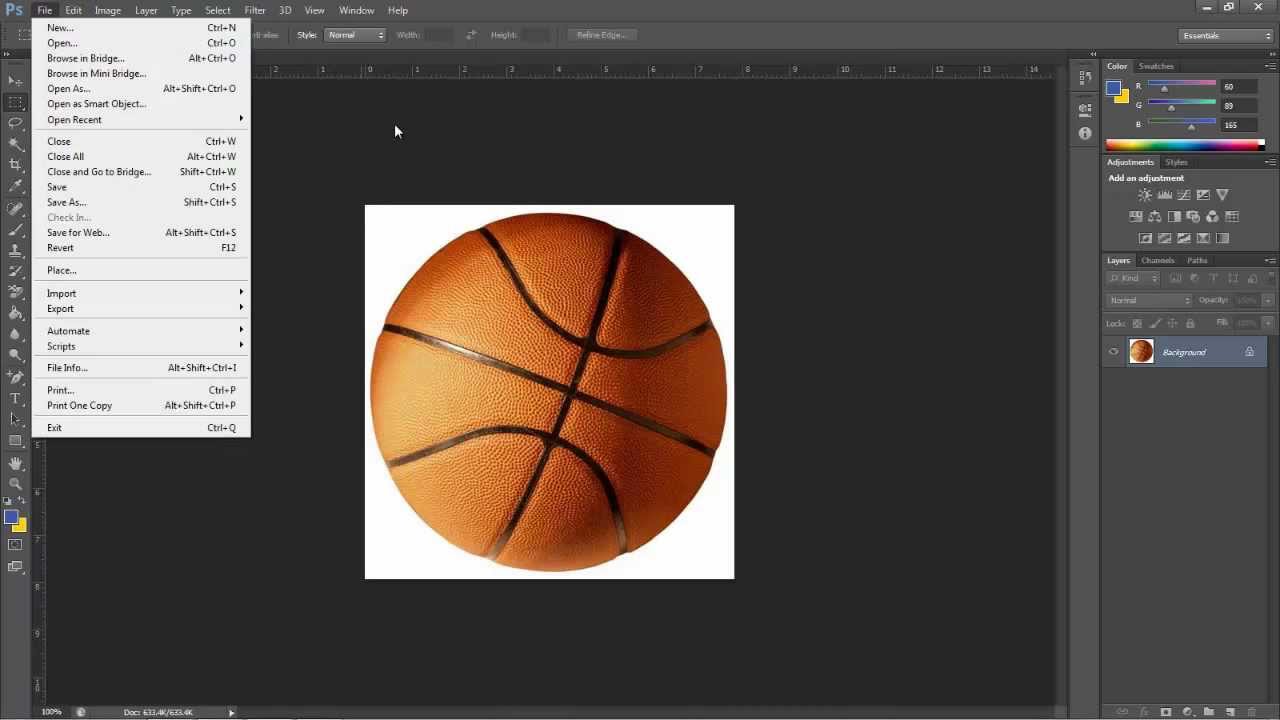
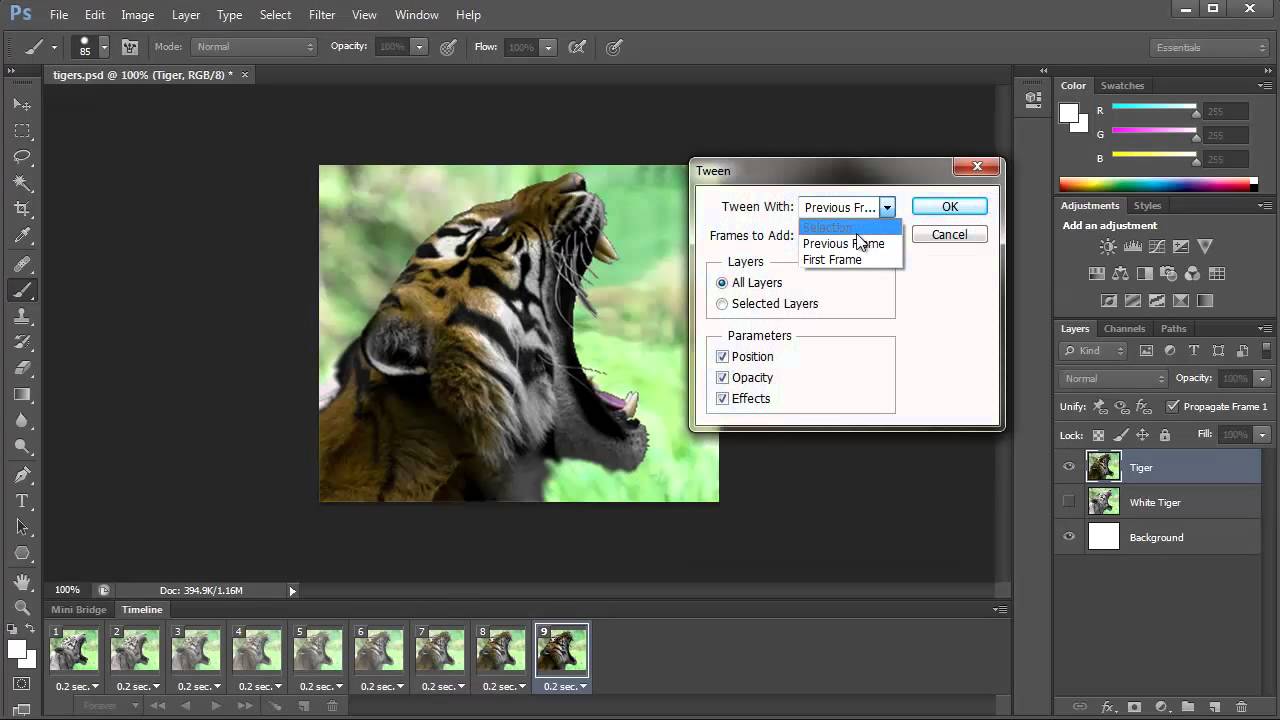
See more here: ko.nataviguides.com
Learn more about the topic gif maken in photoshop.
- How to Make an Animated GIF in Photoshop [Tutorial]
- How To Make A GIF In Photoshop – Format
- Create an animated GIF from a series of photos – Creative Cloud
- How to combine GIFs in 4 simple steps – Adobe
- How to Make a GIF like a Pro: Tips and Tricks for Success – Sprout Social
- Create frame animations in Photoshop – Adobe Support
See more: https://ko.nataviguides.com/laatste-nieuws/

