Masker Maken In Photoshop: Een Stapsgewijze Handleiding
Table of Contents
How To Use Photoshop Layer Masks? 4 Quick Masking Tips For New And Advanced Photoshop Users
Keywords searched by users: masker maken photoshop masker omkeren photoshop sneltoets, laagmasker omkeren photoshop, layer mask – photoshop, uitknipmasker photoshop, photoshop maskers tutorial, lagen samenvoegen photoshop
Wat zijn maskers in Photoshop?
Maskers zijn een krachtig hulpmiddel in Adobe Photoshop waarmee je specifieke delen van een afbeelding kunt selecteren en bewerken, terwijl andere delen onaangetast blijven. Ze kunnen worden gebruikt om delen van een laag te verbergen, om selecties te verfijnen of om speciale effecten toe te voegen. Maskers werken in combinatie met lagen en bieden veel flexibiliteit in het bewerkingsproces.
Hoe maak je een masker in Photoshop?
Het maken van een masker in Photoshop is een eenvoudig proces dat veel mogelijkheden biedt. Hier is een stapsgewijze handleiding om een masker te maken in Photoshop:
1. Open Adobe Photoshop en laad de afbeelding die je wilt bewerken.
2. Selecteer de laag waarop je het masker wilt toepassen. Als je wilt werken met een specifiek object in de afbeelding, is het raadzaam om dit object op een aparte laag te plaatsen.
3. Klik op het pictogram “Laagmasker toevoegen” onder aan het lagenpaneel. Het ziet eruit als een vierkant met een cirkel erin.
4. Het laagmasker wordt automatisch aan de laag toegevoegd en verschijnt als een witte rechthoek naast de miniatuur van de laag.
5. Selecteer het gereedschap “Penseel” in de gereedschapsbalk en kies een penseelgrootte en hardheid die geschikt zijn voor jouw bewerking.
6. Schilder met zwart op het laagmasker om delen van de laag te verbergen. De zwarte kleur maakt de laag transparant op de geschilderde gebieden.
7. Gebruik het gereedschap “Penseel” en schilder met wit op het laagmasker om de verborgen delen van de laag opnieuw zichtbaar te maken. De witte kleur herstelt de dekking van de laag op de geschilderde gebieden.
Soorten maskers in Photoshop
Er zijn verschillende soorten maskers die je kunt gebruiken in Photoshop, zoals laagmaskers, uitknipmaskers en vectorvormige maskers. Hier is een korte uitleg over elk type:
– Laagmaskers: Dit is het meest gebruikte type masker in Photoshop. Het stelt je in staat om specifieke delen van een laag te verbergen of te onthullen door te schilderen met zwart en wit op het masker.
– Uitknipmaskers: Deze maskers worden vaak gebruikt om een afbeelding in een specifieke vorm of object bij te snijden. Ze worden gemaakt door een vorm te tekenen op een laagmasker en vervolgens de pixels buiten de vorm te verbergen.
– Vectorvormige maskers: Deze maskers worden gemaakt met behulp van vectorvormen, zoals rechthoeken, cirkels of penpaden. Ze zijn nauwkeuriger en flexibeler dan laagmaskers en maken het mogelijk om complexe selecties te maken.
Hoe werken laagmaskers in Photoshop?
Laagmaskers zijn verbonden met individuele lagen in Photoshop en worden gebruikt om delen van een laag transparant te maken. Dit is handig als je bepaalde delen van een afbeelding wilt verbergen of als je delen van een laag wilt combineren met andere lagen.
Wanneer je een laagmasker toevoegt aan een laag, wordt het masker weergegeven als een wit rechthoekig vak naast de miniatuur van de laag in het lagenpaneel. De witte delen van het masker geven aan welke delen van de laag zichtbaar zijn, terwijl de zwarte delen aangeven welke delen verborgen zijn.
Je kunt het laagmasker bewerken door te schilderen met zwart of wit op het masker. Schilderen met zwart verbergt de betreffende delen van de laag, terwijl schilderen met wit ze weer zichtbaar maakt. Daarnaast kun je verschillende dekking en vloeiendheidsopties gebruiken om het effect van het masker te verfijnen.
Hoe bewerk je laagmaskers in Photoshop?
Laagmaskers in Photoshop kunnen op verschillende manieren worden bewerkt om de gewenste resultaten te bereiken. Hier zijn enkele veelgebruikte bewerkingstechnieken voor laagmaskers:
– Schilderen: Gebruik het penseelgereedschap om direct op het laagmasker te schilderen. Schilder met zwarte kleur om delen van de laag te verbergen en schilder met witte kleur om ze weer zichtbaar te maken.
– Verloopgereedschap: Selecteer het verloopgereedschap en pas een zwart-wit verloop toe op het laagmasker. Dit kan een vloeiende overgang creëren tussen verborgen en zichtbare delen van de laag.
– Selecties gebruiken: Maak een selectie van een specifiek gebied in de afbeelding en pas vervolgens het laagmasker toe op die selectie. Dit is handig als je alleen specifieke delen van een laag wilt bewerken.
– Opaciteit aanpassen: Pas de dekking van het penseel aan om subtielere effecten te creëren bij het schilderen op een laagmasker. Een lagere dekking geeft een transparanter resultaat, terwijl een hogere dekking een meer dekkend effect geeft.
– Vloeiendheid veranderen: Pas de vloeiendheidsoptie van het penseel aan om de scherpte of de zachtheid van de penseelstreken op het laagmasker te wijzigen. Een hogere vloeiendheid geeft een zachter effect, terwijl een lagere vloeiendheid een scherper effect geeft.
Technieken voor het gebruik van maskers in Photoshop
Het gebruik van maskers in Photoshop biedt vele creatieve mogelijkheden en stelt je in staat om complexe en nauwkeurige bewerkingen uit te voeren. Hier zijn enkele technieken voor het gebruik van maskers in Photoshop:
– Compositie maken: Gebruik maskers om verschillende afbeeldingen samen te voegen tot een naadloze compositie. Door delen van elke afbeelding te verbergen of onthullen met behulp van maskers, kun je elementen combineren en een gelaagd effect creëren.
– Selectieve bewerking: Maak een selectie van een specifiek gebied in een laag en pas vervolgens bewerkingen toe op alleen dat geselecteerde gebied met behulp van een masker. Dit stelt je in staat om specifieke delen van een afbeelding aan te passen zonder de rest van de afbeelding te beïnvloeden.
– Speciale effecten toevoegen: Gebruik maskers om speciale effecten zoals kleurverlopen, textuur overlays, of vervormingseffecten toe te voegen aan specifieke delen van een afbeelding. Dit biedt mogelijkheden voor artistieke expressie en het creëren van unieke visuele effecten.
– Correcties uitvoeren: Gebruik maskers om specifieke delen van een afbeelding te corrigeren, zoals het aanpassen van helderheid, contrast, kleur of scherpte. Door maskers te gebruiken, kun je deze correcties nauwkeurig toepassen zonder de rest van de afbeelding te beïnvloeden.
Geavanceerde mogelijkheden en effecten met maskers in Photoshop
Naast de basisbewerkingen bieden maskers in Photoshop ook meer geavanceerde mogelijkheden en effecten. Hier zijn enkele voorbeelden van geavanceerde technieken:
– Kanaalmaskers: Gebruik de informatie uit de kanalen van een afbeelding om nauwkeurige maskers te maken. Dit kan handig zijn bij het scheiden van verschillende delen van een afbeelding op basis van kleurinformatie.
– Laagstijlen: Maskers kunnen ook worden gebruikt in combinatie met laagstijlen om speciale effecten toe te passen op bepaalde delen van een laag. Hiermee kun je effecten zoals schaduw, gloed, reliëf en meer toevoegen.
– Uitknippadmaskers: Maak een uitknippad rond een object in een afbeelding en gebruik dit pad als basis voor een masker. Dit kan handig zijn bij het nauwkeurig selecteren van complexe objecten met verschillende contouren.
– Verloopmaskers: Maak verloopmaskers om geleidelijke overgangen te creëren tussen verborgen en zichtbare delen van een laag. Dit kan bijvoorbeeld worden gebruikt om een vloeiende overgang tussen twee afbeeldingen te maken.
Tips en tricks voor het maken van maskers in Photoshop
Hier zijn enkele handige tips en trucs om het maskerproces in Photoshop te verbeteren:
1. Gebruik sneltoetsen: Photoshop heeft verschillende sneltoetsen om het proces van het maken en bewerken van maskers te versnellen. Enkele veelgebruikte sneltoetsen zijn “B” voor het selecteren van het penseelgereedschap, “X” voor het omdraaien van de voorgrond- en achtergrondkleur en “D” om de kleuren terug te zetten naar de standaardinstellingen.
2. Maak gebruik van lagen: Plaats specifieke delen van een afbeelding op aparte lagen om meer controle te hebben over het maskerproces. Dit maakt het gemakkelijker om individuele elementen te bewerken en te maskeren.
3. Experimenteer met dekking en vloeiendheid: Pas de dekking en vloeiendheid van het penseel aan om verschillende effecten te creëren bij het schilderen op een laagmasker. Dit stelt je in staat om subtielere resultaten te bereiken.
4. Gebruik maskers op effectlagen: Voeg maskers toe aan afzonderlijke effectlagen in plaats van direct op de afbeeldingslaag te schilderen. Hierdoor kun je het effect altijd aanpassen zonder de originele afbeelding te wijzigen.
5. Maak back-ups: Maak altijd een back-up van je bestanden voordat je maskers in Photoshop toepast. Dit voorkomt dat je ongewenste wijzigingen aanbrengt en biedt een herstelmogelijkheid als er iets misgaat.
Veelvoorkomende fouten bij het maken van maskers in Photoshop
Bij het werken met maskers in Photoshop kunnen enkele veelvoorkomende fouten optreden. Hier zijn een paar veelvoorkomende fouten en hoe je ze kunt oplossen:
1. Onnauwkeurige selecties: Selecteer zorgvuldig de delen van een afbeelding die je wilt maskeren. Gebruik selectiegereedschappen zoals de lasso, het snelle selectiegereedschap of penpaden om nauwkeurige selecties te maken.
2. Overmatig schilderen: Vermijd overmatig schilderen op het laagmasker, omdat dit kan leiden tot onnatuurlijke overgangen of ongewenste effecten. Werk met een lage penseeldekking en bouw de effecten geleidelijk op.
3. Niet opslaan als een apart bestand: Als je een masker opslaat voor toekomstig gebruik, zorg er dan voor dat je het opslaat als een apart bestand. Dit helpt bij het behouden van de transparantie-informatie en voorkomt onbedoelde wijzigingen aan het masker.
4. Niet experimenteren: Het proces van het maken van maskers in Photoshop is vaak een kwestie van experimenteren en het uitproberen van verschillende technieken. Wees niet bang om verschillende opties en instellingen uit te proberen om het gewenste effect te bereiken.
Met deze gids en tips in gedachten, kun je beginnen met het verkennen van de krachtige mogelijkheden van maskers in Photoshop. Of je nu professioneel werkt met afbeeldingen of gewoon plezier hebt in het bewerken van foto’s, maskers helpen je om je creativiteit naar een hoger niveau te tillen en unieke bewerkingen te maken.
Frequently Asked Questions (FAQs):
1. Wat is de sneltoets om een masker om te keren in Photoshop?
De sneltoets om een masker om te keren in Photoshop is “Ctrl+I” (Windows) of “Command+I” (Mac). Deze sneltoets keert de kleuren van het masker om, van wit naar zwart en vice versa.
2. Hoe kan ik een laagmasker omkeren in Photoshop?
Om een laagmasker om te keren in Photoshop, moet je met de rechtermuisknop op het laagmasker in het lagenpaneel klikken en “Invert Mask” kiezen. Hiermee worden de kleuren van het masker omgekeerd.
3. Wat is het verschil tussen een laagmasker en een uitknipmasker in Photoshop?
Een laagmasker wordt direct toegepast op een laag en verbergt of onthult delen ervan door te schilderen op het masker. Een uitknipmasker daarentegen gebruikt een vorm om pixels buiten de vorm te verbergen. Het uitknipmasker is gebaseerd op een pad of een vormlaag en kan een object in een specifieke vorm uitsnijden.
4. Waar kan ik tutorials vinden voor het wer
Categories: Aggregeren 34 Masker Maken Photoshop

Masker Omkeren Photoshop Sneltoets
Wat is een masker in Photoshop?
Een masker in Photoshop is een onzichtbare laag die je kunt toevoegen aan een afbeelding om delen ervan te verbergen of te onthullen. Door een masker toe te voegen aan een laag kun je selectief bepalen welke delen van de afbeelding zichtbaar zijn en welke delen verborgen blijven. Hierdoor kun je nauwkeurige bewerkingen uitvoeren zonder de oorspronkelijke afbeelding permanent te wijzigen.
Waarom zou je een masker willen omkeren?
Het omkeren van een masker kan handig zijn in situaties waarin je snel de zichtbaarheid van een laag wilt wijzigen. Door het masker om te keren, verander je de delen van de afbeelding die zichtbaar zijn in diegene die verborgen zijn, en vice versa. Dit kan nuttig zijn wanneer je snel wilt experimenteren met verschillende composities of wanneer je snel wilt schakelen tussen het tonen of verbergen van bepaalde delen van een afbeelding.
Hoe kun je een masker omkeren in Photoshop gebruikmakend van een sneltoets?
Het omkeren van een masker kan op verschillende manieren in Photoshop worden bereikt, maar als je op zoek bent naar een snelle en efficiënte methode, kun je de volgende sneltoets gebruiken:
1. Selecteer de laag met het masker dat je wilt omkeren.
2. Druk op de “Ctrl” (Windows) of “Command” (Mac) toets op je toetsenbord.
3. Terwijl je de “Ctrl” of “Command” toets ingedrukt houdt, druk je op de “I” toets.
Door deze sneltoetscombinatie te gebruiken, keer je het masker van de geselecteerde laag direct om. Je zult merken dat de delen van de afbeelding die eerder verborgen waren nu zichtbaar zijn geworden, en vice versa.
Houd er rekening mee dat deze sneltoets alleen het masker omkeert en niet de inhoud van de laag zelf. Als je de inhoud van de laag wilt omkeren, kun je andere functies in Photoshop gebruiken, zoals de “Flip Horizontal” of “Flip Vertical” opties.
Extra tips voor het werken met maskers in Photoshop
Naast het omkeren van maskers, zijn er nog andere handige tips en technieken die je kunt gebruiken bij het werken met maskers in Photoshop. Hier zijn een paar suggesties om je te helpen meer controle te krijgen over je bewerkingen:
1. Verfijnen van maskers: Als je een masker hebt gemaakt, kun je de randen verfijnen om een vloeiendere overgang tussen de zichtbare en verborgen delen van je afbeelding te creëren. Dit kan gedaan worden met behulp van gereedschappen zoals de “Brush Tool” en de “Refine Edge” functie.
2. Gradiëntmaskers gebruiken: Gradiëntmaskers stellen je in staat om geleidelijke overgangen te creëren tussen verschillende delen van een afbeelding. Hiermee kun je subtielere effecten bereiken en naadloze overgangen maken tussen verschillende elementen.
3. Niet-destructieve bewerkingen: Een groot voordeel van het werken met maskers in Photoshop is dat het niet-destructief is voor je originele afbeelding. Hierdoor kun je altijd teruggaan en aanpassingen maken aan je maskers zonder dat je permanent wijzigingen aanbrengt in je afbeelding.
4. Laagmaskers en vectorvormen: In Photoshop kun je ook maskers toepassen op vectorvormen. Dit geeft je meer flexibiliteit bij het maken van complexe composities en het aanpassen van de vormen en contouren van je maskers.
Het omkeren van een masker met behulp van de genoemde sneltoets is een handige functie in Photoshop die je tijd en moeite kan besparen bij het werken met complexe bewerkingen. Door het omkeren van maskers kun je snel experimenten uitvoeren met verschillende composities en het resultaat vergelijken zonder dat je de oorspronkelijke afbeelding permanent verandert. Volg de bovenstaande stappen en exploreer andere tips en technieken om meer controle te krijgen over je bewerkingen in Photoshop.
FAQ’s
1. Wat is een masker in Photoshop?
Een masker in Photoshop is een onzichtbare laag die je kunt toevoegen aan een afbeelding om delen ervan te verbergen of te onthullen.
2. Hoe kan ik een masker in Photoshop omkeren?
Om een masker in Photoshop om te keren, selecteer je de laag met het masker en gebruik je de sneltoets “Ctrl + I” (Windows) of “Command + I” (Mac).
3. Kan ik een masker omkeren zonder sneltoetsen te gebruiken?
Ja, je kunt een masker ook omkeren door met de rechtermuisknop op de maskerlaag te klikken en te kiezen voor “Mask Invert” in het contextmenu.
4. Kan ik een omgekeerde masker terugkeren naar de oorspronkelijke staat?
Ja, je kunt een omgekeerd masker terugkeren naar de oorspronkelijke staat door nogmaals de sneltoets “Ctrl + I” (Windows) of “Command + I” (Mac) te gebruiken.
5. Wat zijn enkele andere handige functies bij het werken met maskers in Photoshop?
Naast het omkeren van maskers, kun je ook de randen verfijnen, gradiëntmaskers gebruiken en niet-destructieve bewerkingen uitvoeren met maskers. Dit geeft je meer controle over je bewerkingen en maakt complexe composities mogelijk.
Met deze informatie kun je nu effectief en efficiënt gebruik maken van de masker omkeren photoshop sneltoets in Photoshop. Door het begrijpen van de concepten en het beheersen van de techniek, kun je je beeldbewerkingsvaardigheden naar een hoger niveau tillen en je creatieve visie tot leven brengen.
Laagmasker Omkeren Photoshop
In Photoshop is het werken met laagmaskers een belangrijk onderdeel van het bewerkingsproces. Met laagmaskers kun je delen van een afbeelding verbergen of juist tonen door het gebruik van selecties en penselen. Eén van de handige technieken die je kunt toepassen is het omkeren van een laagmasker. In dit artikel zullen we dieper ingaan op hoe je een laagmasker kunt omkeren in Photoshop, waar je op moet letten en welke tools je hierbij kunt gebruiken.
Voordat we beginnen, laten we eerst kort bespreken wat een laagmasker precies is. Een laagmasker is een supplementaire laag die aan een afbeelding wordt toegevoegd. Het werkt als een transparantie-laag, waarbij je delen van de afbeelding kunt verbergen of juist laten zien door het toevoegen van zwarte of witte kleuren op het laagmasker. Zwarte kleur verbergt de desbetreffende delen van de afbeelding, terwijl witte kleur ze weer tevoorschijn brengt.
Nu we weten wat een laagmasker is, gaan we verder met de stappen om deze om te keren in Photoshop. Volg onderstaande instructies om gemakkelijk een laagmasker om te keren:
Stap 1: Open je afbeelding in Photoshop en selecteer de laag waarop je het laagmasker wilt omkeren.
Stap 2: Ga naar het deelvenster Lagen en zorg ervoor dat de laag is geselecteerd.
Stap 3: Om een nieuw laagmasker toe te voegen, klik je op het pictogram “Laagmasker toevoegen” onder in het deelvenster Lagen. Hierdoor wordt automatisch een wit laagmasker aan de afbeelding toegevoegd.
Stap 4: Met het laagmasker geselecteerd, ga je naar het menu “Afbeelding” en kies je voor “Aanpassingen”.
Stap 5: In het submenu van “Aanpassingen” selecteer je “Negatief”. Hierdoor wordt het laagmasker omgekeerd en worden de verborgen delen getoond en de zichtbare delen verborgen.
Stap 6: Klik op “OK” om de wijzigingen op het laagmasker toe te passen.
Gefeliciteerd! Je hebt succesvol een laagmasker omgekeerd in Photoshop. Nu kun je verdergaan met het bewerken van je afbeelding en de gewenste aanpassingen maken.
Hier zijn nog enkele tips en adviezen bij het omkeren van een laagmasker in Photoshop:
1. Begrijp het concept achter laagmaskers: Het is belangrijk om te weten hoe laagmaskers werken voordat je ze gaat omkeren. Zorg ervoor dat je vertrouwd raakt met de basisprincipes van laagmaskers en hoe ze de zichtbaarheid van delen van een laag beïnvloeden.
2. Maak gebruik van selectiehulpmiddelen: Om nauwkeurige selecties te maken wanneer je een laagmasker wilt omkeren, kun je verschillende selectiegereedschappen gebruiken, zoals het toverstafje, lasso, of de pen tool. Deze tools helpen je bij het maken van precieze selecties van specifieke delen van de afbeelding.
3. Experimenteer met verschillende penselen: Het gebruik van penselen bij het omkeren van een laagmasker kan zeer krachtig zijn. Kies een geschikt penseel met de juiste hardheid en grootte om nauwkeurige aanpassingen te maken.
4. Vergeet niet op te slaan: Het is altijd een goed idee om regelmatig je werk op te slaan terwijl je bezig bent met het omkeren van laagmaskers. Dit voorkomt dat je belangrijke wijzigingen verliest en stelt je in staat terug te gaan naar een eerdere versie als dat nodig is.
FAQ:
1. Wat is een laagmasker in Photoshop?
Een laagmasker in Photoshop is een supplementaire laag die wordt gebruikt om delen van een afbeelding te verbergen of te tonen. Door het gebruik van een laagmasker kun je op een niet-destructieve manier aanpassingen maken aan je afbeelding.
2. Hoe voeg ik een laagmasker toe in Photoshop?
Om een laagmasker toe te voegen in Photoshop, selecteer je de desbetreffende laag in het deelvenster Lagen en klik je op het pictogram “Laagmasker toevoegen” onderaan het deelvenster. Een wit laagmasker wordt dan aan de laag toegevoegd.
3. Hoe keer ik een laagmasker om in Photoshop?
Om een laagmasker om te keren in Photoshop, selecteer je het laagmasker in het deelvenster Lagen en ga je naar het menu “Afbeelding”, kies je voor “Aanpassingen” en selecteer je “Negatief”. Hiermee worden de verborgen delen getoond en worden de zichtbare delen verborgen.
4. Kan ik een laagmasker bewerken nadat ik het heb omgekeerd?
Ja, je kunt een laagmasker bewerken nadat je het hebt omgekeerd in Photoshop. Je kunt de grootte, hardheid en opaciteit van penselen aanpassen om nauwkeurige bewerkingen te maken op het omgekeerde laagmasker.
Met de bovenstaande informatie kun je nu een laagmasker omkeren in Photoshop en effectieve bewerkingen maken op je afbeeldingen. Vergeet niet te experimenteren en je eigen stijl te ontwikkelen tijdens het werken met laagmaskers. Veel succes met je creatieve reis!
Layer Mask – Photoshop
In de wereld van digitale beeldbewerking is Adobe Photoshop al jarenlang de norm. Met zijn uitgebreide tools en functies stelt het fotografen en ontwerpers in staat om verbluffende resultaten te behalen. Een van de meest krachtige tools die Photoshop biedt, is de layer mask (ook wel laagmasker genoemd). Met behulp van layer masks kun je lagen verbergen, aanpassen of combineren zonder permanente wijzigingen aan te brengen. In dit artikel gaan we dieper in op het gebruik en de toepassing van layer masks in Photoshop.
Wat is een layer mask?
Een layer mask is een niet-destructieve tool in Photoshop waarmee je de zichtbaarheid en bewerkbaarheid van bepaalde delen van een laag kunt aanpassen. In tegenstelling tot het direct wissen of verbergen van delen van een afbeelding, biedt een layer mask een flexibelere en subtielere benadering. Met een layer mask kun je specifieke delen van een laag verbergen, transparanter maken of juist zichtbaar maken, en daarnaast kun je verschillende lagen combineren op basis van hun maskers.
Hoe werkt een layer mask?
Iedere laag in Photoshop kan een layer mask hebben. Het layer mask wordt weergegeven als een extra thumbnail naast de laagthumbnail. Het masker zelf is een grayscale afbeelding waarbij witte delen volledig zichtbaar zijn, zwarte delen volledig verborgen zijn en grijze delen deels zichtbaar zijn. Door de verschillende grijswaarden in het masker te schilderen of aan te passen, kun je specifieke delen van de laag verbergen of tonen.
Het gebruik van layer masks biedt een aantal voordelen. Ten eerste kun je gemakkelijk fouten corrigeren zonder permanent wijzigingen aan te brengen op de originele laag. Dit is bijzonder handig bij het werken met complexe afbeeldingen waarbij precisie en controle van cruciaal belang zijn. Daarnaast kun je met layer masks verschillende aanpassingen toepassen op een enkele laag, waardoor je meer controle hebt over het eindresultaat.
Hoe maak je een layer mask in Photoshop?
Het maken van een layer mask in Photoshop is eenvoudig. Volg de onderstaande stappen:
1. Selecteer de laag waarop je een layer mask wilt toepassen.
2. Klik op het icoontje met het vierkant en het cirkeltje onder aan het lagenvenster. Dit creëert automatisch een wit layer mask dat de volledige laag zichtbaar maakt.
3. Om delen van de laag te verbergen, selecteer je het layer mask thumbnail en gebruik je gereedschappen zoals een penseel of een selectie tool om zwarte delen toe te voegen aan het masker.
4. Om delen van de laag te tonen, gebruik je wit in plaats van zwart op het masker.
5. Je kunt ook grijstinten gebruiken om delen van de laag deels doorzichtig te maken.
Veelgebruikte layer mask technieken
Layer masks bieden talloze mogelijkheden voor beeldbewerking. Hier zijn enkele veelgebruikte technieken die je kunt toepassen met behulp van layer masks:
1. Vrijstaand maken: Met een layer mask kun je delen van een afbeelding nauwkeurig selecteren en verwijderen. Dit is handig bij het scheiden van een object van de achtergrond of bij het maken van complexe composities.
2. Aanpassingslagen: Layer masks kunnen worden toegepast op aanpassingslagen. Hierdoor kun je specifieke delen van een afbeelding aanpassen zonder de onderliggende pixels te wijzigen. Dit stelt je in staat om kleurcorrecties, belichtingsaanpassingen en meer toe te passen op specifieke delen van je afbeelding.
3. Overlapping: Met layer masks kun je meerdere lagen combineren en zo complexe composities maken. Door delen van de lagen te verbergen of te tonen, kun je naadloze overgangen creëren en elementen samenvoegen tot één geheel.
Veelgestelde vragen over layer masks in Photoshop
1. Kan ik layer masks gebruiken op tekstlagen?
Ja, layer masks kunnen worden toegepast op tekstlagen. Hiermee kun je nauwkeurig delen van de tekst verbergen of tonen zonder dat het de tekst zelf beïnvloedt.
2. Is het mogelijk om een layer mask toe te passen op een groepslag?
Ja, je kunt een layer mask toepassen op een groepslag. Dit stelt je in staat om meerdere lagen tegelijkertijd te beïnvloeden met behulp van één masker.
3. Kan ik een bestaande layer mask bewerken?
Ja, je kunt een bestaand layer mask altijd bewerken. Selecteer eenvoudigweg het masker en breng de nodige wijzigingen aan met gereedschappen zoals een penseel of een selectie tool.
4. Zijn layer masks permanent?
Nee, layer masks zijn niet permanent. Je kunt ze altijd aanpassen, uitschakelen of zelfs verwijderen zonder de originele pixels van de laag te veranderen.
5. Wat is het verschil tussen een layer mask en een vector mask?
Een layer mask wordt gemaakt op basis van pixelinformatie en is ideaal voor het bewerken van afbeeldingen. Een vector mask daarentegen wordt gemaakt op basis van vectorpaden en kan worden gebruikt voor het creëren van nauwkeurige randen en vormen.
Conclusie
Layer masks zijn een krachtige tool in Adobe Photoshop waarmee je complexe beeldbewerkingen kunt uitvoeren met precisie en controle. Door delen van een laag te verbergen of te tonen, kun je afbeeldingen naadloos combineren, fouten corrigeren en specifieke aanpassingen maken zonder permanent wijzigingen aan te brengen. Door het begrijpen en beheersen van layer masks kun je je creativiteit naar nieuwe hoogten tillen in je digitale beeldbewerking.
Samenvatting 17 masker maken photoshop
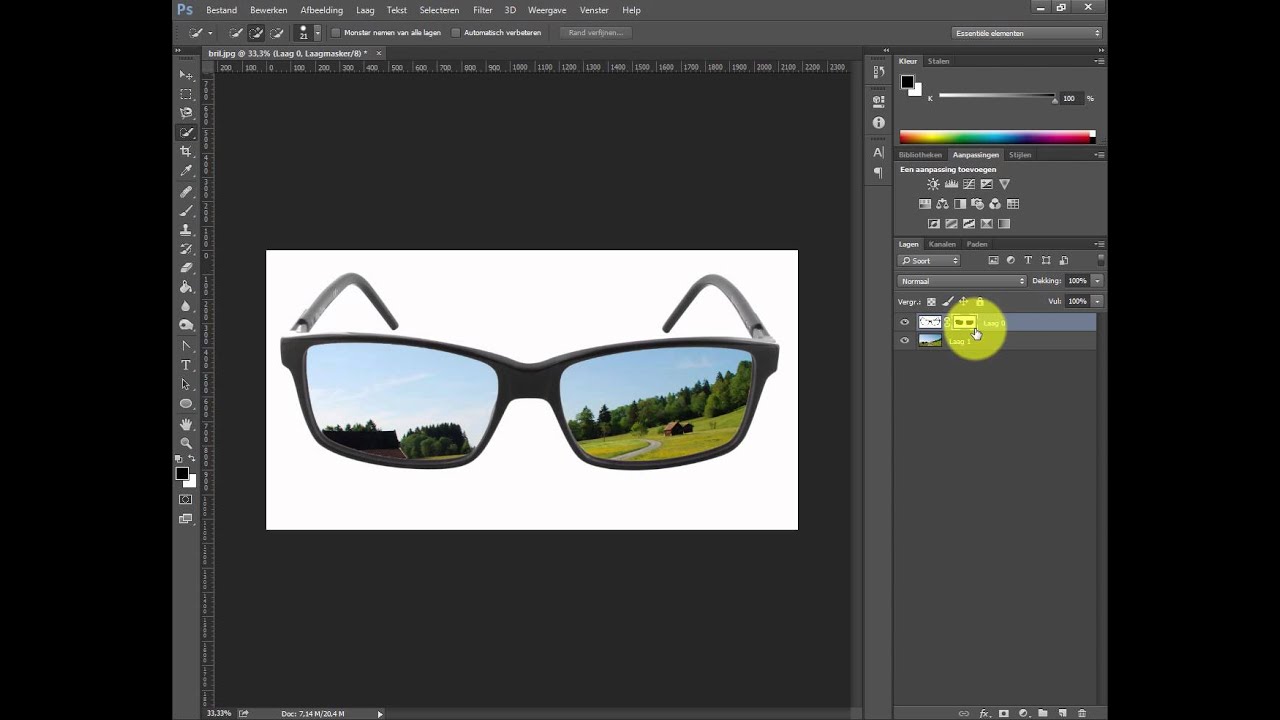




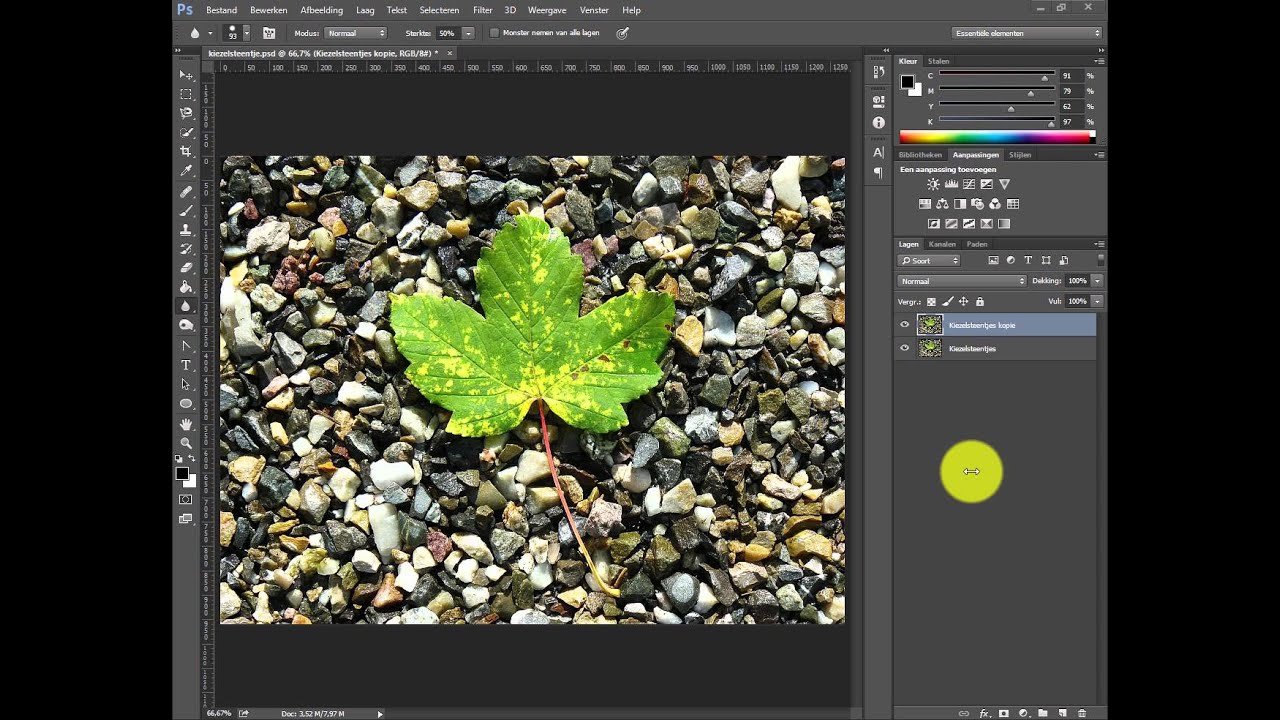

See more here: ko.nataviguides.com
Learn more about the topic masker maken photoshop.
- Maskers gebruiken om lagen te verbergen in Photoshop
- Werken met laagmaskers in Photoshop
- Laagmaskers bewerken in Photoshop
- Photoshop Maskers: bewerkingen toepassen op een …
- Vrijstaand maken en maskers maken in Photoshop
- Basis Over Photoshop Lagen En Maskers
See more: https://ko.nataviguides.com/laatste-nieuws

