Teams Scherm Delen En Deelnemers Zien: Een Praktische Gids
Table of Contents
Hoe Deel Je Jouw Scherm Of Venster In Microsoft Teams? + De Rechten
Keywords searched by users: teams scherm delen en deelnemers zien scherm delen teams instellingen, scherm overnemen teams, scherm delen teams, weergave teams aanpassen, besturing aanvragen teams, teams scherm delen niet zichtbaar, teams volledig scherm, teams scherm delen toestemming
1. Uw scherm delen tijdens een vergadering
Een van de handige functies van Microsoft Teams is de mogelijkheid om uw scherm te delen tijdens een vergadering. Hiermee kunt u eenvoudig uw presentaties, documenten, of andere content delen met uw teamleden. Volg onderstaande stappen om uw scherm te delen tijdens een vergadering in Teams:
1. Start een vergadering in Microsoft Teams.
2. Klik op de knop “Scherm delen” in de grijze menubalk onderaan het vergaderingsscherm.
3. Een pop-upvenster verschijnt met verschillende opties voor het delen van uw scherm. U kunt kiezen om uw volledige scherm, een specifiek venster, of een PowerPoint-presentatie te delen.
4. Selecteer de gewenste optie en klik op “Delen” om het gekozen scherm te delen met uw teamleden.
5. Uw scherm wordt nu gedeeld en de andere deelnemers kunnen alles zien wat er op uw scherm gebeurt.
Let op: Als u deelneemt aan een vergadering via de Teams-app op uw mobiele apparaat, zijn de stappen iets anders. U kunt uw scherm delen door op de knop “Scherm delen” te tikken en vervolgens de gewenste optie te selecteren.
2. Scherm delen in een chat in Microsoft Teams
Naast het delen van uw scherm tijdens een vergadering, kunt u ook uw scherm delen in een chatgesprek in Microsoft Teams. Dit kan handig zijn wanneer u een probleem wilt bespreken of samen aan een document wilt werken. Volg de onderstaande stappen om uw scherm te delen in een chat in Teams:
1. Open een chatgesprek met de persoon of personen waarmee u uw scherm wilt delen.
2. Klik op het pictogram “Scherm delen” onder het invoerveld voor tekstberichten in het chatvenster.
3. Een pop-upvenster verschijnt met verschillende opties voor het delen van uw scherm. Kies de gewenste optie, bijvoorbeeld ‘Volledig scherm’ of ‘Venster’.
4. Klik op “Delen” om het geselecteerde scherm te delen met de persoon of personen in het chatgesprek.
5. Uw scherm wordt nu gedeeld en de andere deelnemers kunnen alles zien wat er op uw scherm gebeurt.
3. Het delen van twee vensters tegelijk in MS Teams
Soms kan het handig zijn om twee vensters tegelijkertijd te delen tijdens een vergadering of in een chatgesprek in Microsoft Teams. Hierdoor kunt u eenvoudig content vergelijken, informatie kopiëren en plakken, of multitasken. Er is echter geen native functie in Teams om twee vensters tegelijkertijd te delen. Toch is er een handige workaround die u kunt gebruiken om dit te doen:
1. Open de eerste toepassing of het eerste venster dat u wilt delen en deel dit zoals eerder uitgelegd.
2. Open een tweede instantie van Teams op uw computer. Dit kan worden gedaan door de Teams-app opnieuw te openen of door Teams te openen in uw webbrowser en u aan te melden met een andere account.
3. In de tweede instantie van Teams op uw computer, ga naar de vergadering of het chatgesprek waarin u het tweede venster wilt delen.
4. Deel nu het tweede venster zoals eerder uitgelegd.
5. U deelt nu twee verschillende vensters tegelijkertijd in Teams, elk in een afzonderlijk instantie van Teams.
4. Zien wie er online is in Teams
In Microsoft Teams kunt u eenvoudig zien wie er online is, of het nu gaat om uw collega’s, teamleden, of anderen met wie u verbonden bent. Volg de onderstaande stappen om te zien wie er online is in Teams:
1. Open Microsoft Teams en ga naar het tabblad “Teams” in de linkerzijbalk.
2. Klik op de naam van het team waarvan u de online status wilt controleren.
3. In de lijst met teamleden ziet u een groen cirkelpictogram naast de namen van de personen die online zijn. Als iemand momenteel beschikbaar is, wordt er een vinkje naast hun profielfoto weergegeven.
4. U kunt ook meer gedetailleerde informatie krijgen door op de drie puntjes (“…”) naast de naam van een persoon te klikken en vervolgens de optie “Profiel weergeven” te selecteren. Hier kunt u de status van de persoon zien, evenals enige persoonlijke informatie die ze hebben gedeeld.
Het is belangrijk op te merken dat u alleen de online status kunt zien van de personen waarmee u bent verbonden in Teams, zoals leden van uw eigen team of personen met wie u chat.
5. Het maximum aantal deelnemers voor vergaderingen in Teams
Microsoft Teams biedt ondersteuning voor vergaderingen met een groot aantal deelnemers, maar er is een maximumlimiet voor het aantal personen dat tegelijkertijd aan een vergadering kan deelnemen. Het maximum aantal deelnemers voor vergaderingen in Teams is 1000. Dit betekent dat u maximaal 1000 personen kunt uitnodigen om deel te nemen aan een vergadering in Teams.
Het instellen van een vergadering met een groot aantal deelnemers vereist echter wel bepaalde instellingen en configuraties. Bijvoorbeeld, als u een vergadering wilt plannen met meer dan 250 deelnemers, moet u uw vergadering instellen als een “grote vergadering”. Dit kan worden gedaan tijdens het plannen van de vergadering door de optie “grote vergadering” in te schakelen.
Het is belangrijk op te merken dat het maximum aantal deelnemers voor vergaderingen in Teams kan variëren, afhankelijk van de specifieke instellingen en licenties die beschikbaar zijn binnen uw organisatie of abonnement.
6. Het instellen van twee beeldschermen op Windows
Als u gebruik maakt van Microsoft Teams op een computer met meerdere beeldschermen, kunt u profiteren van de mogelijkheid om uw scherm uit te breiden en uw content op twee verschillende schermen weer te geven. Volg de onderstaande stappen om twee beeldschermen in te stellen op Windows:
1. Sluit de extra monitor aan op uw computer en zorg ervoor dat deze is ingeschakeld.
2. Klik met de rechtermuisknop op een leeg gedeelte van het bureaublad en selecteer “Beeldscherminstellingen” in het contextmenu dat verschijnt.
3. In het venster Beeldscherminstellingen ziet u twee schermafbeeldingen, een voor elk van uw beeldschermen. Klik op de schermafbeelding van het beeldscherm dat u wilt aanpassen.
4. Scroll naar beneden naar de sectie “Meerdere beeldschermen” en selecteer de gewenste optie, zoals “Deze beeldschermen uitbreiden” om uw scherm uit te breiden naar het tweede beeldscherm.
5. Pas eventueel andere instellingen aan, zoals de resolutie of de schaling, en klik op “Toepassen” om de wijzigingen op te slaan.
6. Nu kunt u uw content slepen en neerzetten tussen de twee beeldschermen en Teams gebruiken op het gewenste beeldscherm.
Merk op dat de exacte stappen en opties kunnen variëren afhankelijk van uw specifieke versie van Windows.
7. Referentiemateriaal voor meer informatie
Voor meer gedetailleerde informatie en instructies over teams scherm delen en deelnemers zien, kunt u de volgende referentiematerialen raadplegen:
– [Uw scherm weergeven tijdens een vergadering](https://support.microsoft.com/nl-nl/office/uw-scherm-tijdens-een-vergadering-weergeven-90c84e5a-b6fe-4ed4-9687-5923d230d3a7)
– [MS Teams nu met twee vensters tegelijk – AARTJAN.nl](https://aartjan.nl/blog/ms-teams-twee-vensters/#:~:text=Je%20kan%20nu%20in%20MS,of%20twee%20devices%20te%20gebruiken.)
– [Uw scherm delen in een chat in Microsoft Teams](https://support.microsoft.com/nl-nl/office/uw-scherm-delen-in-een-chat-in-microsoft-teams-2de1c624-7fbe-4b0a-99f2-33385e7d3f18#:~:text=Kies%20een%20venster%20om%20dat,gevraagd%20uw%20schermdeling%20te%20accepteren.)
– [Zien wie er online is in Teams – Microsoft Ondersteuning](https://support.microsoft.com/nl-nl/office/zien-wie-er-online-is-in-teams-c73fd49c-a2aa-4703-8ab7-7a54b23869d7#:~:text=Als%20iemand%20momenteel%20beschikbaar%20is,een%20vinkje%20naast%20de%20profielfoto.&text=%3E%20Team%20beheren%20%3E%20leden.,naast%20zijn%20of%20haar%20naam.)
– [Teams-vergaderingen zijn beperkt tot 1000 – Microsoft Learn](https://learn.microsoft.com/nl-nl/microsoftteams/troubleshoot/teams-conferencing/teams-meetings-capped-at-250#:~:text=Maximum%20aantal%20deelnemers%20voor%20vergaderingen%20is%201000&text=U%20stelt%20een%20Microsoft%20Teams,maximum%20is%20van%201000%20deelnemers.)
– [Twee beeldschermen instellen op Windows – Microsoft Ondersteuning](https://support.microsoft.com/nl-nl/windows/twee-beeldschermen-instellen-op-windows-3d5c15dc-cc63-d850-aeb6-b41778147554)
Dit referentiemateriaal bevat gedetailleerde stapsgewijze instructies, screenshots en aanvullende informatie om u te helpen bij het begrijpen en gebruik maken van de verschillende mogelijkheden van teams scherm delen en deelnemers zien in Microsoft Teams.
FAQs
1. Wat zijn de scherm delen teams instellingen?
De scherm delen teams instellingen in Microsoft Teams stellen gebruikers in staat om hun scherm te delen tijdens vergaderingen en chatgesprekken. Deze instellingen kunnen worden aangepast om de privacy en beveiliging te waarborgen, evenals om opties zoals volledig scherm delen, het delen van specifieke vensters en het delen van PowerPoint-presentaties mogelijk te maken.
2. Hoe scherm overnemen in teams?
Het is niet mogelijk om het scherm van een andere gebruiker over te nemen in Microsoft Teams. De schermovernamefunctie is momenteel niet beschikbaar in Teams.
3. Hoe scherm delen in teams?
Om uw scherm te delen in Microsoft Teams, kunt u de “Scherm delen” optie gebruiken tijdens een vergadering of chatgesprek. Volg de stappen in het eerste deel van dit artikel voor gedetailleerde instructies.
4. Hoe weergave teams aanpassen?
U kunt de weergave van Microsoft Teams aanpassen door te navigeren naar de instellingen en voorkeuren van de app. Hier kunt u instellingen wijzigen zoals de weergavemodus (licht of donker thema), de taal, meldingen en meer.
5. Hoe besturing aanvragen in teams?
Als u tijdens een vergadering de besturing wilt aanvragen van een presenterend pers
Categories: Ontdekken 53 Teams Scherm Delen En Deelnemers Zien

Je kan nu in MS Teams twee vensters tegelijk gebruiken. Je kan dan bijvoorbeeld de chat in het tweede venster zetten. Of de lijst met deelnemers. Je hoeft dan niet meer twee schermen of twee devices te gebruiken.Kies een venster om dat specifieke programma en de inhoud ervan te delen, of selecteer Desktop om alles op uw scherm te delen. De andere deelnemers in de chat ontvangen een melding waarin hen wordt gevraagd uw schermdeling te accepteren.Als iemand momenteel beschikbaar is in Teams, ziet u een groene cirkel met een vinkje naast de profielfoto. > Team beheren > leden. Iedereen die nu online is, heeft de groene cirkel met een vinkje naast zijn of haar naam.
- Selecteer Inhoud delen. …
- Selecteer wat u wilt delen: …
- Nadat u hebt geselecteerd wat u wilt weergeven, wordt wat u deelt door een rode rand omringd.
Kan Je In Teams 2 Schermen Delen?
Hoe Kan Je Je Scherm Delen In Teams?
Hoe Kun Je In Teams Zien Of Iemand Online Is?
Hoeveel Mensen Kun Je Zien In Teams?
Details 17 teams scherm delen en deelnemers zien


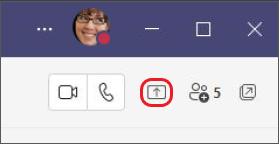

See more here: ko.nataviguides.com
Learn more about the topic teams scherm delen en deelnemers zien.
- Uw scherm weergeven tijdens een vergadering
- MS Teams nu met twee vensters tegelijk – AARTJAN.nl
- Uw scherm delen in een chat in Microsoft Teams
- Zien wie er online is in Teams – Microsoft Ondersteuning
- Teams-vergaderingen zijn beperkt tot 1000 – Microsoft Learn
- Twee beeldschermen instellen op Windows – Microsoft Ondersteuning
See more: https://ko.nataviguides.com/laatste-nieuws/

