Hoe Een Map Maken Op Android In Slechts Enkele Stappen?
Table of Contents
Implementing Google Maps On Android
Keywords searched by users: map maken android nieuwe map maken in outlook android, my maps, kaart maken google maps-app, my maps kaart maken, kaart maken google maps iphone, nieuwe map maken in mijn bestanden android, my maps android, nieuwe map maken samsung
Hoe een kaart maken op Android: Een stapsgewijze handleiding
Heb je je ooit afgevraagd hoe je een kaart kunt maken op je Android-apparaat? Of je nu een reis wilt plannen, bezienswaardigheden wilt markeren of gewoon je eigen persoonlijke kaart wilt maken, Android biedt verschillende apps en tools waarmee je dat kunt doen. In dit artikel zullen we stap voor stap uitleggen hoe je een kaart kunt maken op Android, evenals enkele handige tips en veelgestelde vragen om je op weg te helpen.
Stap 1: De juiste app vinden
Om een kaart te maken op Android, moet je eerst de juiste app vinden. Er zijn verschillende apps beschikbaar in de Google Play Store waarmee je kaarten kunt maken en bewerken. Hier zijn enkele populaire opties:
– My Maps: My Maps is een officiële Google-app waarmee je aangepaste kaarten kunt maken. Je kunt markeren, routes toevoegen en zelfs afbeeldingen en video’s aan je kaart toevoegen.
– Google Maps-app: De Google Maps-app zelf biedt ook de mogelijkheid om aangepaste kaarten te maken. Je kunt punten markeren, routes maken en je kaart delen.
– Outlook Android: Als je een kaart wilt maken met Outlook op je Android-apparaat, kun je de app gebruiken om een nieuwe map te maken en daar locaties aan toe te voegen.
Het is aan jou om te bepalen welke app het beste bij jouw behoeften past. Probeer verschillende apps uit en kijk welke interface en functies jou het meest aanspreken.
Stap 2: Een nieuwe kaart maken
Zodra je de juiste app hebt gevonden, kun je een nieuwe kaart maken. De exacte stappen kunnen variëren afhankelijk van de app die je gebruikt, maar over het algemeen volgen de meeste apps een vergelijkbaar proces. Hier is een algemene handleiding:
1. Open de app op je Android-apparaat.
2. Zoek naar de optie om een nieuwe kaart te maken. Dit kan bijvoorbeeld een pluspictogram, een knop met de tekst “Nieuwe kaart maken” of een vergelijkbare prompt zijn.
3. Klik op deze optie en geef je kaart een naam. Je kunt ook een beschrijving en andere details toevoegen, afhankelijk van de mogelijkheden van de app.
4. Bevestig je keuze en de app maakt een lege kaart voor je.
Stap 3: De kaart bewerken
Nu je een nieuwe kaart hebt gemaakt, is het tijd om deze te bewerken en aan te passen. Je kunt verschillende bewerkingstools gebruiken om punten en routes toe te voegen, aangepaste pictogrammen te gebruiken en nog veel meer. Hier zijn enkele veelgebruikte bewerkingsopties:
– Markeringspictogrammen: Je kunt markeringspictogrammen toevoegen om specifieke locaties op je kaart te markeren. Dit kunnen bijvoorbeeld restaurants, hotels, attracties of andere interessante plaatsen zijn.
– Routes: Je kunt routes maken tussen verschillende punten op je kaart. Dit kan handig zijn als je bijvoorbeeld een routebeschrijving wilt toevoegen aan je kaart.
– Afbeeldingen en video’s: Sommige apps bieden de mogelijkheid om afbeeldingen en video’s aan je kaart toe te voegen. Dit kan handig zijn als je visuele referenties wilt toevoegen aan specifieke locaties.
– Mappen: Sommige Android-apps bieden ook de mogelijkheid om je kaarten te organiseren in mappen. Dit kan handig zijn als je meerdere kaarten wilt maken en ze gemakkelijk wilt kunnen vinden en beheren.
Het bewerken van je kaart is een creatief proces, dus voel je vrij om te experimenteren en je eigen stijl te ontwikkelen.
Stap 4: Locaties toevoegen
Het toevoegen van locaties aan je kaart is een van de belangrijkste stappen bij het maken van een aangepaste kaart. Hier zijn de stappen om locaties toe te voegen:
1. Zoek naar de optie om een nieuwe locatie toe te voegen. Dit kan meestal worden gedaan door op de kaart te tikken op de gewenste locatie of door te zoeken naar een specifieke locatie.
2. Voer de naam van de locatie in. Sommige apps bieden automatische suggesties terwijl je typt.
3. Bevestig je keuze en de app zal de locatie aan je kaart toevoegen. Je kunt ook aanvullende informatie, zoals adres, telefoonnummer, openingstijden, etc. toevoegen, afhankelijk van de mogelijkheden van de app.
4. Herhaal deze stappen om meerdere locaties aan je kaart toe te voegen.
Stap 5: Delen en samenwerken
Zodra je tevreden bent met je aangepaste kaart, kun je deze delen met anderen. Dit kan handig zijn als je bijvoorbeeld een reis plant en je kaart wilt delen met je reisgenoten. Hier zijn enkele manieren waarop je je kaart kunt delen:
– Deel de link: Veel apps bieden de mogelijkheid om een link naar je kaart te genereren. Je kunt deze link delen via e-mail, sociale media, chat-apps, etc.
– Exporteren als bestand: Sommige apps bieden ook de mogelijkheid om je kaart te exporteren als een bestand. Hiermee kun je de kaart bijvoorbeeld afdrukken of opslaan op je apparaat.
– Samenwerken: Sommige apps bieden de mogelijkheid om samen te werken aan een kaart. Dit betekent dat je anderen kunt uitnodigen om je kaart te bewerken of aan te vullen.
Het delen en samenwerken aan je kaart is optioneel, dus je kunt ervoor kiezen om je kaart privé te houden als je dat wilt.
Veelgestelde vragen
Q: Hoe maak ik een nieuwe map in Outlook Android?
A: Om een nieuwe map in Outlook Android te maken, open je de Outlook-app en volg je deze stappen: [Referentie naar “Map maken outlook android”]
Q: Wat is My Maps?
A: My Maps is een officiële Google-app waarmee je aangepaste kaarten kunt maken, markeren en bewerken. Het biedt verschillende tools en functies om je kaarten aan te passen.
Q: Kan ik een kaart maken met de Google Maps-app op Android?
A: Ja, de Google Maps-app biedt de mogelijkheid om kaarten te maken en bewerken. Je kunt punten markeren, routes maken en locaties delen.
Q: Hoe voeg ik een locatie toe aan mijn kaart?
A: Om een locatie toe te voegen aan je kaart, zoek je naar de optie om een nieuwe locatie toe te voegen en voer je de naam van de locatie in. Je kunt aanvullende informatie toevoegen, zoals adres en openingstijden, afhankelijk van de app die je gebruikt.
Q: Kan ik mijn kaart delen met anderen?
A: Ja, de meeste apps bieden de mogelijkheid om je kaart te delen met anderen via een link of exporteren als bestand. Sommige apps bieden ook de mogelijkheid om samen te werken aan een kaart.
Met deze stapsgewijze handleiding en handige tips kun je nu aan de slag met het maken van aangepaste kaarten op je Android-apparaat. Experimenteer met verschillende apps en functies om je kaarten uniek en persoonlijk te maken. Veel plezier met het creëren van je eigen kaarten!
Categories: Aggregeren 60 Map Maken Android
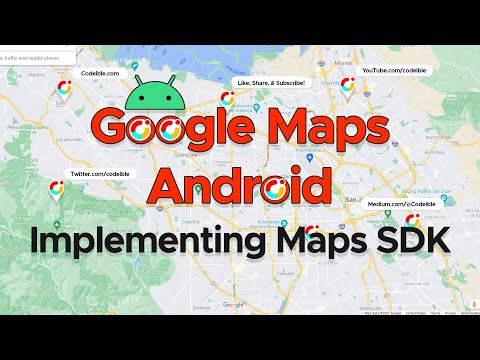
Nieuwe Map Maken In Outlook Android
Introductie
Outlook is een populaire e-mailclient en productiviteitstool die door veel mensen op Android-apparaten wordt gebruikt. Een handige functie van Outlook voor Android is de mogelijkheid om mappen te maken om je e-mails en andere items te organiseren. In dit artikel zullen we je stap voor stap begeleiden bij het maken van een nieuwe map in Outlook voor Android. We zullen ook enkele tips en trucs delen om je inbox georganiseerd te houden. Laten we beginnen!
Stap 1: Open de Outlook-app op je Android-apparaat
Om een nieuwe map te maken in Outlook voor Android, moet je eerst de app openen op je Android-apparaat. Zoek het Outlook-pictogram op je startscherm of in de app-lade en tik erop om de app te starten.
Stap 2: Navigeer naar de mappenlijst
Zodra je de Outlook-app hebt geopend, zie je onderaan het scherm enkele opties zoals ‘E-mail’, ‘Agenda’, ‘Personen’ en ‘Instellingen’. De mappenlijst bevindt zich meestal in de linkerbovenhoek van het scherm. Tik op het pictogram met drie horizontale lijnen om de mappenlijst weer te geven.
Stap 3: Maak een nieuwe map aan
In de mappenlijst zie je verschillende standaardmappen zoals ‘Inbox’, ‘Verzonden’, ‘Prullenbak’, etc. Om een nieuwe map aan te maken, tik je op het pictogram met drie stippen onderaan de mappenlijst. Een menu met verschillende opties wordt weergegeven. Tik op de optie “Nieuwe map maken” om door te gaan.
Stap 4: Geef de nieuwe map een naam
Na het selecteren van de optie “Nieuwe map maken” verschijnt er een pop-upvenster waarin je de naam van de nieuwe map kunt invoeren. Typ een naam voor de map in het daarvoor bestemde tekstveld. Zorg ervoor dat je een beschrijvende naam kiest die je helpt om de inhoud van de map gemakkelijk te herkennen. Tik vervolgens op “Maken” om de map aan te maken.
Stap 5: Bekijk en organiseer de nieuwe map
Na het maken van de nieuwe map wordt deze automatisch weergegeven in de mappenlijst van Outlook. Tik op de naam van de map om de inhoud ervan te bekijken. Je kunt nu e-mails naar de nieuwe map slepen of verplaatsen om ze te organiseren.
Tips & Trucs voor Maporganisatie in Outlook Android
1. Sleep e-mails naar de map: Als je een e-mail wilt verplaatsen naar een map, houd dan de e-mail ingedrukt en sleep deze naar de gewenste map in de mappenlijst.
2. Maak submappen: Om je mappenstructuur verder te organiseren, kun je submappen maken binnen bestaande mappen. Volg hiervoor dezelfde stappen als hierboven beschreven voor het maken van een nieuwe map en kies ervoor om de submap binnen een bestaande map te plaatsen.
3. Pas de mapvolgorde aan: Je kunt de volgorde van je mappen in de mappenlijst aanpassen om ze gemakkelijker toegankelijk te maken. Houd de gewenste map ingedrukt en sleep deze naar de gewenste positie in de lijst.
4. Gebruik kleuren voor visuele organisatie: Outlook voor Android biedt de mogelijkheid om mappen een kleur te geven. Gebruik kleuren om onderscheid te maken tussen verschillende soorten mappen of om belangrijke mappen gemakkelijk te herkennen.
Veelgestelde vragen
V: Kan ik mappen maken in Outlook voor Android op andere apparaten zoals mijn computer?
A: Ja, je kunt ook mappen maken in Outlook op andere apparaten, waaronder je computer. De stappen kunnen enigszins verschillen, maar de functionaliteit blijft hetzelfde.
V: Kan ik mappen synchroniseren tussen Outlook op mijn Android-apparaat en andere apparaten?
A: Ja, Outlook synchroniseert automatisch de mappen die je op verschillende apparaten aanmaakt. Dit betekent dat als je een nieuwe map aanmaakt op je Android-apparaat, deze ook beschikbaar zal zijn op andere apparaten waarop je Outlook gebruikt.
V: Zijn er beperkingen op het aantal mappen dat ik kan maken in Outlook voor Android?
A: Hoewel er geen specifieke beperkingen zijn voor het aantal mappen dat je kunt maken in Outlook voor Android, is het raadzaam om je mappenstructuur eenvoudig en overzichtelijk te houden om verwarring te voorkomen.
Conclusie
Het maken van nieuwe mappen in Outlook voor Android is een handige manier om je e-mails en andere items te organiseren. Met de hierboven beschreven stappen kun je gemakkelijk nieuwe mappen maken en je inbox georganiseerd houden. Vergeet niet om gebruik te maken van de handige tips en trucs om je mappenstructuur verder te optimaliseren. Hopelijk heeft deze gids je geholpen bij het begrijpen en gebruiken van de mapfunctionaliteit in Outlook voor Android. Succes met het organiseren van je inbox!
My Maps
Inleiding:
In de moderne wereld, waar technologie een integraal onderdeel is geworden van ons dagelijks leven, biedt Google ons een scala aan handige applicaties en tools. Een van deze nuttige tools is ‘Mijn Maps’. In dit artikel zullen we dieper ingaan op de functionaliteiten van Mijn Maps, hoe je het kunt gebruiken en hoe het je kan helpen bij het organiseren en plannen van diverse activiteiten. We zullen ook wat specifieke concepten en principes van Mijn Maps uitleggen.
Wat is Mijn Maps?
Mijn Maps is een online kaartdienst aangeboden door Google. Met deze tool kun je je eigen gepersonaliseerde kaarten maken en bewerken. Het stellen van markeringen, het toevoegen van routes en het markeren van favoriete locaties zijn slechts enkele van de vele functies die Mijn Maps te bieden heeft.
Het maken of openen van een kaart met Android:
Om te beginnen met het maken of openen van een kaart met Mijn Maps op je Android-apparaat, volg je de onderstaande stappen:
1. Open de Mijn Maps-app op je Android-apparaat.
2. Tik op het menu-icoon linksboven op het scherm.
3. Kies “Kaarten maken of openen” uit de lijst met opties.
4. Je hebt nu de mogelijkheid om een nieuwe kaart te maken of een bestaande kaart te openen.
Een bestaande kaart openen:
1. Nadat je hebt gekozen voor “Kaarten maken of openen”, zie je een lijst met je eerdere kaarten.
2. Tik op de kaart die je wilt openen.
3. Nu kun je de kaart bewerken, nieuwe markeringen toevoegen of routes maken.
Een nieuwe kaart maken:
1. Tik op “Een nieuwe kaart maken”.
2. Geef je kaart een naam en eventueel een beschrijving.
3. Voeg markeringen toe aan de kaart door te tikken op de gewenste locatie.
4. Geef elke markering een naam en eventueel een beschrijving.
5. Je kunt ook routes toevoegen door te tikken op de knop ‘Route toevoegen’.
6. Sla je nieuwe kaart op.
Het maken van een kaart met Outlook Android:
Outlook Android biedt ook ondersteuning voor het maken van kaarten met behulp van Mijn Maps. Volg de onderstaande stappen om dit te doen:
1. Open Outlook Android op je apparaat.
2. Zoek naar de optie ‘Maps’ en tik erop.
3. Tik op ‘Nieuwe kaart maken’.
4. Voeg markeringen en routes toe aan je kaart zoals eerder uitgelegd.
5. Sla je kaart op en gebruik deze om je activiteiten te organiseren.
Apps ordenen in mappen:
Naast het maken van kaarten met behulp van Mijn Maps, kun je ook je apps op je Android-apparaat organiseren door ze in mappen te plaatsen. Dit stelt je in staat om een meer gestructureerd startscherm te hebben en gemakkelijk toegang te hebben tot de apps die je het meest gebruikt. Hier is hoe je dit kunt doen:
1. Houd je vinger op een app-pictogram op het startscherm.
2. Sleep het pictogram naar een ander app-pictogram dat je in dezelfde map wilt plaatsen.
3. Laat je vinger los en er wordt automatisch een map aangemaakt.
4. Je kunt de map een naam geven en apps toevoegen of verwijderen zoals gewenst.
Startscherm aanpassen met Mijn Maps:
Je kunt ook een snelkoppeling maken naar je Mijn Maps-kaart op je startscherm voor snelle toegang. Volg deze stappen:
1. Open de Mijn Maps-app op je Android-apparaat.
2. Zoek de kaart die je als snelkoppeling op je startscherm wilt plaatsen.
3. Tik op het menu-icoon naast de naam van de kaart.
4. Selecteer “Toevoegen aan startscherm”.
5. Je ziet nu een pictogram van je kaart op het startscherm.
Specifieke principes van Mijn Maps:
Naast de basisinformatie over het maken en bewerken van kaarten met Mijn Maps, zijn er ook enkele specifieke principes en concepten die begrepen moeten worden:
1. Markeringen: Markeringen zijn punten op de kaart die informatie bevatten, zoals naam, beschrijving en eventueel afbeeldingen of links.
2. Lagen: Lagen stellen je in staat om verschillende elementen van je kaart te scheiden en onafhankelijk te beheren. Je kunt bijvoorbeeld een laag hebben voor restaurants en een andere laag voor toeristische attracties.
3. Routes: Routes stellen je in staat om paden te creëren tussen verschillende markeringen op je kaart. Dit is handig als je de route naar een specifieke bestemming wilt aangeven.
4. Delen: Je kunt je kaarten eenvoudig delen met anderen door ze een koppeling naar je kaart te sturen. Ze kunnen deze koppeling vervolgens openen en je kaart bekijken en bewerken.
FAQ:
1. Kan ik Mijn Maps ook op mijn iOS-apparaat gebruiken?
Ja, Mijn Maps is beschikbaar op zowel Android als iOS-apparaten. Je kunt de Mijn Maps-app downloaden via de App Store en het proces van het maken en bewerken van kaarten volgen zoals eerder beschreven.
2. Is Mijn Maps gratis te gebruiken?
Ja, Mijn Maps is een gratis tool aangeboden door Google. Je kunt het gebruiken zonder extra kosten.
3. Is het mogelijk om met meerdere mensen samen te werken aan een kaart?
Ja, je kunt anderen uitnodigen om samen met jou aan een kaart te werken. Ze kunnen wijzigingen aanbrengen en markeringen toevoegen op dezelfde kaart.
4. Kan ik Mijn Maps ook offline gebruiken?
Nee, Mijn Maps is een online tool en vereist een actieve internetverbinding om te kunnen werken. Je kunt echter wel je kaarten opslaan en ze bekijken wanneer je offline bent.
Conclusie:
Mijn Maps is een krachtige tool waarmee je gepersonaliseerde kaarten kunt maken en bewerken. Of je nu je volgende vakantie plant, een evenement organiseert of gewoon je dagelijkse activiteiten wilt plannen, Mijn Maps biedt de flexibiliteit en het gemak om dit te doen. Met behulp van deze gedetailleerde gids en handleiding, kunnen gebruikers nu genieten van de vele functionaliteiten en voordelen die Mijn Maps te bieden heeft. Begin vandaag nog met het maken van je eigen kaarten en ontdek de mogelijkheden!
Kaart Maken Google Maps-App
Inleiding
Google Maps is een zeer populaire app die gebruikers in staat stelt om routes te plannen, locaties te zoeken en kaarten te maken. Met de Google Maps-app kunt u eenvoudig kaarten maken en aanpassen op uw Android-apparaat. In dit artikel zullen we dieper ingaan op het proces van het maken van een kaart met de Google Maps-app en zullen we u stap voor stap begeleiden. U leert hoe u kaarten kunt maken, punten kunt markeren en uw kaarten kunt delen met anderen. Laten we beginnen!
Stap 1: Installatie van de Google Maps-app
Om te beginnen met het maken van uw eigen kaarten, moet u de Google Maps-app op uw Android-apparaat installeren. De app is gratis beschikbaar in de Google Play Store. Zoek gewoon naar “Google Maps” en tik op de knop ‘Installeren’ om de app te downloaden en te installeren.
Stap 2: Een nieuwe kaart maken
Zodra u de app hebt geïnstalleerd, opent u deze op uw Android-apparaat. U wordt begroet met de hoofdweergave van Google Maps. Tik op het menu-icoon (meestal weergegeven als drie horizontale lijnen) in de linkerbovenhoek van het scherm om het zijmenu te openen. Hier vindt u de optie “Mijn kaarten” of “My Maps”. Tik erop om door te gaan.
In de “Mijn kaarten” sectie tikt u vervolgens op het pictogram “Nieuwe kaart” (meestal een “+” of een potlood). Hiermee begint u met het maken van uw eigen kaart.
Stap 3: Een titel en beschrijving toevoegen
Nadat u op het pictogram voor het maken van een nieuwe kaart hebt getikt, wordt u gevraagd een titel en beschrijving voor uw kaart toe te voegen. Voer een pakkende titel in die de inhoud van uw kaart overzichtelijk weergeeft. Voeg indien nodig ook een korte beschrijving toe om extra context te bieden. Tik op ‘Opslaan’ om door te gaan.
Stap 4: Punten markeren
Nu kunt u beginnen met het markeren van specifieke punten op uw kaart. Dit kunnen plaatsen zijn die u wilt bezoeken, interessante bezienswaardigheden of andere belangrijke locaties. U kunt op het pictogram “Marker toevoegen” tikken (meestal een “+” of een speld) en vervolgens het gewenste punt op de kaart selecteren.
Wanneer u een punt markeert, kunt u details zoals de naam, het adres en zelfs foto’s toevoegen om het punt verder te beschrijven. Deze details kunnen nuttig zijn wanneer u uw kaart deelt met anderen.
Stap 5: Aanpassingen en bewerkingen
Na het markeren van uw punten kunt u verschillende aanpassingen en bewerkingen aan uw kaart uitvoeren. U kunt bijvoorbeeld de kleur en stijl van de lijnen en vormen op uw kaart wijzigen. U kunt ook lijnen toevoegen om routes weer te geven tussen de verschillende punten. Deze aanpassingen helpen u om uw kaart visueel aantrekkelijker en informatiever te maken.
Daarnaast kunt u de volgorde van de punten wijzigen door ze te verslepen. U kunt ook punten bewerken of verwijderen als dat nodig is. Deze flexibiliteit stelt u in staat om uw kaart aan te passen volgens uw specifieke behoeften.
Stap 6: Delen met anderen
Nu uw kaart volledig is aangepast en bewerkt, bent u klaar om deze te delen met anderen. Tik op het pictogram voor het delen van de kaart (meestal weergegeven als een pijl die uit een doos komt). Hiermee kunt u uw kaart delen via verschillende kanalen, zoals e-mail, sociale media of zelfs directe koppelingen. Kies de gewenste optie en volg de instructies om uw kaart te delen.
Veelgestelde vragen
1. Kan ik kaarten maken met de Google Maps-app op iOS-apparaten?
Ja, de Google Maps-app is beschikbaar voor zowel Android- als iOS-apparaten. U kunt het downloaden en installeren vanuit de App Store op uw iOS-apparaat.
2. Kan ik mijn kaarten bewerken nadat ik ze heb opgeslagen?
Ja, nadat u uw kaarten heeft opgeslagen, kunt u ze op elk gewenst moment bewerken. Open gewoon de Google Maps-app, ga naar de “Mijn kaarten” sectie en zoek de kaart die u wilt bewerken. Tik erop en voer de gewenste bewerkingen uit.
3. Kan ik een kaart maken met aangepaste vormen en lijnen?
Ja, de Google Maps-app biedt verschillende tools waarmee u aangepaste vormen en lijnen aan uw kaart kunt toevoegen. U kunt bijvoorbeeld rechthoeken, cirkels of veelhoeken tekenen en deze naar wens aanpassen.
Conclusie
Met de Google Maps-app kunt u op een eenvoudige en intuïtieve manier kaarten maken en aanpassen op uw Android-apparaat. Met de bovenstaande stappen kunt u probleemloos kaarten maken, punten markeren en uw kaarten delen met anderen. Vergeet niet uw kaarten regelmatig bij te werken en nieuwe informatie toe te voegen wanneer dat nodig is. Veel plezier met het maken van uw eigen kaarten met de Google Maps-app!
Referentiematerialen:
– Een kaart maken of openen – Android – My Maps Help
– Create or open a map – Android
– Map maken outlook android
– Apps ordenen in mappen
– Gratis tips Android – Startscherm aanpassen – mappen …
– Adding a Map with a Marker | Maps SDK for Android
Aggregeren 39 map maken android
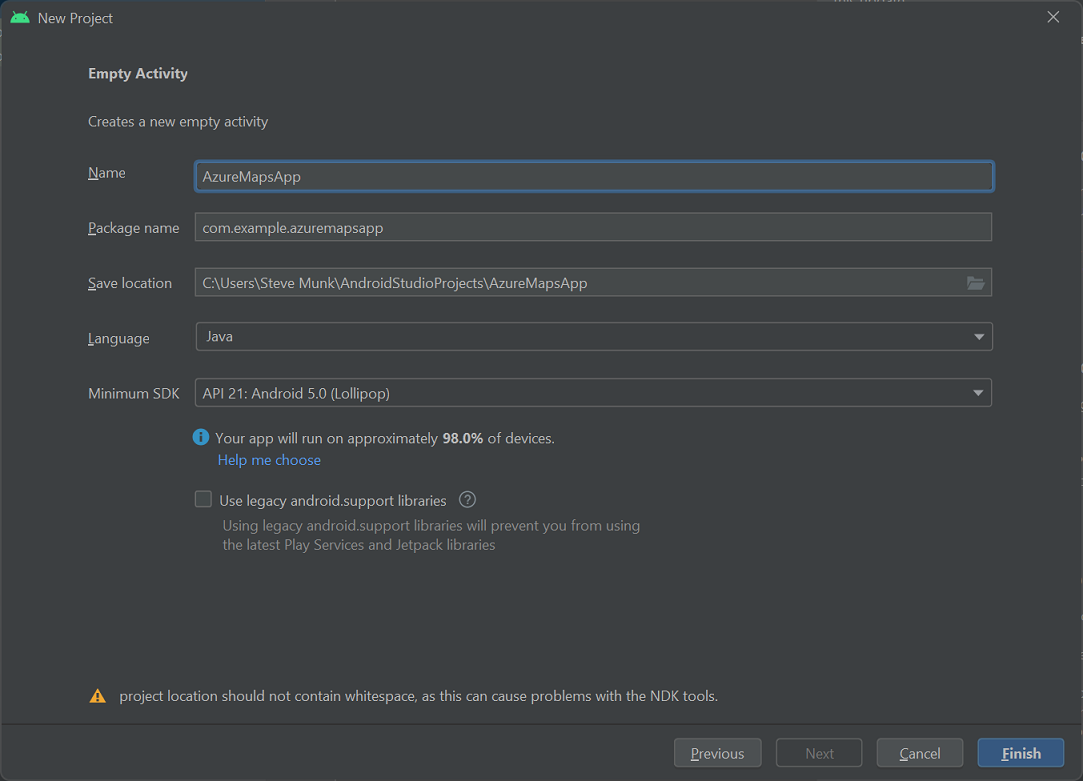



See more here: ko.nataviguides.com
Learn more about the topic map maken android.
- Een kaart maken of openen – Android – My Maps Help
- Create or open a map – Android
- Map maken outlook android.
- Apps ordenen in mappen
- Gratis tips Android – Startscherm aanpassen – mappen …
- Adding a Map with a Marker | Maps SDK for Android
See more: https://ko.nataviguides.com/laatste-nieuws

