Hoe Maak Je Een Financieel Overzicht In Excel?
Table of Contents
Build A Dynamic 3 Statement Financial Model From Scratch
Keywords searched by users: excel financieel overzicht maken inkomsten en uitgaven overzicht voorbeeld, gratis budgetplanner excel, financieel overzicht excel template, maandelijkse inkomsten en uitgaven excel, simpel huishoudboekje excel, kostenoverzicht excel template, budgetplan voorbeeld excel, excel budget template nederlands
1. Wat is een financieel overzicht in Excel?
Een financieel overzicht in Excel is een document dat wordt gebruikt om de inkomsten en uitgaven van een individu, gezin of bedrijf bij te houden en te beheren. Het biedt een overzicht van de financiële situatie op een georganiseerde en overzichtelijke manier.
Een financieel overzicht kan verschillende doelen dienen, zoals het helpen bij budgettering, het plannen van financiële doelen, het volgen van uitgavenpatronen en het identificeren van gebieden waarop kan worden bespaard. Met behulp van Excel kunnen gebruikers tabellen, formules en grafieken maken om het financiële overzicht visueel aantrekkelijk en gemakkelijk te begrijpen te maken.
2. Stapsgewijze instructies voor het maken van een financieel overzicht in Excel
Volg deze stapsgewijze handleiding om een financieel overzicht in Excel te maken:
Stap 1: Open Excel en maak een nieuwe werkmap
Open Excel op uw computer en maak een nieuwe werkmap voor uw financieel overzicht.
Stap 2: Maak een tabelstructuur
Maak een tabelstructuur met kolommen om uw inkomsten en uitgaven bij te houden. Gebruik verschillende kolommen om informatie zoals de datum, categorie, omschrijving, bedrag en eventuele opmerkingen op te nemen.
Stap 3: Voer uw inkomsten en uitgaven in
Voer uw inkomsten en uitgaven in de bijbehorende kolommen in. Zorg ervoor dat u nauwkeurige en gedetailleerde gegevens invoert, zodat uw financieel overzicht betrouwbaar is.
Stap 4: Gebruik formules voor berekeningen
Gebruik formules in Excel om berekeningen uit te voeren, zoals het optellen van inkomsten en uitgaven, het berekenen van het verschil tussen de twee, het vinden van het gemiddelde van een bepaalde categorie, enzovoort. Populaire formules die hiervoor kunnen worden gebruikt zijn: SOM, GEMIDDELDE, ALS, etc.
Stap 5: Maak grafieken en visuele weergaven
Maak grafieken en visuele weergaven van uw financieel overzicht om de gegevens gemakkelijker te begrijpen en trends te identificeren. Gebruik verschillende grafiekopties in Excel, zoals staafdiagrammen, lijndiagrammen en taartdiagrammen.
Stap 6: Beheer en update regelmatig uw financieel overzicht
Beheer en update regelmatig uw financieel overzicht om ervoor te zorgen dat de gegevens nauwkeurig en actueel blijven. Controleer uw inkomsten en uitgaven regelmatig, automatiseer taken waar mogelijk en gebruik sjablonen om tijd te besparen.
3. Het opzetten van inkomsten- en uitgavencategorieën in het financiële overzicht
Het correct categoriseren van uw inkomsten en uitgaven is essentieel voor een effectief financieel overzicht. Hier volgen enkele tips voor het opzetten van inkomsten- en uitgavencategorieën:
1. Analyseer uw inkomsten en uitgaven
Voordat u categorieën maakt, analyseer uw inkomsten en uitgaven om een duidelijk beeld te krijgen van waar het geld naartoe gaat en waar het vandaan komt. Identificeer de belangrijkste bronnen van inkomsten en de belangrijkste kostenposten.
2. Maak overkoepelende categorieën
Maak overkoepelende categorieën, zoals “Inkomsten” en “Uitgaven”, om uw inkomsten en uitgaven overzichtelijker te organiseren.
3. Creëer subcategorieën
Creëer subcategorieën onder de overkoepelende categorieën om uw inkomsten en uitgaven verder te specificeren. Bijvoorbeeld, onder de categorie “Uitgaven” kunt u subcategorieën maken zoals “Woning”, “Voeding”, “Vervoer”, etc.
4. Wees consistent
Wees consistent bij het categoriseren van uw inkomsten en uitgaven. Gebruik dezelfde categorieën en subcategorieën bij het invoeren van gegevens om verwarring te voorkomen en een consistent overzicht te behouden.
4. Het toevoegen van formules en functies om berekeningen uit te voeren
Excel biedt verschillende formules en functies die kunnen worden gebruikt om berekeningen uit te voeren in uw financieel overzicht. Enkele veelgebruikte formules en functies zijn:
1. SOM
De SOM-functie wordt gebruikt om de som van een reeks getallen te berekenen. Bijvoorbeeld, =SOM(A1:A10) berekent de som van de waarden in cel A1 tot A10.
2. GEMIDDELDE
De GEMIDDELDE-functie wordt gebruikt om het gemiddelde van een reeks getallen te berekenen. Bijvoorbeeld, =GEMIDDELDE(A1:A10) berekent het gemiddelde van de waarden in cel A1 tot A10.
3. ALS
De ALS-functie wordt gebruikt om logische tests uit te voeren en verschillende resultaten terug te geven op basis van de voorwaarde. Bijvoorbeeld, =ALS(B1>1000, “Hoog”, “Laag”) controleert of de waarde in cel B1 groter is dan 1000 en geeft “Hoog” terug als dit waar is, anders geeft het “Laag” terug.
5. Grafieken en visuele weergave van het financieel overzicht
Het gebruik van grafieken en visuele weergaven kan helpen om uw financieel overzicht begrijpelijker en visueel aantrekkelijker te maken. Hier zijn enkele opties voor grafieken in Excel:
1. Staafdiagrammen
Staafdiagrammen worden gebruikt om vergelijkingen tussen verschillende categorieën te tonen. Ze zijn nuttig voor het vergelijken van inkomsten en uitgaven per maand, kwartaal of jaar.
2. Lijndiagrammen
Lijndiagrammen worden gebruikt om trends en veranderingen in de tijd weer te geven. Ze zijn handig voor het volgen van de groei van uw inkomsten en uitgaven over een bepaalde periode.
3. Taartdiagrammen
Taartdiagrammen worden gebruikt om de verdeling van uw inkomsten en uitgaven in verschillende categorieën te tonen. Ze helpen u te begrijpen welke categorieën de grootste bijdrage leveren aan uw totale inkomsten en uitgaven.
6. Tips voor het efficiënt beheren en updaten van het financieel overzicht
Hier zijn enkele tips om uw financieel overzicht efficiënt te beheren en regelmatig bij te werken:
1. Controleer uw gegevens regelmatig
Controleer uw inkomsten en uitgaven regelmatig om ervoor te zorgen dat uw financieel overzicht nauwkeurig en actueel is. Identificeer eventuele discrepanties of onnauwkeurigheden en corrigeer ze.
2. Automatiseer taken waar mogelijk
Automatiseer taken zoals het invoeren van gegevens of het bijwerken van berekeningen met behulp van formules en functies in Excel. Dit bespaart tijd en vermindert de kans op menselijke fouten.
3. Gebruik sjablonen
Gebruik sjablonen om tijd te besparen bij het maken van uw financieel overzicht. Excel biedt verschillende gratis sjablonen die kunnen worden aangepast aan uw behoeften.
Met deze stapsgewijze handleiding en tips kunt u een effectief financieel overzicht maken in Excel. Door uw inkomsten en uitgaven bij te houden en te beheren, kunt u een beter inzicht krijgen in uw financiële situatie en uw geld effectiever beheren.
Frequently Asked Questions
Wat zijn enkele voorbeelden van inkomsten en uitgaven in een financieel overzicht?
Voorbeelden van inkomsten kunnen zijn salaris, freelance-inkomsten, rente-inkomsten, subsidies, etc. Voorbeelden van uitgaven kunnen huur/hypotheek, voedsel, transport, nutsvoorzieningen, schuldbetalingen, etc.
Waar kan ik een voorbeeld van een inkomsten- en uitgavenoverzicht vinden?
U kunt voorbeelden van inkomsten- en uitgavenoverzichten vinden op financiële websites, budgetplanningplatforms of door te zoeken naar “inkomsten- en uitgavenoverzicht voorbeeld” in een zoekmachine. Deze voorbeelden kunnen u helpen bij het structureren van uw eigen financieel overzicht.
Zijn er gratis budgetplanners voor Excel beschikbaar?
Ja, er zijn verschillende gratis budgetplanners beschikbaar in Excel. U kunt deze vinden door te zoeken naar “gratis budgetplanner Excel” in een zoekmachine. Deze budgetplanners kunnen u helpen bij het organiseren en bijhouden van uw inkomsten en uitgaven.
Is het mogelijk om een financieel overzicht in Excel maandelijks bij te werken?
Ja, het is mogelijk om uw financieel overzicht in Excel maandelijks bij te werken. U kunt nieuwe inkomsten en uitgaven toevoegen, berekeningen bijwerken met behulp van formules en grafieken updaten om de voortgang te visualiseren. Door regelmatig bij te werken, kunt u uw financiële situatie beter bijhouden.
Kan ik een simpel huishoudboekje maken in Excel?
Ja, u kunt een simpel huishoudboekje maken in Excel. Het proces omvat het creëren van een tabelstructuur voor het bijhouden van inkomsten en uitgaven en het toevoegen van formules en functies voor berekeningen. Met Excel kunt u een aangepast
Categories: Top 64 Excel Financieel Overzicht Maken
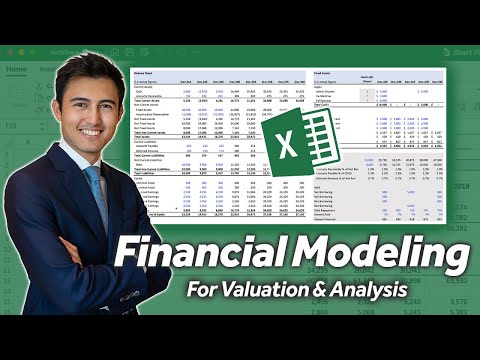
Maandbegroting. Met een maandbegroting zie je hoe jouw uitgaven en inkomsten er deze maand of komende maand uitzien. Het geeft snel inzicht voor de korte termijn.
- Open Excel.
- Klik links in de groene balk op Nieuw.
- Klik op de tekst ‘Onlinesjablonen zoeken’ in de zoekbalk en typ ‘Persoonlijk maandbudget’. Druk op de Enter-toets.
- Een overzicht met sjablonen verschijnt. Kies een sjabloon. …
- Klik op Maken.
- Tel je inkomsten bij elkaar op. Maak een lijst van je inkomsten per maand: …
- Tel je uitgaven bij elkaar op. …
- Trek je uitgaven af van je inkomsten. …
- Kijk of je ergens op kunt besparen. …
- Check waar je recht op hebt.
- Download of print de jaarbegroting.
- Maak een overzicht van je inkomsten.
- Zet je vaste lasten op een rij.
- Reserveringsuitgaven bepalen.
- Schat je huishoudelijke uitgaven.
- Jaarbegroting beoordelen.
- Bijhouden.
Hoe Maak Je Een Goed Financieel Overzicht?
Om geldzorgen te voorkomen en proactief te handelen wanneer er veranderingen optreden, is het belangrijk om een goed financieel overzicht te maken. Begin met het bij elkaar optellen van al je inkomsten. Maak vervolgens een gedetailleerde lijst van je maandelijkse inkomsten, inclusief alle bronnen van inkomsten. Nadat je dit hebt gedaan, tel je al je uitgaven bij elkaar op. Trek je totale uitgaven af van je totale inkomsten om een duidelijk beeld te krijgen van je financiële situatie. Neem de tijd om te kijken of er mogelijkheden zijn om ergens op te besparen, bijvoorbeeld door abonnementen te annuleren of te onderhandelen over lagere maandelijkse kosten. Tot slot is het verstandig om te controleren waar je mogelijk recht op hebt, zoals subsidies of belastingvoordelen, om je financiële situatie verder te verbeteren.
Hoe Maak Je Een Overzicht Van Je Uitgaven?
Hoe Maak Ik Een Excel Spreadsheet?
Om een Excel spreadsheet te maken en op te maken, kunt u een tabel maken en opmaken om gegevens visueel te groeperen en analyseren. Volg de volgende stappen:
1. Selecteer een cel in de gegevens die u wilt opnemen in de tabel.
2. Kies “Start” en vervolgens “Opmaken als tabel”.
3. Selecteer een stijl voor de tabel uit de beschikbare opties.
4. Stel in het dialoogvenster “Opmaken als tabel” het bereik met cellen in dat u wilt opnemen in de tabel.
5. Markeer de optie “De tabel bevat kopteksten” als uw tabel kopteksten bevat.
6. Klik op “OK” om de tabel te maken en op te maken.
Hoe Noem Je Een Overzicht Van De Inkomsten En Uitgaven?
Gevonden 18 excel financieel overzicht maken



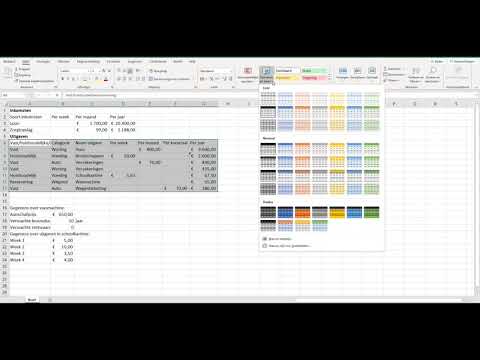
See more here: ko.nataviguides.com
Learn more about the topic excel financieel overzicht maken.
- Huishoudboekje maken in Excel – Seniorweb
- 5 stappen om je inkomsten en uitgaven op een rij te zetten
- Stappenplan Jaarbegroting maken – Nibud
- Een tabel maken in Excel – Microsoft Support
- Plannen en begroten – Nibud
- Een financieel plan maken – KVK
See more: https://ko.nataviguides.com/laatste-nieuws

