Hoe Zet Ik Mijn Handtekening In Word: Stap-Voor-Stap Gids
Table of Contents
🖋 How To Add Signature In Word
Keywords searched by users: hoe zet ik mijn handtekening in word handtekening met muis in word, handtekening in word zetten, handtekening maken, handtekening digitaal maken, handtekening in word telefoon, handtekening invoegen word mac, handtekening maken online, handtekening invoegen excel mac
1. Achtergrondinformatie over het belang van een handtekening in Word
Een handtekening toevoegen aan een Word-document is een belangrijke stap om de authenticiteit en integriteit van het document te waarborgen. Met een handtekening kan de afzender van het document worden geïdentificeerd en kan worden geverifieerd dat het document niet is gewijzigd sinds het is ondertekend. Dit helpt bij het beveiligen van juridisch bindende overeenkomsten, het verminderen van fraude en het verhogen van de legitimiteit van documenten.
Bovendien kan het toevoegen van een handtekening aan een Word-document het proces van documentafhandeling versnellen. In plaats van fysiek documenten af te drukken, te ondertekenen en te retourneren, kunnen handtekeningen gemakkelijk digitaal worden toegevoegd, waardoor tijd en middelen worden bespaard.
2. Het proces van het maken van een handtekening in Word
Het proces van het maken van een handtekening in Word is eenvoudig en vereist slechts een paar stappen. Hier is een gedetailleerde stapsgewijze handleiding:
- Open het Word-document waarin je de handtekening wilt plaatsen.
- Klik op het tabblad “Invoegen” in de bovenste menubalk van Word.
- In het “Invoegen” -menu vind je een sectie met de naam “Handtekeninglijn”. Klik op de pijl naast deze optie om een dropdown-menu met meer opties te openen.
- Selecteer de gewenste optie voor het toevoegen van een handtekening. Er zijn verschillende mogelijkheden, waaronder “Microsoft Office-handtekeningen” en “Microsoft Office Handtekeningregels”. Deze opties bieden verschillende tools en functies om handtekeningen aan je Word-document toe te voegen.
- Als je ervoor kiest om Microsoft Office-handtekeningen te gebruiken, klik dan op de optie “Handtekening” in het dropdown-menu. Er wordt een nieuw venster geopend waarin je een persoonlijke handtekening kunt maken.
- In het venster “Handtekeningen” kun je kiezen uit verschillende opties om je handtekening aan te passen. Je kunt bijvoorbeeld kiezen tussen verschillende lettertypen, formaten en stijlen. Je kunt zelfs een afbeelding van je handtekening uploaden.
- Wanneer je tevreden bent met je handtekening, klik je op “OK”. De handtekening wordt nu automatisch in het Word-document geplaatst.
- Je kunt de grootte, positie en opmaak van je handtekening aanpassen door erop te klikken en de opties in de bovenste menubalk van Word te gebruiken.
- Sla het Word-document op om de handtekening op te slaan.
Opmerking: Het proces kan variëren afhankelijk van de versie van Word die je gebruikt en de specifieke instellingen op je computer. Raadpleeg de handleiding of ondersteuningsartikelen van Microsoft voor meer gedetailleerde instructies die relevant zijn voor jouw versie van Word.
3. Het gebruik van een digitale handtekening in Word
Een digitale handtekening is een elektronische variant van een handgeschreven handtekening. Het biedt dezelfde wettelijke geldigheid en authenticiteit als een traditionele handtekening op papier. Het gebruik van een digitale handtekening in Word biedt verschillende voordelen:
- Verbeterde beveiliging: Een digitale handtekening kan niet gemakkelijk worden vervalst of gewijzigd, waardoor de authenticiteit van een document beter kan worden gewaarborgd.
- Verminderd papierwerk: Met een digitale handtekening kunnen documenten volledig elektronisch worden afgehandeld, waardoor de behoefte aan fysieke afdrukken en handmatige handtekeningen wordt geëlimineerd.
- Tijd- en kostenbesparing: Het gebruik van digitale handtekeningen kan het documentafhandelingsproces versnellen, waardoor tijd en middelen worden bespaard.
- Efficiëntie: Met digitale handtekeningen kunnen documenten snel en gemakkelijk worden ondertekend, waardoor de workflow wordt verbeterd en vertragingen worden voorkomen.
Om een digitale handtekening in Word te gebruiken, kun je gebruik maken van de in Word ingebouwde tools zoals hierboven beschreven. Je kunt ook externe softwaretoepassingen gebruiken om een digitale handtekening te maken en deze vervolgens in Word te importeren. Raadpleeg de handleidingen en ondersteuningsartikelen van relevante softwareproviders voor gedetailleerde instructies over het maken en gebruiken van digitale handtekeningen in Word.
4. Alternatieve methoden om een handtekening toe te voegen aan Word-documenten
Naast de hierboven beschreven methode zijn er ook verschillende alternatieve opties om een handtekening toe te voegen aan Word-documenten:
- Scannen van een handgeschreven handtekening: Je kunt een handgeschreven handtekening scannen en deze vervolgens als afbeelding in Word invoegen. Gebruik een scanner of een mobiele app om de handtekening te digitaliseren. Vervolgens kun je de afbeelding bijsnijden en aanpassen voordat je deze in Word plaatst.
- Importeren van een digitale handtekening vanuit andere softwaretoepassingen: Als je al een digitale handtekening hebt gemaakt in een andere softwaretoepassing, zoals Adobe Acrobat, kun je deze exporteren als afbeelding of bestand en vervolgens in Word importeren.
- Gebruik van online handtekeningtools: Er zijn verschillende online tools beschikbaar waarmee je een digitale handtekening kunt maken en deze vervolgens als afbeelding kunt downloaden. Deze afbeelding kan dan weer in Word worden geïmporteerd.
Elke methode heeft zijn eigen voor- en nadelen, afhankelijk van je specifieke behoeften en voorkeuren. Experimenteer met verschillende opties om de beste methode voor jou te vinden.
5. Tips en tricks voor het plaatsen van een handtekening in Word
Hier zijn enkele handige tips en trucs om een handtekening op de best mogelijke manier in Word te plaatsen:
- Positionering: Plaats je handtekening op een prominente maar niet-opdringerige locatie in het document. Overweeg de plaatsing in de rechterbenedenhoek, het midden van het document of naast je naam of titel.
- Lettertype en grootte: Kies een lettertype en grootte die duidelijk leesbaar zijn, maar niet overdreven groot. Een formele, goed leesbare lettertype zoals Times New Roman of Arial is meestal geschikt.
- Zichtbaarheid: Pas de transparantie van je handtekening aan om de zichtbaarheid te optimaliseren. Dit kan handig zijn als je de handtekening wilt integreren met de overige inhoud van het document.
- Bestandsformaat: Als je een afbeelding van een handgeschreven handtekening gebruikt, zorg er dan voor dat het bestandsformaat compatibel is met Word (bijvoorbeeld .png of .jpeg). Je kunt online tools gebruiken om afbeeldingen te converteren naar het juiste bestandsformaat als dat nodig is.
Experimenteer met verschillende instellingen en opties in Word om je handtekening aan te passen en te optimaliseren voor jouw specifieke behoeften.
6. Het valideren van handtekeningen in Word
Om de authenticiteit en geldigheid van handtekeningen in Word te controleren, kun je gebruik maken van verschillende methoden en technologieën. Hier zijn enkele mogelijke benaderingen:
- Handmatige verificatie: Vergelijk de handtekening in het Word-document met een bekende, authentieke handtekening van de betreffende persoon. Controleer op overeenkomsten in stijl, lettervormen en andere kenmerken.
- Digitale certificaten: Gebruik digitale certificaten om handtekeningen te valideren. Deze certificaten kunnen worden verstrekt door vertrouwde certificeringsinstanties en kunnen de authenticiteit van een handtekening bevestigen.
- Elektronische handtekeningplatforms: Maak gebruik van externe elektronische handtekeningplatforms, zoals Adobe Sign of DocuSign, die geavanceerde validatiefuncties bieden. Deze platforms kunnen handtekeningen verifiëren aan de hand van verificatiegegevens en beveiligingsprotocollen.
Elke methode heeft zijn eigen complexiteit en betrouwbaarheid. Het gebruik van geavanceerde elektronische handtekeningplatforms kan de meest betrouwbare methode zijn voor het valideren van handtekeningen.
7. Het toevoegen van een handtekening in Word op andere apparaten en platforms
Het proces voor het toevoegen van een handtekening in Word kan enigszins verschillen op andere apparaten en platforms. Hier zijn specifieke instructies voor het toevoegen van een handtekening op verschillende apparaten:
Op mobiele apparaten (Android/iOS):
- Android: Open de Word-app op je Android-apparaat. Tik op het pictogram “Bewerken” om het document te bewerken en tik vervolgens op de plaats in het document waar je de handtekening wilt invoegen. Tik op het pictogram “Afbeelding invoegen” en selecteer de afbeelding van je handtekening op je apparaat. Pas de grootte
Categories: Delen 13 Hoe Zet Ik Mijn Handtekening In Word

Open het PDF-document of het formulier dat u wilt ondertekenen. Klik op het ondertekeningspictogram in de werkbalk. U kunt ook Gereedschappen > Invullen en ondertekenen kiezen of u kunt Invullen en ondertekenen kiezen in het rechterdeelvenster. Het gereedschap Invullen en ondertekenen wordt weergegeven.
- Klik op de plaats waar u de handtekeningregel wilt weergeven.
- Selecteer Invoegen > handtekeningregel.
- Selecteer Handtekeningregel voor Microsoft Office.
- In het vak Handtekening instellen kunt u een naam typen in het vak Voorgestelde ondertekenaar. …
- Selecteer OK.
- Open Gmail.
- Klik rechtsboven op Instellingen. Alle instellingen bekijken.
- Voeg in het gedeelte Handtekening je handtekeningtekst toe in het vak. …
- Klik onderaan de pagina op Wijzigingen opslaan.
- Open het pdf-bestand dat je wil ondertekenen.
- Klik in de werkbalk bovenin op het vulpen-teken. …
- Klik nog eens op Invullen en ondertekenen.
- Verplaats je muis naar waar je de handtekening wil zetten. …
- Klik op Handtekening en teken je nieuwe handtekening met je muis of trackpad.
Hoe Voeg Ik Een Handtekening Toe?
1. Ga naar Gmail en log in op je account.
2. Klik rechtsboven op het tandwielpictogram om naar de instellingen te gaan.
3. Klik op “Alle instellingen bekijken” om alle beschikbare instellingen te zien.
4. Scroll naar beneden naar het gedeelte “Handtekening”.
5. Voer de gewenste handtekeningtekst in het daarvoor bestemde vak in.
6. Als je tevreden bent met de handtekening, klik je onderaan de pagina op “Wijzigingen opslaan” om de wijzigingen op te slaan.
Met deze stappen kun je eenvoudig een handtekening toevoegen aan je Gmail-account en je e-mails een persoonlijk tintje geven.
Hoe Kan Ik Een Digitale Handtekening Zetten?
Om een digitale handtekening te maken in een pdf, moet je eerst het pdf-bestand openen dat je wil ondertekenen. Vervolgens moet je in de werkbalk bovenin op het vulpen-icoon klikken. Daarna klik je nogmaals op “Invullen en ondertekenen”. Verplaats nu je muis naar de positie waar je de handtekening wilt plaatsen. Klik op “Handtekening” en teken je nieuwe handtekening met behulp van je muis of trackpad. Deze instructies zijn geldig vanaf 29 maart 2021.
Hoe Zet Je Een Handtekening In Word Macbook?
Update 37 hoe zet ik mijn handtekening in word
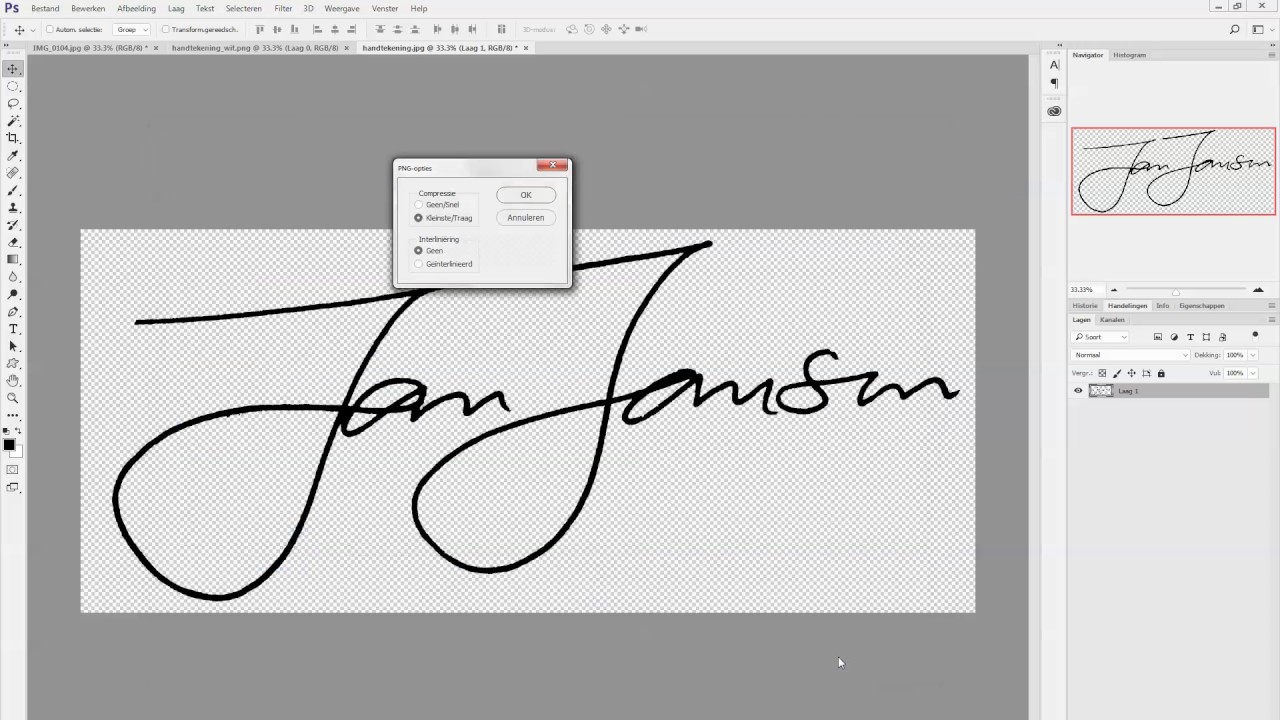

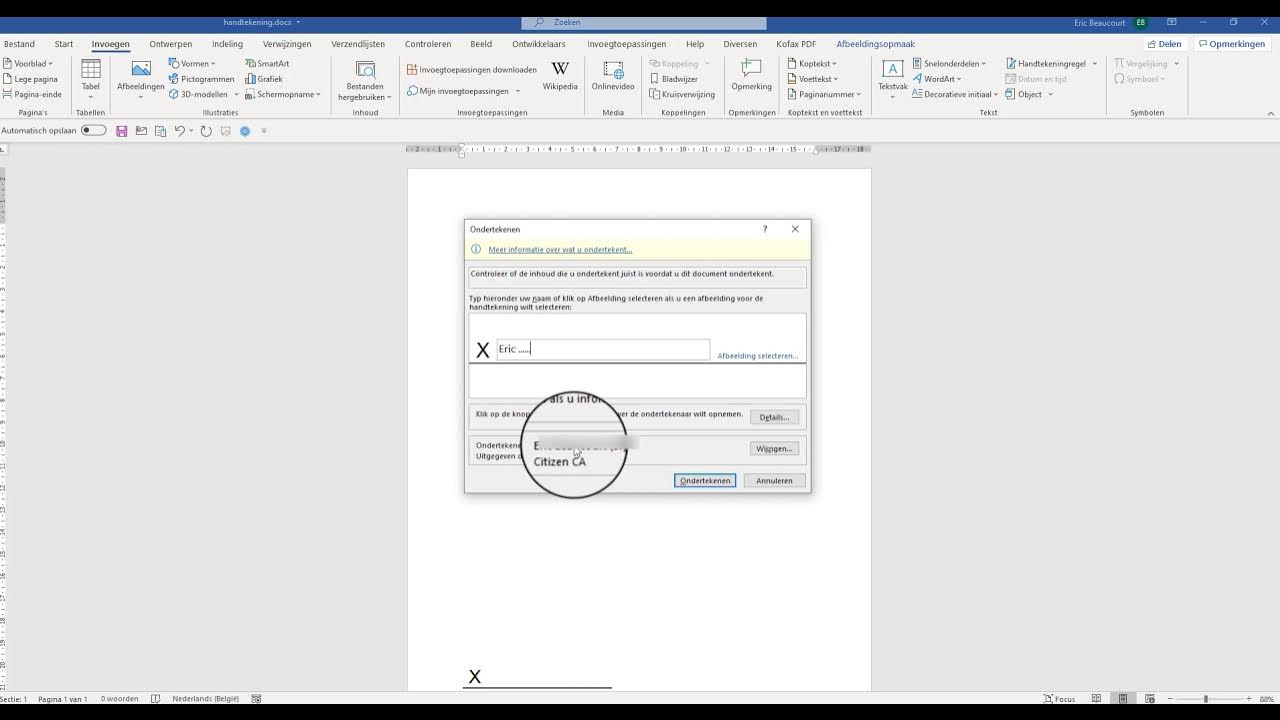
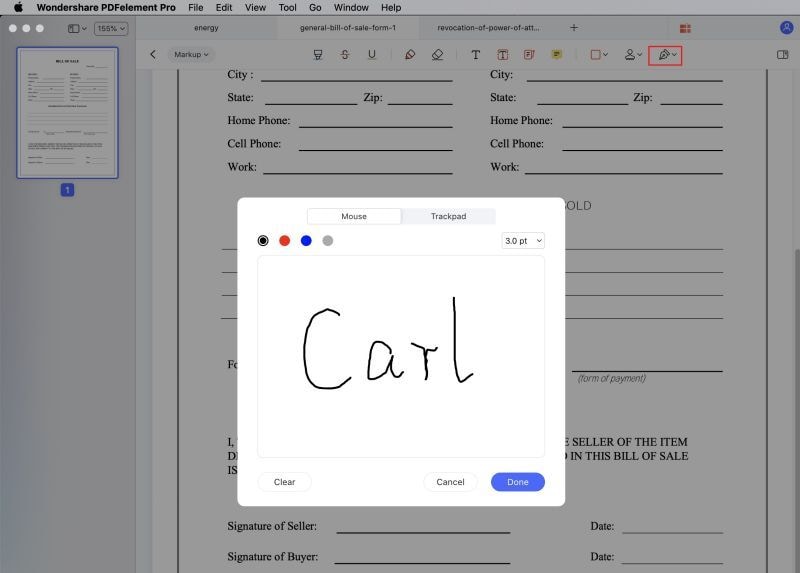
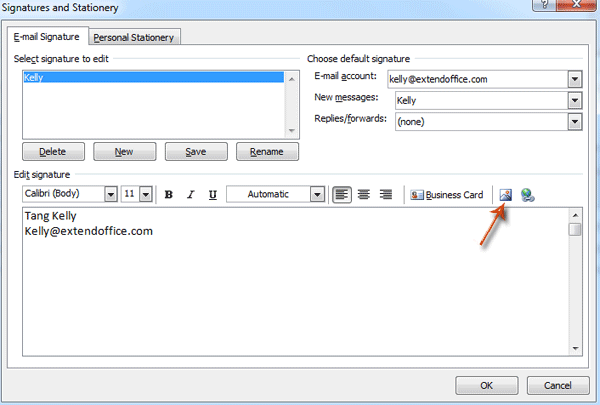


See more here: ko.nataviguides.com
Learn more about the topic hoe zet ik mijn handtekening in word.
- Een handtekening invoegen – Microsoft Ondersteuning
- Een Gmail-handtekening instellen – Computer – Google Help
- Digitale handtekening maken voor pdf en Word? Zo werkt het. – Odido
- Tekst, vormen, handtekeningen en andere elementen toevoegen aan …
- PDF-documenten ondertekenen – Adobe Support
- Wanneer gebruik ik een elektronische handtekening? | Rijksoverheid.nl
See more: https://ko.nataviguides.com/laatste-nieuws/

