Hoe Maak Je Een Collage Op Iphone: Eenvoudige Stappen En Handige Tips
Table of Contents
How To Make A Photo Collage On Iphone (Without Using Third-Party Apps)
Keywords searched by users: hoe maak je een collage op iphone fotocollage whatsapp iphone, gratis collage maken app iphone, foto’s samenvoegen iphone gratis, fotocollage iphone, collage maken iphone 14, kan je collage maken op iphone, gratis fotocollage maken, collage maken iphone 13
Stap 1: Foto’s selecteren voor je collage
Het maken van een collage op je iPhone begint met het selecteren van de foto’s die je wilt gebruiken. Dit kan op verschillende manieren worden gedaan, afhankelijk van welke methode je verkiest.
Een veelgebruikte methode is het selecteren van foto’s uit je fotoalbum. Open de Foto’s-app op je iPhone en blader door je foto’s om de afbeeldingen te vinden die je wilt gebruiken voor je collage. Tik op elke foto om deze te selecteren. Je ziet een blauwe cirkel in de hoek van de geselecteerde foto’s.
Een andere manier om foto’s te selecteren is via de Google Foto’s-app. Deze app biedt uitgebreide functies voor het organiseren en bewerken van je foto’s. Open de app en tik op het menu-icoon in de linkerbovenhoek. Selecteer ‘Foto’s’ en blader door je collectie om de foto’s te vinden die je wilt gebruiken. Tik op het selectiepictogram onderaan (vierkant met een vinkje) en tik vervolgens op elke foto die je wilt selecteren.
Het is ook mogelijk om foto’s te selecteren vanuit andere apps of platforms. Als je bijvoorbeeld foto’s wilt gebruiken die je hebt ontvangen via WhatsApp, open dan de app en zoek de foto’s die je wilt gebruiken. Tik op de foto en selecteer het deelmenu (vierkant met pijl omhoog) om opties te vinden om de foto op te slaan op je iPhone.
Stap 2: Gebruik Google Foto’s-app voor het maken van een collage
Als je de Google Foto’s-app wilt gebruiken om een collage te maken op je iPhone, moet je eerst de app downloaden en installeren. Ga naar de App Store en zoek naar ‘Google Foto’s’. Tik op ‘Downloaden’ en wacht tot de app is geïnstalleerd op je iPhone.
Open de Google Foto’s-app en tik op het menu-icoon in de linkerbovenhoek. Selecteer ‘Collage maken’ in het menu.
Vervolgens zie je een lijst met foto’s die je hebt geselecteerd voor je collage. Tik op het plusteken (+) om extra foto’s toe te voegen. Je kunt ook foto’s slepen en neerzetten om de volgorde van de afbeeldingen te wijzigen.
Als je tevreden bent met de opmaak van je collage, tik je op het vinkje om de collage op te slaan. Je kunt ervoor kiezen om de collage op te slaan op je iPhone of om deze direct te delen op sociale media of via berichten-apps.
Stap 3: Dubbele foto’s en video’s samenvoegen op de iPhone
Soms kan het gebeuren dat je meerdere kopieën hebt van dezelfde foto’s of video’s op je iPhone. Om ruimte vrij te maken en je fotocollectie georganiseerd te houden, kun je deze duplicaten samenvoegen.
Om dubbele foto’s en video’s samen te voegen op je iPhone, kun je de ingebouwde functie in de Foto’s-app gebruiken. Volg deze stappen:
1. Open de Foto’s-app op je iPhone.
2. Tik op ‘Albums’ onderaan het scherm.
3. Zoek en tik op het album ‘Dubbele foto’s’.
4. Hier zie je een overzicht van alle dubbele foto’s en video’s op je iPhone.
5. Tik op ‘Selecteer’ in de rechterbovenhoek en selecteer de foto’s en video’s die je wilt samenvoegen.
6. Tik op ‘Samenvoegen’ om de geselecteerde items samen te voegen. Dit zal ervoor zorgen dat er slechts één exemplaar van elke foto of video overblijft.
Op deze manier kun je snel en eenvoudig dubbele foto’s en video’s verwijderen en ruimte besparen op je iPhone.
Stap 4: Collages maken en bewerken in Google Foto’s op Android
Als je een Android-telefoon gebruikt in plaats van een iPhone, kun je nog steeds gebruikmaken van de Google Foto’s-app om collages te maken en te bewerken. De stappen zijn vergelijkbaar met die op een iPhone.
Hier is hoe je een collage kunt maken en bewerken in de Google Foto’s-app op Android:
1. Download en installeer de Google Foto’s-app vanuit de Google Play Store.
2. Open de app en tik op het menu-icoon in de linkerbovenhoek.
3. Selecteer ‘Collage maken’ in het menu.
4. Tik op het plusteken (+) om foto’s toe te voegen aan je collage. Je kunt ook foto’s slepen en neerzetten om de volgorde te wijzigen.
5. Pas de opmaak van je collage aan door te tikken op de instellingenknop in de rechterbovenhoek. Hier kun je het formaat, de achtergrond en andere opties aanpassen.
6. Tik op ‘Opslaan’ om je collage op te slaan op je Android-telefoon.
Met de Google Foto’s-app op Android kun je ook collages bewerken na het maken ervan. Tik gewoon op de collage in je fotobibliotheek en tik op ‘Bewerken’ om aanpassingen te maken, zoals het bijsnijden van foto’s of het wijzigen van de opmaak.
Stap 5: Collages maken en bewerken in Google Foto’s op een computer
Naast het maken van collages op je iPhone of Android-telefoon, kun je ook collages maken en bewerken in de Google Foto’s-app op je computer. Volg deze stappen:
1. Ga naar de website van Google Foto’s en log in met je Google-account.
2. Klik op ‘Nieuw’ in de linkerbovenhoek en selecteer ‘Collage’ in het dropdown-menu.
3. Klik op ‘Foto’s toevoegen’ om de foto’s te selecteren die je wilt gebruiken voor je collage. Je kunt meerdere foto’s selecteren door de Ctrl-toets ingedrukt te houden terwijl je klikt.
4. Je kunt de opmaak van je collage aanpassen door te klikken op de opties aan de linkerkant van het scherm. Hier kun je het formaat, de achtergrond en andere opties wijzigen.
5. Klik op ‘Opslaan’ om je collage op te slaan op je computer.
Met de Google Foto’s-app op je computer kun je ook collages bewerken nadat je ze hebt gemaakt. Klik gewoon op de collage in je fotobibliotheek en klik op ‘Bewerken’ om aanpassingen te maken, zoals het bijsnijden van foto’s of het wijzigen van de opmaak.
Stap 6: Maak een foto collage met behulp van GRATIS templates op Canva
Een andere handige manier om een foto collage te maken op je iPhone is met behulp van Canva, een online ontwerptool. Canva biedt gratis sjablonen waarmee je gemakkelijk aantrekkelijke collages kunt maken.
Om een foto collage te maken met Canva, volg je deze stappen:
1. Ga naar de Canva-website op je iPhone en maak een gratis account aan.
2. Klik op ‘Collage’ in het menu aan de linkerkant.
3. Blader door de beschikbare sjablonen en selecteer er een die je leuk vindt.
4. Klik op ‘Bewerken’ om de sjabloon aan te passen.
5. Klik op de fotovelden in de sjabloon om je eigen foto’s toe te voegen. Je kunt foto’s uploaden vanaf je iPhone of kiezen uit de Canva-bibliotheek met gratis stockfoto’s.
6. Pas de opmaak van de collage aan door te klikken en te slepen op de foto’s en andere elementen in de sjabloon.
7. Klik op ‘Downloaden’ om je collage op te slaan op je iPhone.
Met Canva kun je ook andere bewerkingen uitvoeren op je collage, zoals het toevoegen van tekst, stickers of filters. Experimenteer met de verschillende opties om je collage uniek en persoonlijk te maken.
Stap 7: Foto’s bewerken op je iPhone of iPad met behulp van apps
Na het maken van een collage heb je mogelijk behoefte aan wat extra bewerkingen om je foto’s er nog beter uit te laten zien. Gelukkig zijn er verschillende apps beschikbaar voor iPhone of iPad waarmee je eenvoudig foto’s kunt bewerken.
Hier zijn enkele populaire apps om foto’s te bewerken op je iPhone of iPad:
1. Adobe Photoshop Express: Een krachtige en gebruiksvriendelijke app waarmee je foto’s kunt bijsnijden, rechtzetten, het contrast aanpassen en verschillende filters en effecten kunt toepassen.
2. VSCO: Een populaire app onder fotografie-enthousiastelingen, waarmee je foto’s kunt bewerken met behulp van professionele tools. Het biedt ook een breed scala aan filters om je foto’s een unieke uitstraling te geven.
3. Snapseed: Een geavanceerde app met verschillende bewerkingstools, waaronder bijsnijden, rechtzetten, belichting aanpassen, selectief bewerken en nog veel meer. Het biedt ook een breed scala aan filters en effecten.
4. Lightroom Mobile: Een professionele fotobewerkingsapp van Adobe, waarmee je geavanceerde bewerkingen kunt uitvoeren zoals kleurcorrectie, belichting aanpassen en details verbeteren. Het biedt ook de mogelijkheid om synchronisatie met de desktopversie van Lightroom.
Deze apps kunnen worden gedownload vanuit de App Store op je iPhone of iPad. Experimenteer met verschillende apps en ontdek welke het beste past bij jouw behoeften en fotografie stijl.
Stap 8: Andere handige tips en trucs voor het maken van een collage op je iPhone
Naast de bovenstaande stappen zijn er nog enkele handige tips en trucs die je kunt toepassen bij het maken van een collage op je iPhone:
1. Experimenteer met verschillende lay-outs: Probeer verschillende collagelayouts uit om te zien welke het beste past bij je foto’s en het gewenste eindresultaat.
2. Gebruik thema’s en filters: Veel collage-apps bieden verschillende thema’s en filters om je collage een specifieke uitstraling te geven. Speel met deze opties om een unieke en persoonlijke collage te maken.
3. Voeg tekst en stickers toe: Geef je collage een extra dimensie door tekst of stickers toe te voegen. Hiermee kun je een persoonlijke boodschap overbrengen of je collage versieren.
4. Pas de volgorde aan: Soms wil je misschien de volgorde van de foto’s in je collage wijzigen. De meeste collage-apps bieden de mogelijkheid om foto’s te slepen en neer te zetten om de volgorde aan te passen.
5. Deel je collage: Nadat je je collage hebt gemaakt en bewerkt, kun je deze delen met anderen. Deel je collage op sociale media, via berichten-apps of druk hem af om een fysieke kopie te hebben.
Met deze tips en trucs kun je jouw collage op je iPhone echt uniek en speciaal maken.
Stap 9: Veelvoorkomende problemen en mogelijke oplossingen bij het maken van een collage op je iPhone
Bij het maken van een collage op je iPhone kunnen er soms problemen optreden. Hier zijn enkele veelvoorkomende problemen en mogelijke oplossingen:
1. De collage-app crasht: Als de app crasht tijdens het maken of bewerken van je collage, probeer dan de app af te sluiten en opnieuw te openen. Als het probleem aanhoudt, probeer dan de app bij te werken naar de nieuwste versie of verwijder de app en installeer deze opnieuw.
2. Foto’s laden niet: Als je problemen ondervindt bij het laden van foto’s in de collage-app, controleer dan je internetverbinding. Zorg ervoor dat je een stabiele internetverbinding hebt om foto’s te kunnen laden. Als het probleem aanhoudt, probeer dan de app bij te werken naar de nieuwste versie of neem contact op met de klantenservice van de app-ontwikkelaar.
3. Collage wordt niet opgeslagen: Als je collage niet wordt opgeslagen, controleer dan of je voldoende opslagruimte hebt op je iPhone. Verwijder onnodige bestanden of apps om ruimte vrij te maken. Probeer ook de app bij te werken naar de nieuwste versie en controleer of er geen problemen zijn met je iCloud- of Google-account.
4. Problemen met foto’s bijsnijden of positioneren: Als je problemen ondervindt bij het bijsnijden of positioneren van foto’s in je collage, probeer dan de app bij te werken naar de nieuwste vers
Categories: Gevonden 67 Hoe Maak Je Een Collage Op Iphone

Met de gratis online collagemaker van Canva, is het maken van een meesterwerk bomvol herinneringen zo eenvoudig als een paar keer klikken. Maak prachtig ontworpen collages door je afbeeldingen te slepen naar onze kant-en-klare sjablonen en deze rechtstreeks op een apparaat te downloaden.
- Tik op de app Google Foto’s .
- Tik in het menu op Bieb of Bibliotheek.
- Tik op Tools.
- Scrol omlaag en tik op Collage.
- Tik op de foto’s die u in de collage wilt hebben. …
- Tik rechtsboven op Maken.
- De app maakt een collage.
- Tik op ‘Albums’ en vervolgens onder ‘Andere’ op ‘Dubbele onderdelen’. Dubbele foto’s en video’s worden naast elkaar weergegeven.
- Tik op ‘Combineer’ om de dubbele bestanden samen te voegen en tik vervolgens op ‘Voeg [aantal] onderdelen samen‘.
- Open de Google Foto’s-app. op je Android–telefoon of -tablet.
- Selecteer maximaal 6 foto’s.
- Tik onderaan op Toevoegen aan. Collage.
Hoe Foto’S Samenvoegen Iphone?
Hoe Maak Je Een Fotocollage Op Je Telefoon?
Volg deze stappen om een fotocollage te maken op je Android-telefoon of -tablet met behulp van de Google Foto’s-app:
1. Open de Google Foto’s-app op je Android-telefoon of -tablet.
2. Blader door je fotogalerij en selecteer maximaal 6 foto’s die je wilt gebruiken voor de collage.
3. Tik onderaan op de optie “Toevoegen aan”.
4. Kies de optie “Collage” uit het menu dat verschijnt.
Met deze instructies kun je eenvoudig een fotocollage maken op je telefoon met behulp van de Google Foto’s-app.
Hoe Maak Je Een Collage Met Foto’S?
Hoe Maak Ik Een Collage Van Foto’S Gratis?
Welke App Voor Fotos Bewerken Iphone?
Top 18 hoe maak je een collage op iphone
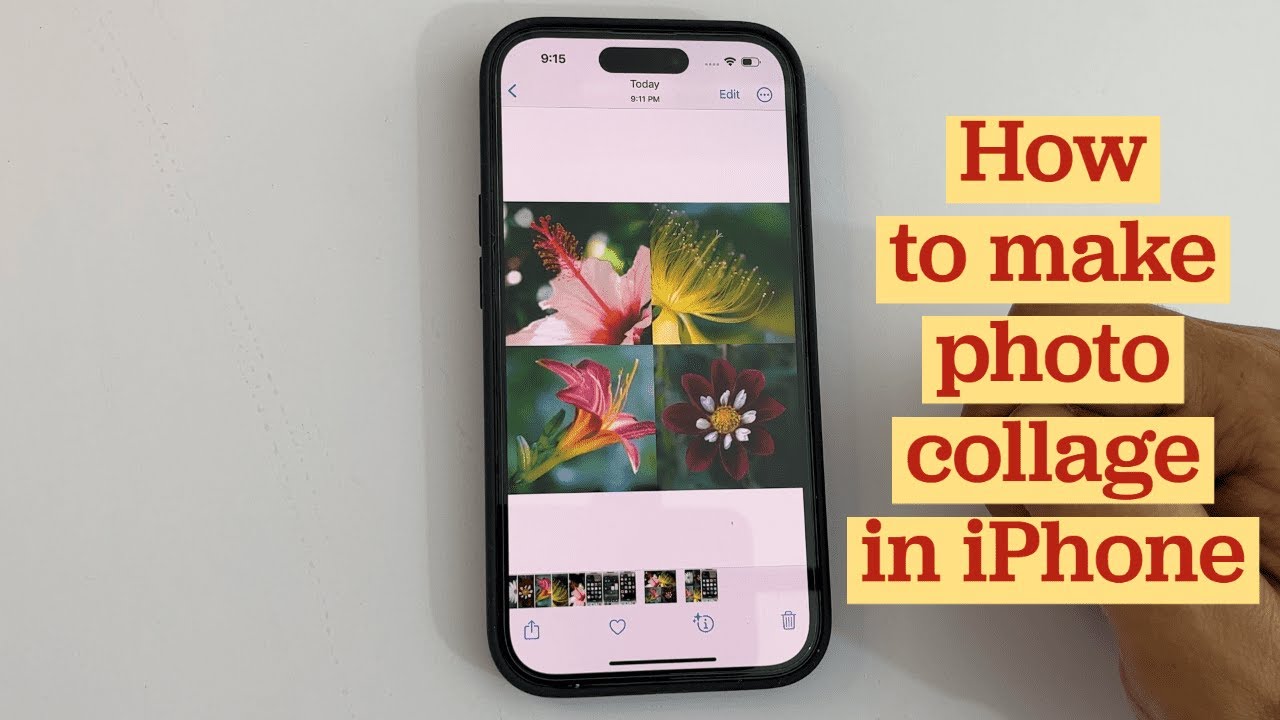

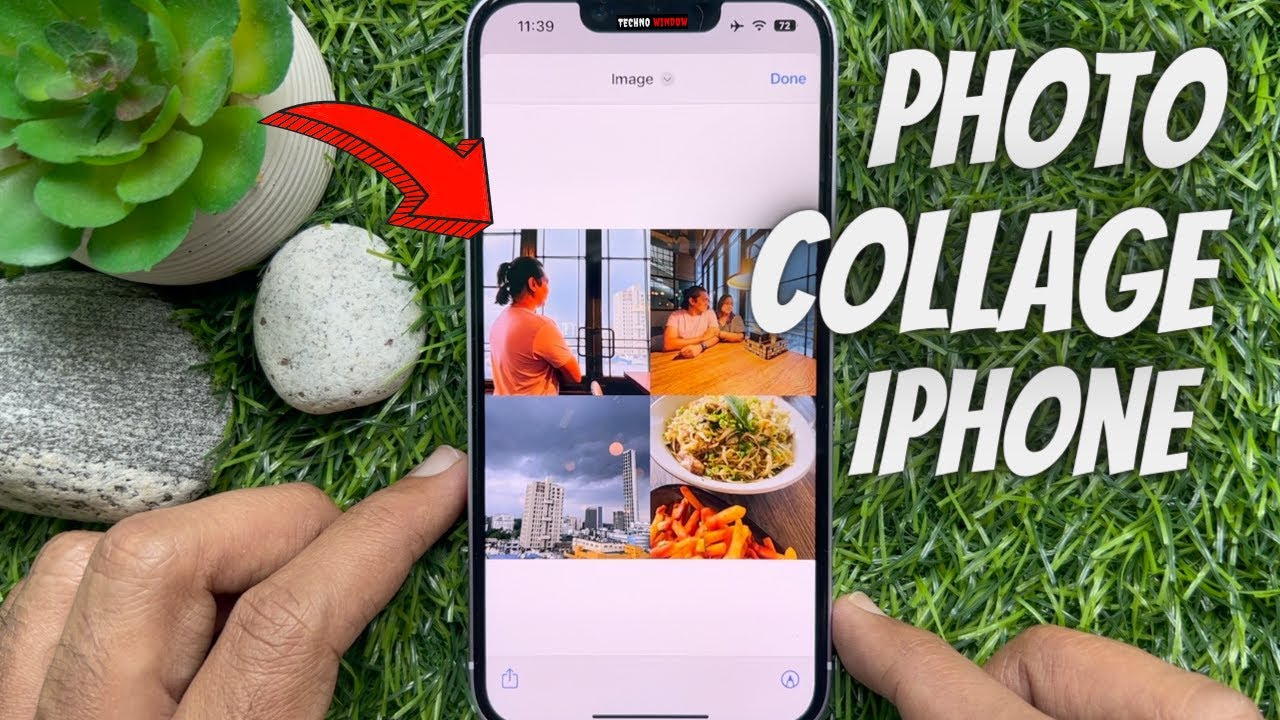

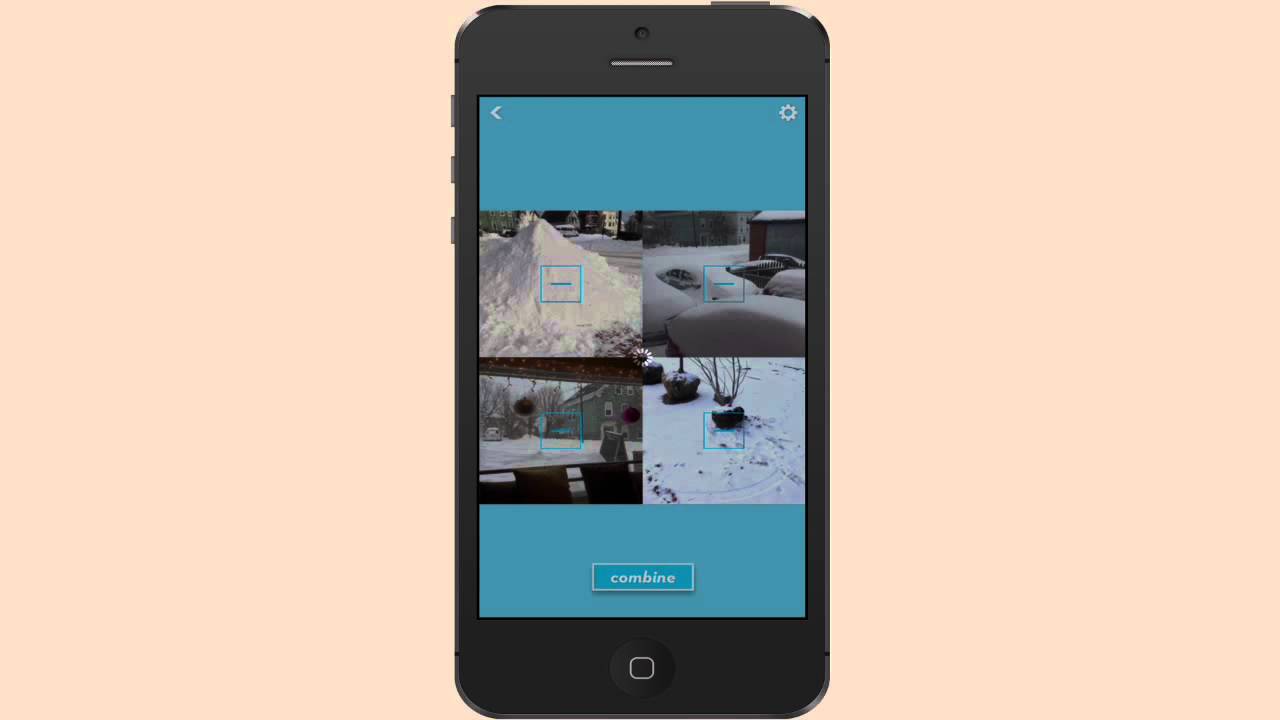

See more here: ko.nataviguides.com
Learn more about the topic hoe maak je een collage op iphone.
- Collage maken met Google Foto’s-app – Seniorweb
- Dubbele foto’s en video’s samenvoegen op de iPhone
- Collages maken en bewerken in Google Foto’s – Android
- Collages maken en bewerken in Google Foto’s – Computer
- Foto collage maken met prachtige GRATIS templates – Canva
- 5 apps om foto’s te bewerken op je iPhone of iPad – Coolblue
See more: https://ko.nataviguides.com/laatste-nieuws/

