Hoe Foto’S Van Samsung Overzetten Op De Pc
Table of Contents
All Samsung Galaxy Phones: How To Transfer Photos \U0026 Videos To Windows Pc
Keywords searched by users: hoe foto’s van samsung op pc zetten foto’s overzetten van samsung naar pc zonder kabel, foto’s overzetten van samsung naar pc lukt niet, foto’s importeren naar pc, foto’s van gsm naar pc zonder kabel, bestanden overzetten van telefoon naar laptop, hoe krijg ik mijn foto’s van mijn samsung op de computer, foto’s van telefoon naar usb-stick, hoe krijg ik foto’s van mijn telefoon op mijn computer?
Stap 1: Samsung-telefoon ontgrendelen en aansluiten op pc
Om foto’s van je Samsung-telefoon naar je pc over te zetten, moet je eerst je telefoon ontgrendelen. Zorg ervoor dat je de juiste pincode, patroon of wachtwoord invoert om toegang te krijgen tot je telefoon. Vervolgens kun je je telefoon op je pc aansluiten met een USB-kabel. Zorg ervoor dat de kabel goed is aangesloten aan beide apparaten.
Stap 2: Kies de juiste verbindingsinstelling op je telefoon
Zodra je telefoon is aangesloten, moet je de juiste verbindingsinstelling kiezen om foto’s over te kunnen zetten. Om dit te doen, open je het meldingenscherm op je Samsung-telefoon. Veeg omlaag vanaf de bovenkant van je scherm en tik op het meldingenscherm om het te openen. Zoek naar de optie “Bestandsoverdracht (MTP)” en tik erop om de juiste verbinding met je pc tot stand te brengen. Als je deze optie niet ziet, zoek dan naar een vergelijkbare optie zoals “Media-apparaat (MTP)”.
Stap 3: Navigeer naar de juiste map op je pc
Op je pc moet je nu naar de juiste map navigeren waarin je de foto’s wilt opslaan. Open de Verkenner op je pc, dit kun je doen door te klikken op de map-icoon op je taakbalk of door te zoeken naar “Verkenner” in het startmenu. Eenmaal geopend, zoek je naar “Deze pc” of “Deze computer” aan de linkerkant van het Verkenner-venster. Klik erop om de inhoud ervan te bekijken.
Stap 4: Foto’s selecteren op je Samsung-telefoon
Op je Samsung-telefoon navigeer je nu naar de map waarin je de foto’s hebt opgeslagen die je wilt overzetten naar je pc. Dit kan de map “Galerij” of “Foto’s” zijn, afhankelijk van het merk en model van je telefoon. Open de map en blader door de foto’s om de gewenste foto’s te vinden. Om meerdere foto’s tegelijk te selecteren, houd je de Ctrl-toets op je toetsenbord ingedrukt terwijl je op elke foto klikt die je wilt selecteren.
Stap 5: Foto’s kopiëren van je Samsung-telefoon naar je pc
Met de geselecteerde foto’s op je Samsung-telefoon kun je ze nu kopiëren naar je pc. Klik met de rechtermuisknop op de geselecteerde foto’s en selecteer “Kopiëren” in het dropdown-menu. Ga vervolgens naar de eerder geopende map op je pc, klik met de rechtermuisknop in de map en selecteer “Plakken”. Hierdoor worden de gekopieerde foto’s naar je pc overgezet. Het kan enige tijd duren, afhankelijk van het aantal en de grootte van de foto’s.
Stap 6: Wachten tot de foto’s zijn gekopieerd
Tijdens het kopiëren van de foto’s is het belangrijk om geduldig te zijn en te wachten tot het proces is voltooid. De duur van het kopiëren kan variëren, afhankelijk van verschillende factoren, zoals de snelheid van je pc en de grootte van de foto’s. Het is belangrijk om de verbinding tussen je telefoon en pc niet te verbreken tijdens het kopiëren, anders kan het proces mislukken.
Stap 7: Controleer de gekopieerde foto’s op je pc
Zodra het kopiëren is voltooid, kun je controleren of de foto’s succesvol zijn overgezet naar je pc. Ga naar de map waarin je de foto’s hebt gekopieerd op je pc. Dubbelklik op een foto om te controleren of deze correct is overgezet. Je kunt nu genieten van je foto’s op een groter scherm en ze gemakkelijk delen of bewerken zoals je wilt.
Stap 8: Veilig loskoppelen van je Samsung-telefoon
Voordat je je Samsung-telefoon loskoppelt van je pc, moet je ervoor zorgen dat het veilig is om dit te doen, om schade aan je telefoon en gegevensverlies te voorkomen. Klik op het pictogram “Hardware veilig verwijderen” in het systeemvak van je pc, meestal te vinden op de taakbalk in de rechterbenedenhoek van het scherm. Selecteer je Samsung-telefoon in de lijst met aangesloten apparaten en wacht tot het bericht verschijnt dat het veilig is om je telefoon los te koppelen.
Stap 9: Opslaan van foto’s van Samsung op je pc
Als je de foto’s wilt opslaan in een specifieke map op je pc, kun je ervoor kiezen om een nieuwe map aan te maken voordat je de foto’s kopieert. Klik met de rechtermuisknop in de gewenste locatie op je pc, selecteer “Nieuwe map maken” en geef de map een naam die logisch en gemakkelijk te onthouden is. Wanneer je de foto’s kopieert zoals beschreven in stap 5, plak je ze in de nieuwe map die je hebt aangemaakt.
Stap 10: Herhaal de stappen indien nodig
Als je meer foto’s wilt overzetten, kun je de bovenstaande stappen herhalen voor elke set foto’s die je wilt overzetten. Zorg ervoor dat je je Samsung-telefoon opnieuw ontgrendelt en aansluit op je pc voordat je de foto’s selecteert en kopieert. Herhaal de stappen 4 tot 7 om extra foto’s naar je pc over te zetten.
FAQ’s
1. Kan ik foto’s van mijn Samsung naar mijn pc overzetten zonder een USB-kabel?
Ja, je kunt foto’s van je Samsung naar je pc overzetten zonder een USB-kabel door gebruik te maken van draadloze methoden zoals Bluetooth, Wi-Fi Direct of diensten zoals Samsung Smart Switch. Deze methoden vereisen echter dat beide apparaten zijn verbonden met hetzelfde draadloze netwerk en dat je de juiste instellingen hebt geconfigureerd.
2. Ik kan mijn foto’s niet overzetten van mijn Samsung naar mijn pc, wat kan ik doen?
Als je problemen ondervindt bij het overzetten van foto’s van je Samsung naar je pc, zijn er enkele mogelijke oplossingen die je kunt proberen:
– Controleer of je de juiste verbindingsinstelling (MTP) hebt geselecteerd op je telefoon zoals beschreven in stap 2.
– Zorg ervoor dat de USB-kabel correct is aangesloten op zowel je telefoon als je pc.
– Controleer of je de nieuwste versie van de stuurprogramma’s voor je Samsung-telefoon hebt geïnstalleerd op je pc.
– Probeer een andere USB-poort op je pc te gebruiken of een andere USB-kabel.
– Start zowel je telefoon als je pc opnieuw op en probeer het opnieuw.
– Als al het andere niet lukt, kun je ook overwegen om gebruik te maken van draadloze methoden zoals Bluetooth of Wi-Fi Direct om de foto’s over te zetten.
3. Hoe importeer ik foto’s naar mijn pc?
Het importeren van foto’s naar je pc kan variëren, afhankelijk van het besturingssysteem van je pc en het type telefoon dat je hebt. Over het algemeen kun je de foto’s importeren door je telefoon aan te sluiten op je pc en vervolgens een importeerfunctie te gebruiken in programma’s zoals de Windows Foto-app of Foto’s op een Mac. Volg de instructies op het scherm om de foto’s te importeren en op te slaan op je pc.
4. Hoe krijg ik foto’s van mijn Samsung-telefoon op mijn pc zonder een USB-kabel?
Als je geen USB-kabel tot je beschikking hebt, kun je gebruik maken van draadloze methoden zoals Bluetooth of Wi-Fi Direct om foto’s van je Samsung-telefoon op je pc te krijgen. Zorg ervoor dat beide apparaten zijn verbonden met hetzelfde draadloze netwerk en dat je de juiste instellingen hebt geconfigureerd. Volg vervolgens de instructies op je telefoon en pc om de foto’s over te zetten.
5. Hoe kan ik bestanden overzetten van mijn telefoon naar mijn laptop?
Om bestanden over te zetten van je telefoon naar je laptop, kun je verschillende methoden gebruiken, afhankelijk van het type telefoon en besturingssysteem dat je hebt. Enkele veelvoorkomende methoden zijn het gebruik van een USB-kabel, draadloze methoden zoals Bluetooth of Wi-Fi Direct, of het gebruik van cloudopslagdiensten zoals Google Drive of Dropbox. Volg de specifieke instructies voor je telefoon en laptop om de bestanden over te zetten.
6. Hoe krijg ik mijn foto’s van mijn Samsung op de computer?
Om je foto’s van je Samsung naar je computer te krijgen, volg je de stappen die worden beschreven in dit artikel. Ontgrendel je Samsung-telefoon, sluit deze aan op je computer met een USB-kabel, selecteer de juiste verbindingsinstelling op je telefoon, navigeer naar de juiste map op je computer, selecteer de foto’s die je wilt overzetten, kopieer ze naar je computer en controleer of de foto’s succesvol zijn overgezet.
7. Hoe kan ik foto’s van mijn telefoon naar een USB-stick overzetten?
Om foto’s van je telefoon naar een USB-stick over te zetten, sluit je eerst je telefoon aan op je computer met een USB-kabel en volg je de stappen in dit artikel om de foto’s naar je computer te kopiëren. Vervolgens sluit je de USB
Categories: Aggregeren 98 Hoe Foto’S Van Samsung Op Pc Zetten

Foto’s overzetten van Android naar pc via een USB kabel is een fluitje van een cent: Sluit de kabel aan op uw telefoon en de andere kant op uw laptop of desktop. Veeg vervolgens naar beneden op de meldingsbalk op uw telefoon en tik op “USB naar…”. Daarna selecteert u “Bestandsoverdracht (MTP)”.Controleer of de camera of het apparaat is ingeschakeld en of de camera in de juiste modus staat voor het importeren van foto’s. Raadpleeg de instructies bij de camera voor informatie over de modus die je moet kiezen.
- Zet de telefoon aan en ontgrendel deze. …
- Selecteer op uw pc de Startknop en selecteer vervolgens Foto’s om de app Foto’s te openen.
- Selecteer Importeren > Vanaf een verbonden apparaat en volg de instructies.
- Stap 1: Swipe het menu naar beneden.
- Stap 2: Open “Smart Switch”
- Stap 3: Kies hier of je wilt verzenden of ontvangen.
- Stap 4: Selecteer hoe je verbinding wilt maken. …
- Stap 5: Open je nieuwe telefoon.
- Stap 6: Druk bij de pop-up op “Ja”
- Stap 7: Kies op je oude telefoon welke gegevens je wilt verzenden.
- 1 Download de Samsung Flow-app op jouw smartphone en tablet of pc.
- 2 Open de Samsung Flow-app op beide apparaten.
- 3 Kies jouw telefoon uit de lijst op jouw tablet of pc.
- 4 Kies de gewenste verbindingsmethode. …
- 5 Er verschijnt een toegangscode op het scherm.
Hoe Zet Je Foto’S Van Je Telefoon Over Naar Je Computer?
Hoe Fotos Overzetten Samsung?
Stap 1: Veeg naar beneden om het menu te openen.
Stap 2: Zoek en open de app genaamd “Smart Switch”.
Stap 3: Kies of je foto’s wilt verzenden vanaf je oude telefoon of foto’s wilt ontvangen op je nieuwe telefoon.
Stap 4: Selecteer de methode waarmee je verbinding wilt maken, bijvoorbeeld via een kabel of draadloos.
Stap 5: Zorg ervoor dat je nieuwe telefoon is ingeschakeld.
Stap 6: Wanneer er een pop-up verschijnt op je nieuwe telefoon, tik je op “Ja” om de verbinding te bevestigen.
Stap 7: Op je oude telefoon kun je selecteren welke foto’s je wilt verzenden.
Hoe Koppel Ik Mijn Samsung Aan Mijn Pc?
Om je Samsung te koppelen aan je pc, moet je de Samsung Flow-app downloaden op je smartphone, tablet of pc. Open vervolgens de Samsung Flow-app op zowel je smartphone als je pc. Kies jouw telefoon uit de lijst op je tablet of pc en selecteer de gewenste verbindingsmethode. Je zal een toegangscode zien verschijnen op het scherm.
Waarom Kan Ik Geen Foto’S Importeren?
Voordat je begint met het importeren van foto’s, moet je eerst controleren of de camera of het apparaat is ingeschakeld. Daarnaast is het belangrijk om te controleren of de camera in de juiste modus staat voor het importeren van foto’s. Raadpleeg de instructies bij de camera om te achterhalen welke modus je moet kiezen. Deze informatie zal je helpen om het importeren van foto’s succesvol uit te voeren.
Verzamelen 43 hoe foto’s van samsung op pc zetten

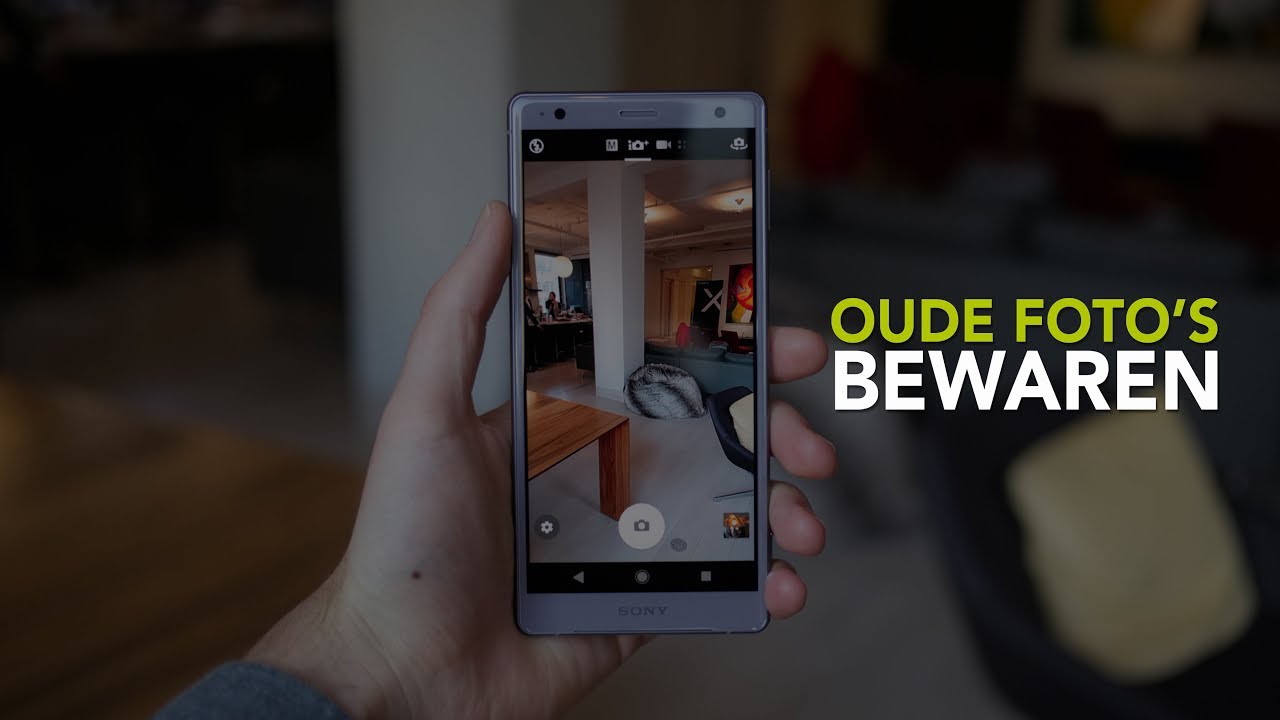

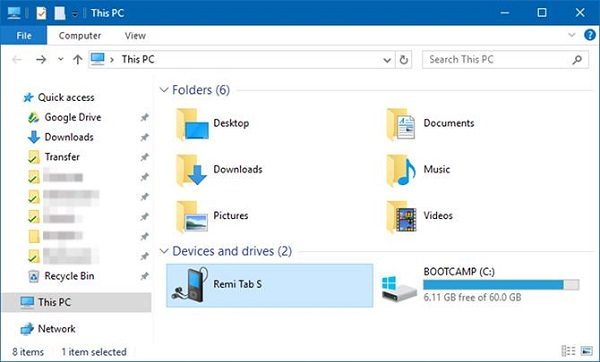
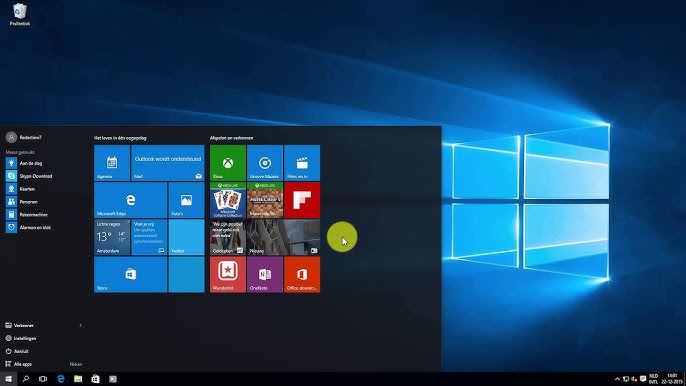


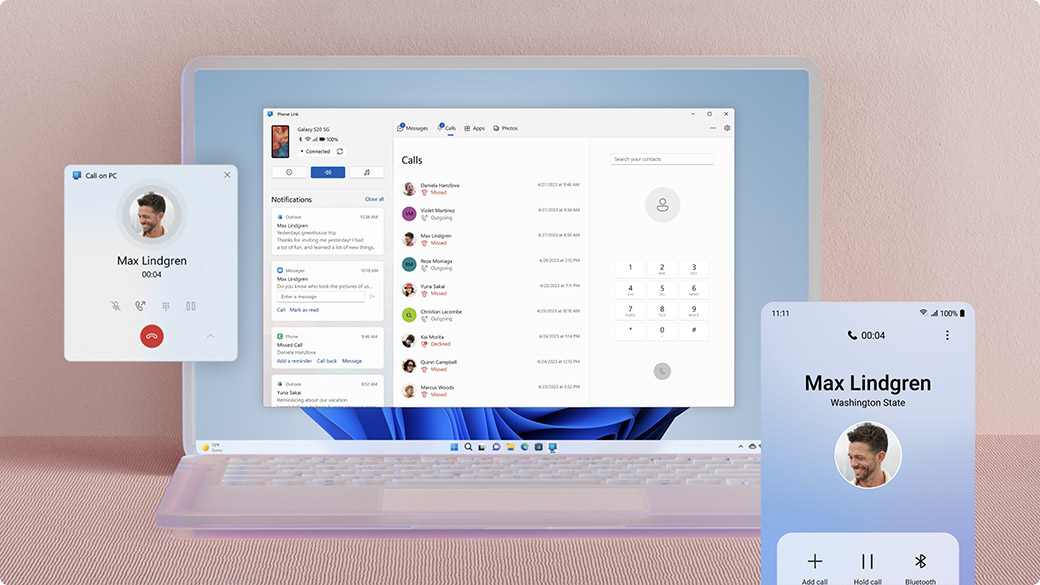
See more here: ko.nataviguides.com
Learn more about the topic hoe foto’s van samsung op pc zetten.
- Foto’s en video’s importeren – Microsoft Ondersteuning
- Foto’s overzetten van Android naar pc – Uw Computerstudent
- Samsung Smart Switch: zo kun je bestanden overzetten met …
- Apparaat verbinden met computer of tablet | Samsung NL
- Foto’s importeren van een camera of telefoon via Foto’s op de Mac
- Foto of video uit WhatsApp opslaan – Seniorweb
See more: https://ko.nataviguides.com/laatste-nieuws/

